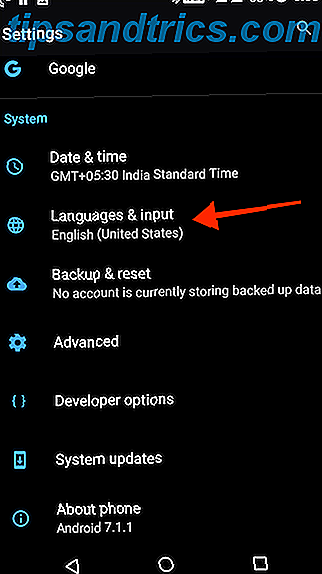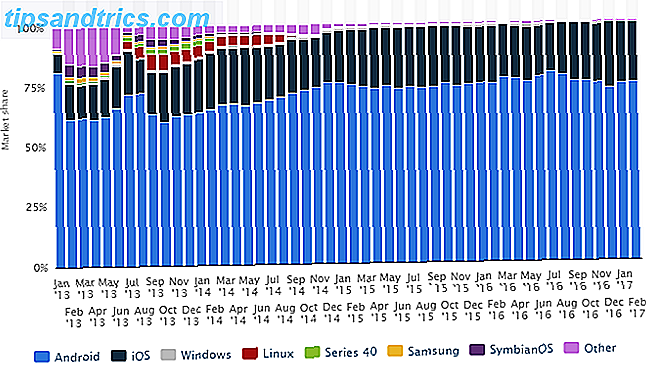Er zijn veel basisfuncties die Windows 10 5 zouden moeten hebben Verloren functies die u kunt herrijen in Windows 10 5 Verloren functies die u kunt laten herleven in Windows 10 Windows 10 is heel anders en u mist waarschijnlijk enkele bekende functies. Ben je tijdens de upgrade Windows Media Center, DVD-ondersteuning of klassieke spellen kwijtgeraakt? We hebben misschien een oplossing voor u! Meer lezen maar zijn niet beschikbaar. Gelukkig halen ontwikkelaars van derden de drukte van Microsoft op en een van deze gaten is de ongelooflijk eenvoudige taak om gestapelde vensters in de taakbalk opnieuw in te delen.
Met behulp van 7+ Taskbar Tweaker
7+ Taskbar Tweaker is een handig klein programma vol met functies die ontbreken in Windows, inclusief de hierboven genoemde stack-herschikkende functionaliteit. En hoewel de naam ertoe kan leiden dat het alleen werkt op Windows 7, is het compatibel met Windows 10.
Nadat u 7+ Taskbar Tweaker hebt geïnstalleerd, controleert u onder Taskbar-items > Miniaturen of Drag to reorder is aangevinkt.

Zodra dat is gebeurd, kunt u met de muis over gestapelde vensters in uw taakbalk gaan om de miniaturen voor alle vensters in die stapel op te halen. Klik en sleep de miniaturen naar de volgorde waarin u ze wilt weergeven.
Dit is met name handig voor apps zoals Chrome, waar je vaak meerdere vensters openhoudt en Windows geen andere keus heeft dan om ze gestapeld te houden. Maar als u liever niet nog een ander hulpprogramma installeert, is er een tweede optie: de Windows-extensie samenvoegen.
Nadat u deze extensie hebt geïnstalleerd, klikt u op de knop Windows samenvoegen en worden al uw tabbladen samengevoegd in één venster. Vervolgens kunt u de tabbladen in de gewenste volgorde naar nieuwe vensters slepen en neerzetten. U kunt tabs handmatig naar nieuwe vensters slepen zonder de extensie, maar het is vervelend.
Heb je tips of trucs voor het opnieuw inpakken van Chrome-vensters in de Windows-taakbalk? Laat het ons weten in de comments.