
Door de bandbreedte op uw computer te beperken, voorkomt u dat uw gegevens worden verspild aan dingen die u niet wilt. Het is erg handig voor mensen met een specifieke datalimiet en kan u helpen voorkomen dat u overladen raakt. We laten je tools zien waarmee je je bandbreedte kunt beperken.
Windows heeft een ingebouwde methode om de bandbreedte te beperken, maar op dit moment is het heel eenvoudig en niet bijzonder duidelijk over wat het doet. Als zodanig is het beter om te schakelen naar oplossingen van derden.
Als je je eigen methode hebt om te delen voor het beperken van de bandbreedte, laat het ons dan weten in de reacties.
1. Windows 10 Gemeten Verbindingen
Een manier om de bandbreedte te beperken door de ingebouwde methoden van Windows 10 te gebruiken, is om een gemeten verbinding in te schakelen. Hoe u uw Wi-Fi- en Ethernet-verbinding kunt instellen als gemeten in Windows 10 Hoe u uw Wi-Fi- en Ethernet-verbinding kunt instellen als gemeten in Windows 10 In In Windows 10 kunt u uw Wi-Fi- of Ethernet-verbinding als gemeten instellen. Dit beperkt het gegevensverbruik door Windows Update en andere achtergrond-apps. Ga als volgt te werk om het in te stellen. Lees verder . Als u een gemeten verbinding inschakelt, wordt de krachtige Windows Update beperkt en wordt het automatisch bijwerken van sommige apps en live-tiles stopgezet. Druk om te beginnen op Windows-toets + I om Instellingen te openen, klik op Netwerk en internet en vervolgens op Wi-Fi of Ethernet .
Als u Wi-Fi hebt geselecteerd, klikt u op Vertrouwde netwerken beheren, selecteert u uw netwerk in de lijst, klikt u op Eigenschappen en schuift u Als meetmethode instellen op Aan .
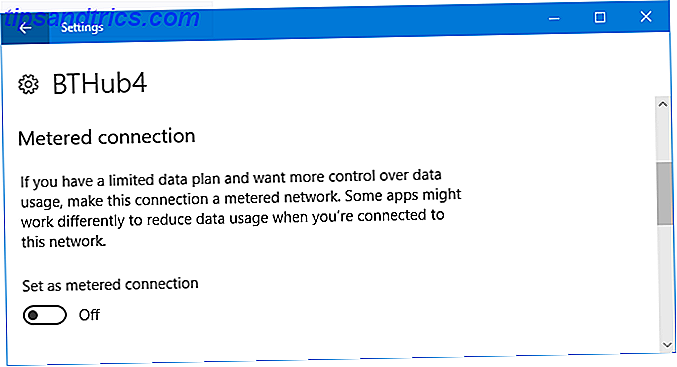
Als u Ethernet hebt geselecteerd, selecteert u uw verbinding in de lijst en schuift u Als gemeten verbinding instellen op Aan .
Zin in wat andere tips? Raadpleeg onze handleiding voor het beheer van het bandbreedtegebruik van Windows 10 Hoe u het gebruik van gegevens en bandbreedte van Windows 10 beheert Hoe u het gebruik van gegevens- en bandbreedten van Windows 10 beheert, verbruikt Windows 10 te veel bandbreedte? We laten u zien hoe u kunt besparen op diagnostiek, updates, live tiles en al het andere dat uw gegevens vernietigt. Lees verder . En aangezien Windows 10 een voortdurend evoluerend besturingssysteem is, is Windows 10 de laatste versie van Windows. Ooit. Windows 10 is de laatste versie van Windows. Ooit. Microsoft is het beu dat je niet upgradet en heeft een oplossing: Windows 10 is de laatste "versie" van Windows. Ooit. Dit zou kunnen betekenen dat u nooit meer Windows hoeft te kopen. Lees Meer, de komende herfstupdate zal verdere aanpassing aan deze functie zien, zoals de mogelijkheid om maandelijkse GB-limieten te specificeren. Laten we tot die tijd enkele hulpmiddelen bekijken die u kunt downloaden om een betere baan te krijgen.
2. NetBalancer
NetBalancer toont u een lijst met alle actieve processen op uw systeem en het bijbehorende netwerkgebruik. Hieronder staat een live grafiek, zodat u in een oogopslag kunt zien waar pieken in de bandbreedte voorkomen. Beweeg uw muis over de grafiek en u zult zien welke processen uw bandbreedte op dat moment teisterden.
Als u de bandbreedte van een programma wilt beperken, zoekt u deze in de lijst en dubbelklikt u erop. U kunt de vervolgkeuzelijsten Downloaden Prioriteit en Uploadprioriteit gebruiken om het gebruik aan te passen op basis van vooraf ingestelde filters. Dit is handig als u bijvoorbeeld wilt dat een programma onbeperkt is, maar wilt dat andere programma's de bandbreedte als eerste gebruiken als ze dat nodig hebben. U kunt ook Aangepast kiezen in de vervolgkeuzelijst om uw eigen limieten te definiëren.

U kunt hetzelfde ook doen in het hoofdvenster, met behulp van de groene en rode pijlpictogrammen boven aan het venster. Een handige functie is hier klikken op de rode pijl die naar rechts wijst met een verticale lijn, die al het netwerkverkeer zal blokkeren. Meer geavanceerde gebruikers kunnen gebruik maken van de filters en regels.
NetBalancer geeft je een gratis proefperiode van 15 dagen, waarna je een eenmalige vergoeding van $ 49, 95 moet betalen om het programma te blijven gebruiken. U kunt deze ook buiten de test blijven gebruiken als alleen een netwerkmonitor.
3. NetLimiter
Wanneer u NetLimiter start, ziet u een lijst met al uw geopende applicaties, samen met hun huidige bandbreedtegebruik. Natuurlijk zullen sommige applicaties natuurlijk meer bandbreedte gebruiken dan andere, maar het is handig om die te identificeren die meer verbruiken dan nodig is.
De standaardlimiet is ingesteld op 5 KB / s voor downloaden en uploaden, die u snel kunt inschakelen door het vakje voor een bepaalde rij in te schakelen. Als u deze standaardwaarden wilt bewerken, klikt u met de rechtermuisknop op het limietcijfer om de regeleditor te openen. Op het tabblad Regel kunt u de bandbreedtegrenzen wijzigen.

Schakel over naar het tabblad Planner en u kunt de voorwaarden voor het starten en stoppen van regels instellen. Klik om te beginnen op Toevoegen en maak vervolgens uw vereiste regels aan. U kunt bijvoorbeeld uw webbrowser laten stoppen met het verbruiken van enige bandbreedte tussen bepaalde uren.
NetLimiter wordt geleverd met een proefperiode van 28 dagen. Een enkele gebruikerslicentie voor de Lite-versie kost $ 19, 95, terwijl de Pro-versie $ 29, 95 kost. Er lijkt echter geen verschil tussen de twee te zijn, dus blijf bij de eerste.
4. Net-Peeker
Net-Peeker heeft een zeer eenvoudige gebruikersinterface. Bovenaan ziet u het activeren van het upload- en downloadgebruik, samen met de toegang tot een kort instellingenscherm en enkele andere functies die het programma biedt als een systeemwachter. We concentreren ons alleen op het bandbreedtebeperkende vermogen.
De onderstaande tabel geeft een overzicht van alle actieve processen op uw systeem, samen met het verbruik van de bandbreedte. U kunt dubbelklikken op een proces om uiterst gedetailleerde informatie te krijgen over de tabbladen Netwerksessies en Geladen modules .

Als u een volledig proces vanuit het hoofdvenster of een specifieke netwerksessie uitvoert, kunt u met de rechtermuisknop klikken om de verbinding te beheren. U kunt Snelheid beperken om ingestelde bandbreedtegrenzen in te stellen en Verbinding afbreken om het geheel te ontkoppelen (totdat u het opnieuw opent).
Net-Peeker geeft je een proefperiode van 30 dagen om al zijn functies te ervaren. Na die tijd kunt u het programma blijven gebruiken voor $ 25. Als u de mogelijkheid wilt hebben om meerdere systemen te beheren, moet u een groepslicentie aanschaffen die begint bij $ 125 voor vijf agenten.
5. SoftPerfect Bandwidth Manager
SoftPerfect Bandwidth Manager is niet noodzakelijkerwijs het programma met de meeste functies in deze lijst, maar het is het moeilijkst om grip op te krijgen. Wanneer u voor het eerst start, moet u uw netwerkadres en wachtwoord invoeren voordat u het verkeer kunt gaan monitoren.
Als je je daar prettig bij voelt, is het een programma dat de moeite van het bekijken waard is, dankzij de goede aanpassing van de regels. Druk op Ctrl + N om te beginnen met het maken van uw regel. Verschuif tussen elk tabblad om alle opties te zien, maar vergeet niet uw regel een naam te geven en uw gewenste snelheidslimieten in te stellen . Als u klaar bent, klikt u op OK om uw regel te activeren.

Gebruik de vervolgkeuzelijst Hulpprogramma's om quota's en schema's in te stellen voor uw bandbreedte. Het is ook de moeite waard om het gebruiksrapport te lezen. Dit rapport geeft u een overzicht van al uw verkeer en helpt u specifieke problemen te identificeren die moeten worden aangepakt.
SoftPerfect Bandwidth Manager heeft een proefperiode van 30 dagen. Hierna kunt u de Lite-versie gratis blijven gebruiken, met als limiet dat u slechts vijf regels kunt instellen. Als alternatief kunt u $ 49 betalen om te upgraden naar de standaardversie. Zie hun licentie vergelijkingslijst voor volledige details.
Bandbreedte Limited
We hebben eerder manieren afgerond dat Windows 10 je bandbreedte verspilt. 4 manieren Windows 10 Verspilt je internetbandbreedte 4 manieren Windows 10 verspilt je internetbandbreedte Verspilt Windows 10 je internetbandbreedte? Hier leest u hoe u kunt controleren en wat u kunt doen om het te stoppen. Lees meer, dus hopelijk is een van deze hulpmiddelen nuttig om controle te krijgen over het internetgebruik van uw systeem.
Nu je dit hebt gedaan, is het tijd om het beste uit je systeem te halen. Lees onze handleiding over hoe u snellere prestaties kunt krijgen vanuit Windows 10 Windows 10-prestaties verbeteren en het gevoel sneller laten voelen Windows 10-prestaties verbeteren en sneller laten voelen Windows 10 werkt behoorlijk snel, maar u kunt het nog sneller maken! We laten u gratis tweaks zien om de snelheid en prestaties te verbeteren. Je zult Windows 10 transformeren van slowpoke naar Usain Bolt in 12 ... Lees meer.
Gebruik je een van deze tools om je bandbreedte te beperken? Heb je je eigen om te suggereren?


![Vier coole nieuwe tools van Facebook [Wekelijkse Facebook-tips]](https://www.tipsandtrics.com/img/social-media/732/four-cool-new-tools-from-facebook.jpg)
![Het negatieve effect van sociale netwerken Sites over de samenleving [Opinie]](https://www.tipsandtrics.com/img/social-media/535/negative-impact-social-networking-sites-society.png)