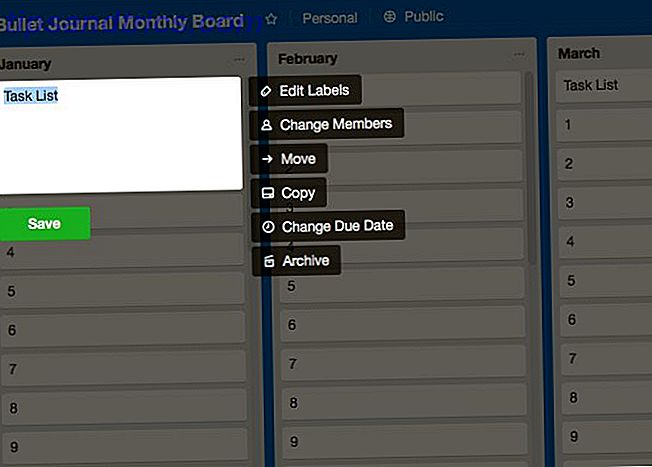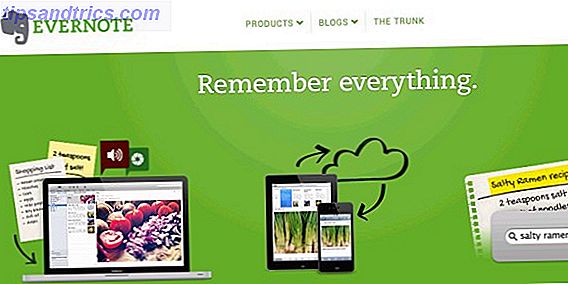Gedwongen updates Voordelen en nadelen van gedwongen updates in Windows 10 Voordelen en nadelen van geforceerde updates in Windows 10 Updates veranderen in Windows 10. U kunt nu meteen kiezen en kiezen. Windows 10 zal echter updates naar u forceren. Het heeft voordelen, zoals verbeterde beveiliging, maar het kan ook fout gaan. Wat meer is ... Meer lezen is de stoutste functie van Windows 10. Het neemt de verantwoordelijkheid van updates van je schouders. Tegelijkertijd maken verplichte updates het leven moeilijker voor diegenen die hun systeem willen aanpassen. En u zult nooit veilig zijn voor gebroken of onverenigbare updates.
De nieuwe Windows Update Windows Update beheren in Windows 10 Windows Update beheren in Windows 10 Voor control freaks is Windows Update een nachtmerrie. Het werkt op de achtergrond en houdt uw systeem veilig en werkt soepel. We laten u zien hoe het werkt en wat u kunt aanpassen. Meer lezen omvat ook hardwarestuurprogramma's:
"In Windows 10 wordt uw apparaat altijd op de hoogte gehouden van de nieuwste functies en oplossingen. Updates en stuurprogramma's worden automatisch geïnstalleerd, zonder dat u hoeft te selecteren welke updates nodig of niet nodig zijn. "-Microsoft Support
Wanneer u niet-standaard hardware gebruikt, kan dit proces problemen veroorzaken. Bovendien zijn de stuurprogramma's van de OEM (Original Equipment Manufacturer) niet altijd de beste oplossing.
@AMDRadeon Nog nieuws over de driver-update? Mijn pc begon vandaag met artefacten op de desktop (Windows 10). Ik hoop dat mijn FuryX in orde is.
- Oliver Fisher (@ ofisher93) 30 november 2015
Als u uw aangepaste stuurprogramma's wilt behouden of als u niet geïnteresseerd bent in het bijwerken van een actief systeem, laten we u dan zien hoe u uw stuurprogramma's vergrendelt.
Ongedaan maken & tijdelijk stuurprogramma-updates voorkomen
Microsoft geeft toe dat "in zeldzame gevallen een specifiek stuurprogramma of een update tijdelijk problemen met uw apparaat kan veroorzaken." Om te voorkomen dat het lastige stuurprogramma (of de update) automatisch opnieuw wordt geïnstalleerd, biedt Microsoft deze oplossing.
Roll Back Driver
Eerst moet je de vervelende driver verwijderen. De beste optie is om terug te gaan naar de vorige versie. Klik met de rechtermuisknop op de knop Start, selecteer Apparaatbeheer, klik met de rechtermuisknop op het betreffende apparaat, selecteer Eigenschappen, schakel over naar het tabblad Stuurprogramma en klik op de knop Stuurprogramma terugzetten.
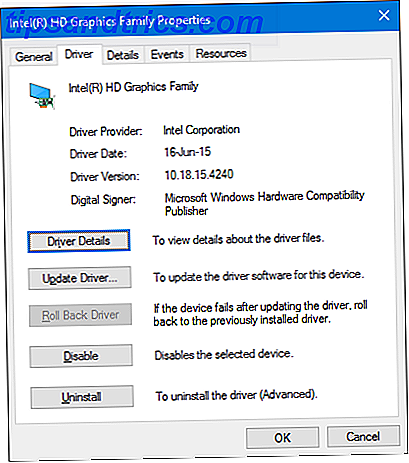
Wanneer u klaar bent, gaat u verder met het blokkeren van de update van de automatische driver, die onvermijdelijk zal worden geïnitieerd tijdens de volgende Windows Update-cyclus.
Stuurprogramma verwijderen en vervangen
Mocht de terugroloptie niet beschikbaar zijn, dan is een oplossing om het stuurprogramma te verwijderen en te vervangen door uw voorkeursversie. Voordat u verdergaat, verkrijgt u de gewenste driverversie van de OEM of een externe leverancier.
Merk op dat sommige fabrikanten hulpprogramma's aanbieden om oude stuurprogramma's te verwijderen, zodat alle stuurprogramma-gerelateerde bestanden op een correcte manier van uw computer worden verwijderd.
Als u het stuurprogramma handmatig moet verwijderen, klikt u met de rechtermuisknop op de knop Start, selecteert u Apparaatbeheer, klikt u met de rechtermuisknop op het betreffende apparaat en selecteert u Installatie ongedaan maken .

Vink in het volgende dialoogvenster het selectievakje De stuurprogramma's voor dit apparaat verwijderen aan en bevestig met OK . Hiermee wordt het stuurprogramma verwijderd van Windows Update.

Vervolgens moet u toekomstige updates voor deze driver blokkeren.
Stuurprogramma-update updaten
Om te voorkomen dat dit stuurprogramma opnieuw wordt geïnstalleerd de volgende keer dat Windows Update wordt uitgevoerd, kunt u de Troubleshooter voor het weergeven of verbergen van updates gebruiken (directe download), die we eerder hebben geïntroduceerd.
In het kort, download en voer de probleemoplosser uit Microsoft uit, klik in het eerste scherm op Volgende, selecteer vervolgens Updates verbergen, vink het stuurprogramma aan dat u wilt verbergen, klik nogmaals op Volgende en u bent klaar.

U kunt deze instelling ongedaan maken. Selecteer Verborgen updates weergeven in de probleemoplosser, controleer de update (s) die u wilt weergeven en klik op Volgende .
Hoe u automatische updates van stuurprogramma's kunt stoppen
Als u wilt voorkomen dat Windows 10 automatisch uw stuurprogramma's bijwerkt, heeft u verschillende opties. Houd er rekening mee dat de Editor voor lokaal groepsbeleid niet beschikbaar is voor gebruikers van Windows 10 Home.
Controlepaneel
Voor deze oplossing moet u naar het gedeelte Systeem van het configuratiescherm gaan. Windows-potentieel ontgrendelen: Configuratiescherm Demystified Windows-potentieel ontgrendelen: Configuratiescherm Demystified Als u de meester van uw Windows-ervaring wilt zijn, is het Configuratiescherm waar het zich bevindt. We ontrafelen de complexiteit van deze krachtige tool. Lees verder . Klik met de rechtermuisknop op de Start- knop en selecteer Systeem . Selecteer Geavanceerde systeeminstellingen in de zijbalk van het Configuratiescherm.

Schakel in het venster Systeemeigenschappen naar het tabblad Hardware en klik op Instellingen installatie apparaat .

U wordt gevraagd of "u automatisch fabrikanten-apps en aangepaste pictogrammen voor uw apparaten wilt downloaden." Selecteer Nee en Wijzigingen opslaan .

Merk op dat als het werkt, deze instelling alle stuurprogramma-updates uitschakelt.
Editor voor lokaal groepsbeleid
Alleen in Windows 10 Pro en Enterprise-edities kunt u de Editor voor lokaal groepsbeleid gebruiken om updates volledig uit te schakelen. Sommige gebruikers melden dat dit de enige instelling is die voor hen werkte. Het voordeel van deze methode is dat u alleen updates voor geselecteerde apparaten kunt uitschakelen.
Eerst moet u de apparaat-ID's verzamelen voor hardware waarvan u niet wilt dat Windows deze voor u beheert. Dit kan uw grafische of geluidskaart-ID zijn.
Klik met de rechtermuisknop op de knop Start en selecteer Apparaatbeheer . Dubbelklik op het betreffende apparaat, ga naar het tabblad Details en selecteer Hardware-id's in het vervolgkeuzemenu onder Eigenschap . Gebruik van een van de waarden in de volgende stap zou voldoende moeten zijn.

Nu gaan we naar de Editor voor lokaal groepsbeleid om deze apparaten uit te sluiten van Windows Update.
Druk op de Windows-toets + R, voer gpedit.msc in en druk op Enter . Ga in de Editor voor lokale groepsbeleid naar Computerconfiguratie> Beheersjablonen> Systeem> Apparaatinstallatie> Beperkingen apparaatinstallatie . Dubbelklik hier op de instelling Installatie van apparaten voorkomen die overeenkomen met een van deze apparaat-ID's .

Schakel de instelling in, klik op de knop Tonen ... voer vervolgens voor elk apparaat de waarde ervan in en ten slotte OK al uw wijzigingen.

Let op: nadat u een stuurprogramma hebt beperkt met behulp van de Groepsbeleid-editor, kunt u dat stuurprogramma niet handmatig bijwerken. Als u een beperkt stuurprogramma wilt wijzigen, moet u de instelling uitschakelen in de Groepsbeleid-editor, uw wijzigingen aanbrengen en vervolgens de beperking opnieuw inschakelen. Bedankt voor de hint, Guillermo!
Als u echter alle stuurprogramma-updates wilt uitschakelen, kunt u ook de instelling inschakelen om de installatie van apparaten te voorkomen die niet worden beschreven door andere beleidsinstellingen . We raden u echter aan alleen updates voor geselecteerde stuurprogramma's te blokkeren, zoals hierboven beschreven.
Registry
Het Windows-register Fixeren van Windows-registerfouten en wanneer niet te hinderen Hoe Windows registerfouten te repareren en wanneer niet te storen In de meeste gevallen zal het repareren van ons register niets doen. Soms veroorzaken registerfouten toch ravage. Hier zullen we onderzoeken hoe we registerproblemen kunnen identificeren, isoleren en verhelpen - en wanneer we helemaal niet lastig vallen. Meer lezen is uw laatste redmiddel Hoe per ongeluk het Windows-register niet opknapt Hoe het register van Windows per ongeluk te versmallen Werken met het Windows-register? Houd rekening met deze tips en u zult veel minder snel blijvende schade aanrichten aan uw pc. Lees verder . Druk op de Windows-toets + R om het dialoogvenster Uitvoeren te starten, voer regedit in en druk op Enter . Ga nu naar deze registerstring:
HKEY_LOCAL_MACHINE\SOFTWARE\Microsoft\Windows\CurrentVersion\DriverSearching Open de waarde SearchOrderConfig en stel Waardegegevens in op 0 . Bevestig met OK en start de computer opnieuw op. Waarom herstelt de computer zoveel problemen? Waarom lost het herstarten van je computer zoveel problemen op? "Heb je geprobeerd opnieuw op te starten?" Het is technisch advies dat veel wordt gegooid, maar er is een reden: het werkt. Niet alleen voor pc's, maar voor een breed scala aan apparaten. We leggen uit waarom. Lees verder .

Net als andere hierboven beschreven methoden worden met deze instelling alle updates van stuurprogramma's uitgeschakeld en mogen deze alleen worden gebruikt als de probleemoplosser van Microsoft u niet toestaat specifieke updates van Windows Update te verbergen.
De moeite waard om dit vandaag te grijpen - Hoe tijdelijk te voorkomen dat een update van Windows of stuurprogramma opnieuw wordt geïnstalleerd in Windows 10 https://t.co/8nY1r0gRtF
- Jason Coombes (@DatabaseJase) 23 oktober 2015
Houd uw stuurprogramma's onder controle
Een slechte of beschadigde Windows-stuurprogramma-update kan uw pc-ervaring verpesten. We hebben u laten zien hoe u een dergelijke tragedie als gevolg van automatische updates in Windows 10 kunt voorkomen of terugdraaien. Dat wil niet zeggen dat alle updates slecht zijn.
Het bijwerken van uw stuurprogramma's is essentieel voor het handhaven van de prestaties, beveiliging en toegang tot nieuwe functies. Wanneer u automatische updates blokkeert, vergeet dan niet handmatig te controleren op essentiële stuurprogramma-updates Zoeken naar en vervangen door verouderde Windows-stuurprogramma's Verouderde Windows-stuurprogramma's zoeken en vervangen Uw stuurprogramma's zijn mogelijk verouderd en moeten worden bijgewerkt, maar hoe komt het dat u dit weet? Ten eerste, repareer het niet als het niet kapot is! Als stuurprogramma's echter moeten worden bijgewerkt, zijn hier uw opties. Meer lezen van tijd tot tijd.
Heb je ooit een drama van een coureur meegemaakt en was het de fout van Windows? Welke stuurprogramma's heeft Windows 10 afgebroken voor u? Laten we je verhalen horen!