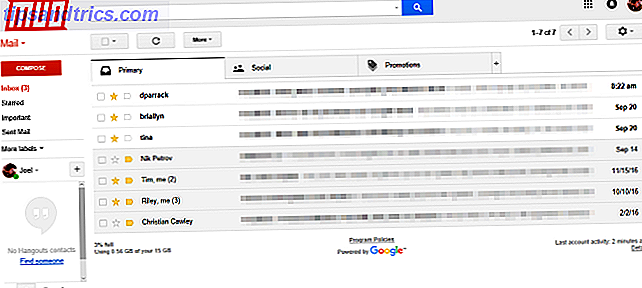Het is heel eenvoudig om Time Machine-partities in te stellen en je tijdmachine te gebruiken. Harde schijf om bestanden op te slaan en je harde schijf te gebruiken Harde schijf om bestanden op te slaan Als de harde schijf van je Mac klein is en je Time Machine-harde schijf groot is, de schijf waard zijn voor zowel back-up- als opslagdoeleinden. Read More, de back-upsoftware die bij elke Mac wordt meegeleverd. Richt het gewoon naar uw externe harde schijf of Time Capsule en laat het dan zijn gang gaan. Maar hoe krijg je je bestanden terug als er iets misgaat?
Er zijn drie belangrijke manieren om dit te doen:
- Zet al je bestanden terug naar een bepaald tijdstip in OS X Recovery.
- Migreer uw bestanden naar een nieuwe OS X-installatie met behulp van Migratie-assistent.
- Pak de bestanden zelf en plaats ze waar u maar wilt.
Hier volgt een kort overzicht van al deze methoden, waaronder een manier om bestanden te back-uppen via Time Machine vanuit Windows.
Herstel uw computer met OS X Recovery
Rol je hele systeem terug in de tijd, naar een vorige back-up.
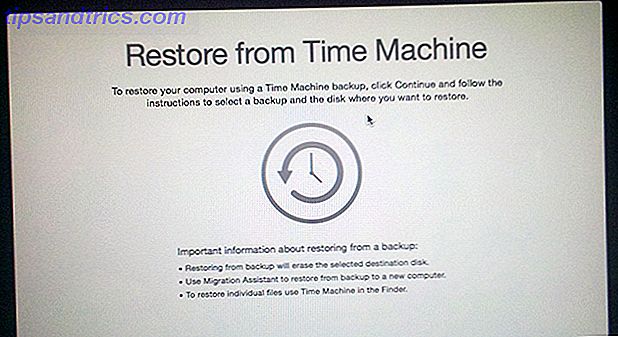
Je Mac wordt geleverd met OS X Recovery, een verborgen partitie waar je vanaf kunt booten om:
- Installeer OS X volledig opnieuw
- Voer Schijfhulpprogramma uit om uw harde schijven te partitioneren en te repareren
- Snel online gaan met Safari.
- Herstel je Mac met een Time Machine-back-up.
Uiteraard zijn we hier vooral geïnteresseerd in de vierde optie, maar voordat we dat kunnen doen, moeten we OS X Recovery laden. Hier is hoe:
Meest nieuwe Macs (Lion en later)
Sluit eerst je Mac volledig af en zet hem vervolgens weer aan terwijl je de opdracht + r- toetsen ingedrukt houdt. Dit zou OS X Recovery moeten opstarten. Als dit niet werkt, hebt u misschien geen herstelpartitie, maar maakt u zich geen zorgen. U kunt OS X Internet Recovery starten door opdracht + optie + r te houden wanneer uw Mac wordt ingeschakeld. Hiermee download je OS X Recovery van internet en start je het op.
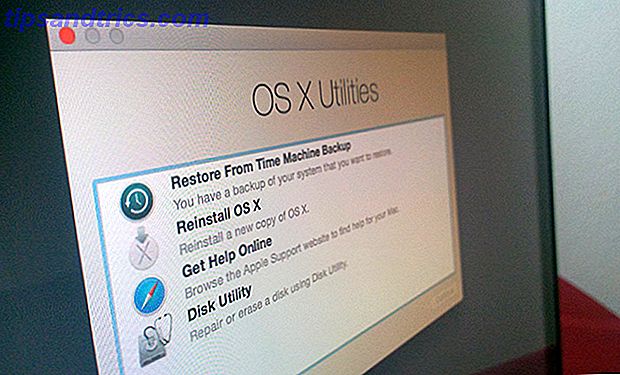
Voor oudere Macs
Als je een oudere Mac hebt, moet je ook opstarten vanaf de herstelpartitie. Sluit je Mac volledig af en zet hem vervolgens aan terwijl je de optietoets ingedrukt houdt. Kies de partitie met het label "Herstellen".
Nadat u OS X Recovery hebt geladen, klikt u op Restore From Time Machine en volgt u de aanwijzingen. Je Mac wordt volledig hersteld op de door jou gekozen tijd.
Bestanden terugzetten naar een nieuwe installatie met Migratie-assistent
Als het terugzetten niet een opstartbaar systeem oplevert, kunt u OS X opnieuw installeren en vervolgens uw bestanden terugzetten met behulp van de Migratie-assistent .
Time Machine maakt geen back-up van uw volledige besturingssysteem - voor een volledige back-up van uw besturingssysteem heeft u een meer diepgaande back-upstrategie nodig De ultieme driedubbele back-upoplossing voor uw Mac [Mac OSX] De ultieme drievoudige back-upoplossing voor uw Mac [ Mac OSX] Als ontwikkelaar hier bij MakeUseOf en als iemand die zijn volledige inkomen verdient door online te werken, is het redelijk om te zeggen dat mijn computer en gegevens vrij belangrijk zijn. Ze zijn perfect geplaatst voor productiviteit met ... Lees meer. Dus als je de opstartschijf van je Mac volledig hebt vervangen, of op de een of andere manier je OS X-installatie hebt beschadigd, zal het herstellen van Time Machine voor jou niet werken.
Dit betekent niet dat je je Mac niet terug kunt krijgen zoals jij dat wilt - het betekent gewoon dat er een extra stap is. Om samen te vatten, moet je:
- Installeer OS X opnieuw.
- Herstel uw back-upbestanden met Migratie-assistent.
We hebben je al laten zien hoe je OS X opnieuw installeert. Hoe installeer ik Mac OS X opnieuw voor een snelle, piepende schone Mac Hoe installeer ik Mac OS X opnieuw voor een snelle, piepende schone Mac Net als Windows duurt langdurig gebruik van een Mac traag het besturingssysteem. Als u al meer dan een jaar gegevens en applicaties verzamelt, begint het verschil in prestaties te vertonen. Het loopt gewoon niet ... Lees meer, met behulp van de herstelpartitie van je Mac of met een tool als DiskMakerX (voorheen Lion DiskMaker genoemd). Nadat OS X is geïnstalleerd, kunt u uw bestanden herstellen door de app Migratieassistent te gebruiken.
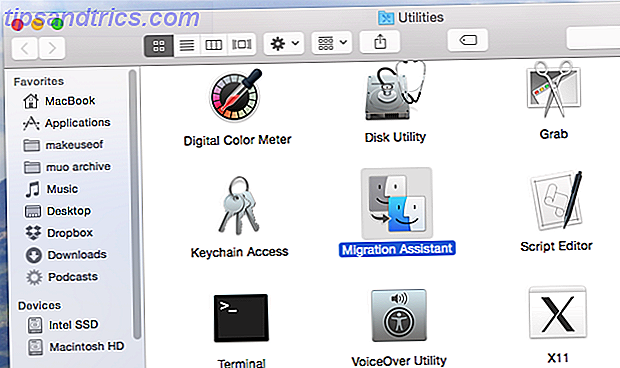
Je kunt dit programma vinden met Spotlight of in de Finder door te gaan naar Toepassingen en vervolgens naar de submap Hulpprogramma's. Start het op en u wordt door het proces geleid van het herstellen van uw bestanden vanaf Time Machine. Zoals altijd kan dit een tijdje duren.
Breng bestanden over naar uw nieuwe Mac met Migratie-assistent
Als u net een nieuwe Mac hebt, kunt u al uw bestanden en instellingen gemakkelijk overbrengen vanaf uw Time Machine-back-up .
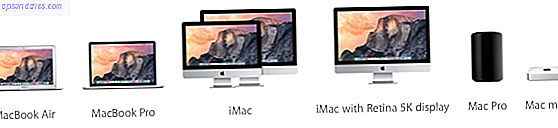
Over Migratie-assistent gesproken: als u onlangs een nieuwe Mac hebt aangeschaft, kan dit programma alle bestanden en (enige) software van uw Time Machine-back-up halen. Dit is de snelste manier om al je bestanden naar je nieuwe Mac te krijgen, dus houd er rekening mee wanneer je een upgrade uitvoert.
Grijp machines rechtstreeks met Finder
Als het herstellen om welke reden dan ook niet werkt, of als u gewoon meer controle wilt over wat waar is, is het mogelijk om uw bestanden eenvoudigweg te pakken .
Time Machine is geen magie: het pakt uw bestanden en maakt er een back-up van. U kunt met Finder door deze bestanden bladeren en naar uw keuze zoeken. Klik en sleep vervolgens om bestanden te pakken.
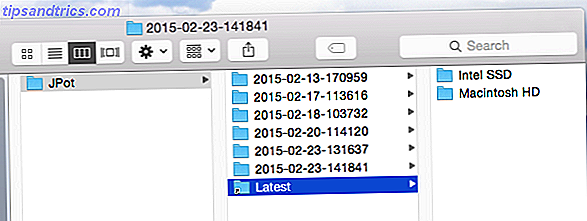
Als u alleen bepaalde bestanden wilt, of gewoon volledige controle wilt over waar alles terechtkomt, is het gebruik van de Finder om door uw Time Machine-back-ups te bladeren of te zoeken een eenvoudig alternatief voor Migratie-assistent of OS X Herstel.
Grab Time Machine-bestanden van een Windows-computer
Als u geen toegang hebt tot een Mac, maar bestanden moet herstellen die door Time Machine zijn geback-upt .
Als je Mac is overleden, vervang je hem mogelijk niet door een andere. Hoewel Apple geen tool biedt voor het herstellen van uw Time Machine-bestanden op een Windows-computer, is dit mogelijk.
We hebben manieren getoond waarop je Mac-geformatteerde schijven kunt lezen op Windows 4 Manieren om een Mac geformatteerd station te lezen in Windows 4 Manieren om een door een Mac geformatteerd station in Windows te lezen Het Mac-station dat je probeert te lezen op Windows is mogelijk niet kapot! Sommige Mac-stations zijn geformatteerd met HFS +, een bestandssysteem dat Windows niet kan lezen tenzij u de juiste hulpmiddelen gebruikt. Meer lezen - HFSexplorer is een goede gratis optie.
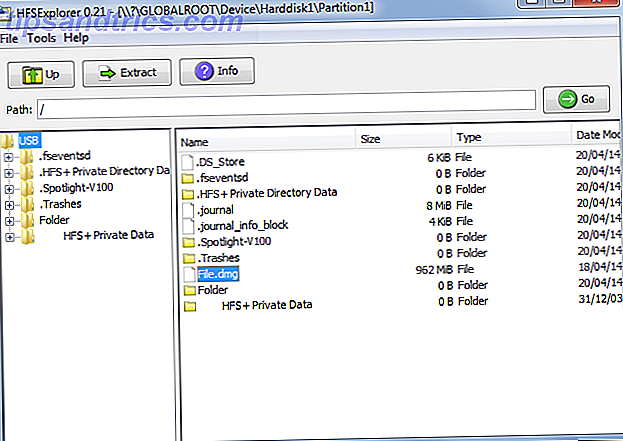
U kunt een van deze methoden gebruiken om door een Time Machine-back-up te bladeren op uw Windows-computer. Je kunt al je bestanden vinden en de bestanden pakken die je wilt.
Wat heb ik gemist?
Het maakt niet uit hoe vaak ik een stuk onderzoek doe MakeUseOf-lezers slagen er altijd in om me iets nieuws te leren in de reacties. Er zijn een aantal geweldige bronnen om te leren over Time Machine 4 Resources om Backup Master te worden met Time Machine [Mac] 4 Resources om een Backup Master te worden met Time Machine [Mac] Lees hier meer, maar ik wil van je leren. Hoe herstelt u uw back-upgegevens?
Oh, en Windows-gebruikers: Windows 8 wordt geleverd met een geweldig tijdmachine-alternatief Wist u dat Windows 8 een ingebouwde tijdmachine-backup heeft? Wist u dat Windows 8 een ingebouwde machineback-up heeft? We vergeten soms met de focus op de nieuwe "moderne" interface van Windows 8, maar Windows 8 heeft een groot aantal fantastische desktop-verbeteringen. Een daarvan is Bestandsgeschiedenis, een ingebouwde back-upfunctie die functioneert ... Lees meer, voor het geval u het nog niet wist. Bekijk het als je dat nog niet hebt gedaan.