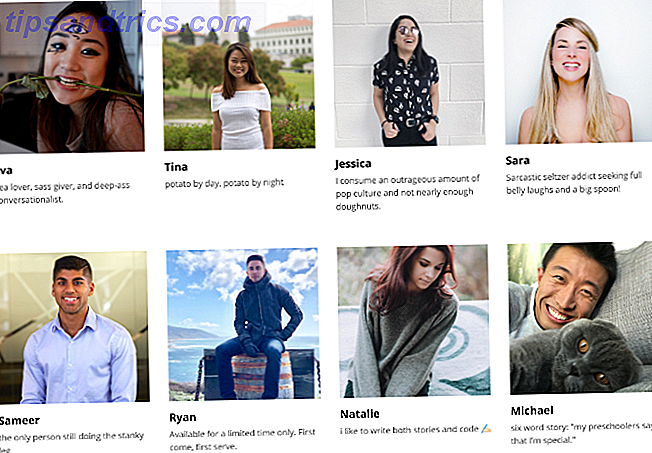Slimme mappen nemen een vooraf ingestelde zoekopdracht van uw keuze en filteren voor relevante bestanden dienovereenkomstig, waardoor ze een van de meest onderbenutte en echt nuttige functies van Mac OS X.
Deze mappen kunnen enorm nuttig zijn vanuit een tijdbesparend productiviteitspunt Slimme mappen zelfs slimmer maken met HoudahSpot voor Mac Maak slimme mappen nog slimmer met HoudahSpot voor Mac Wilt u meer op uw Mac? HoudahSpot is een Mac-app die slimme mappen in super slimme mappen verandert met een eenvoudigere gebruikersinterface en slimme zoeksjablonen. Meer informatie, maar u moet eerst de tijd nemen om ze correct in te stellen.
De beheersing van deze productiviteitzegen Efficiënter zoeken In Mac OS X met onze beste spot Tips Efficiënter zoeken in Mac OS X met onze beste spotlights Spotlight is al jaren een geweldige Mac-functie, waarbij Cupertino regelmatig Redmond leert in de kunst van het zoeken op desktopcomputers . Hier zijn een paar tips om meer te vinden op je Mac. Lees meer kan de manier waarop je je Mac gebruikt, transformeren Goede gewoonten Elke Mac-gebruiker zou eraan moeten wennen 7 Goede gewoonten Elke Mac-gebruiker zou eraan moeten wennen Vandaag gaan we onze favoriete goede Mac-gewoonten delen, terwijl we wanhopig de slechte proberen te vergeten degenen. Lees meer, maar je moet eerst de touwen leren kennen - dat is waar we komen.
Wat is een slimme map?
Dit is het belangrijkste punt om te onthouden: een slimme map is technisch gezien geen map. Het is meer een opgeslagen zoekopdracht in een nieuw Finder-tabblad. Dit is de reden waarom een slimme map ook bekend staat als een virtuele map, want tenzij u die opgeslagen zoekopdracht uitvoert, wordt de map niet weergegeven.
Een slimme map is daarom een map die zoekt naar de bestanden die u opgeeft en plaatst ze allemaal op één locatie zodat ze gemakkelijk kunnen worden bekeken. Dit is vooral handig als de bestanden in kwestie verspreid zijn over uw computer en niet samen in één map kunnen worden verplaatst. Het slimme mapconcept verschijnt ook met slimme smartphones in iTunes, slimme mailboxen in Mail en slimme albums in OS X Photos A Cleaner, Faster iPhoto: upgrade naar foto's voor OS X Yosemite A Cleaner, snellere iPhoto: upgrade naar foto's voor OS X Yosemite Photos voor OS X is eindelijk gearriveerd en vervangt iPhoto door een applicatie voor beeldbeheer die Mac-gebruikers daadwerkelijk willen gebruiken - maar is er hier genoeg om Aperture-vluchtelingen tevreden te stellen? Lees verder .
Dus laten we een slimme map opzetten en kijken hoe alles werkt.
Een slimme map instellen
Open een Finder-venster en ga naar Bestand> Nieuwe slimme map . Als je de voorkeur geeft aan de sneltoetsaanpak van het toetsenbord, druk je op command + alt + n . Hoe dan ook, het opent een nieuw tabblad in Finder, dat uiteindelijk je slimme map wordt.
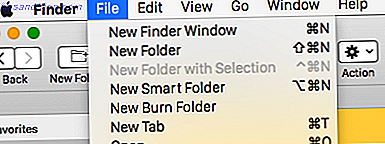
Je krijgt een keuze van locaties om te zoeken, klik gewoon op Deze Mac voor de zoekopdracht om je hele harde schijf te dekken. Klik vervolgens op het plusteken " + " aan de rechterkant van het scherm.

Je krijgt dan twee menu's: Kind en Any .
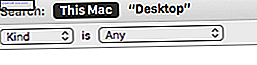
Als u op de eerste klikt (Kind), ziet u enkele zoekparameters. Soort is het type bestand dat u zoekt, zoals het bestandsformaat, wanneer het voor het laatst is geopend of gewijzigd, de naam, inhoud enzovoort.
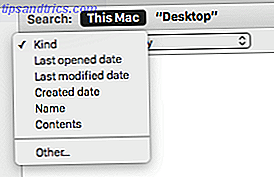
Het tweede menu is contextgericht, afhankelijk van wat u als eerste kiest. Met "Kind" geselecteerd, worden de verschillende bestandstypen (Document, Afbeelding, Film enzovoort) weergegeven waarnaar u mogelijk wilt filteren in uw slimme map.
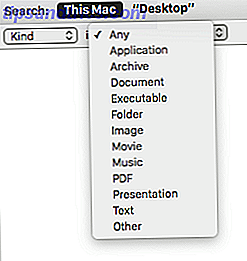
Dus laten we zeggen omwille van het argument, je kiest voor "Afbeelding". Onmiddellijk verschijnt elke afbeelding op je computer op het scherm, samen met een ander menu, waardoor je de mogelijkheid hebt om het nog meer te verfijnen met het type afbeelding. De standaardinstelling is JPEG, maar u kunt het menu weergeven om andere te kiezen, zoals PNG, GIF en meer.
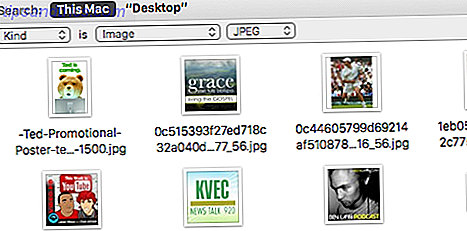
Als u uw zoekopdracht nog verder wilt verfijnen met andere parameters, klikt u aan de rechterkant op het plusteken + en herhaalt u het proces. Onthoud dat elke parameter die u toevoegt, uw resultaten preciezer maakt door resultaten weg te laten op basis van uw criteria. Als u tevreden bent met wat u hebt geselecteerd en uw slimme map wilt opslaan, klikt u op de knop Opslaan aan de rechterkant.
Vervolgens moet u een naam aan uw zoekopdracht toewijzen. U kunt ook aangeven of u wilt dat de zoekopdracht wordt weergegeven in de zijbalk van Finder. Voor de eenvoud noemde ik de zoekopdracht "JPEG-afbeeldingen".
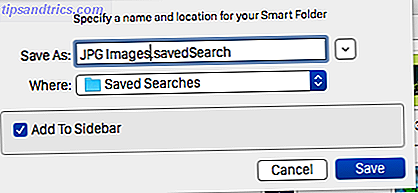
Om al uw opgeslagen zoekopdrachten te vinden, gaat u eenvoudig naar Bibliotheek> Opgeslagen zoekopdrachten . U kunt dat vak in plaats daarvan naar de zijbalk van Finder slepen, zodat u direct toegang hebt tot al uw zoekopdrachten.
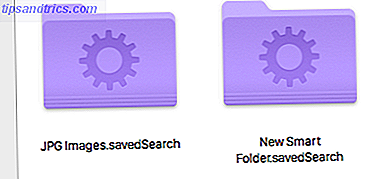
Het is super eenvoudig om een opgeslagen zoekopdracht te bewerken. Klik gewoon op de zoekopdracht die u wilt wijzigen en klik vervolgens op het tandwielpictogram boven aan het scherm. Klik op Toon zoekcriteria om opnieuw naar de filters te gaan.
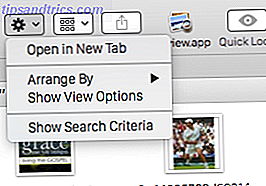
Is dat het?
Als u denkt dat dit beperkt is tot tekstbestanden of afbeeldingen, laat me u zien wat andere slimme mappen kunnen doen. Onthoud het vriendelijke menu aan het begin? Nou, zoals je ziet, heeft dat menu onderaan onderaan, en dat opent een groot aantal andere mogelijke filters:
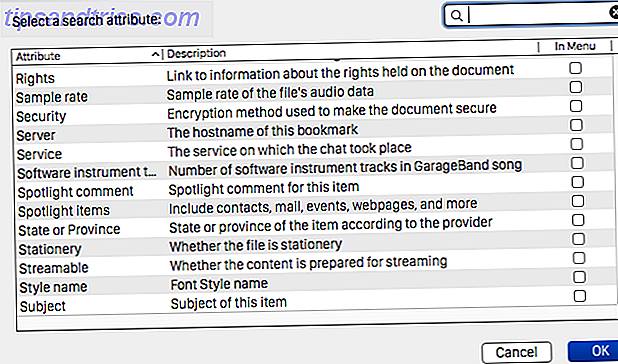
Er zijn er voor muziekbestanden, beeldbewerking, versleutelingsmethoden, e-mail, kalenders, lettertypen en nog veel meer. Schakel de selectievakjes uit voor de vakken die u in uw filter wilt opnemen en schakel de selectievakjes uit die u niet wilt opnemen. Het is allemaal erg flexibel.
Er zijn zoveel toepassingen voor slimme mappen dat deze alleen door uw verbeelding worden beperkt. Mijn favoriet is het filteren van alle grote bestanden die de meeste ruimte innemen op mijn kleine Macbook Air-harde schijf. Ik kan dan beslissen of ik ze wil bewaren of verwijderen. En wat slimme mappen echt slim maakt, is dat de opgeslagen zoekopdracht voortdurend wordt bijgewerkt, terwijl u bestanden toevoegt of verwijdert naar uw schijf.
Slimme mappen die u nodig hebt
Hier zijn enkele slimme mappen die je zou moeten instellen op je Mac. Het zal ongetwijfeld meer ideeën oproepen.
Ontdek waar al de enorme bestanden zijn

Ik heb het 500 MB gemaakt, maar dat kun je natuurlijk veranderen in wat je maar wilt.
Zoeken & verwijderen .DMG Installers
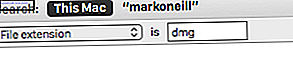
Omdat ze de neiging hebben om een beetje op te stapelen. Als u merkt dat de map met downloads voortdurend is verstopt, moet u beginnen met het automatisch verwijderen van de vuilnis. Uw map met Mac OS X-downloads (of elke map) automatisch opschonen De map Mac OS X-downloads (of een map) opruimen De map Downloads is vaak een van de meest rommelige en ongeorganiseerde plaatsen om te zijn, dus laat je computer een deel van de last dragen en zorg dat je je map Downloads automatisch opruimt. Lees verder !
Zoek naar apps die u al een tijdje niet hebt geopend
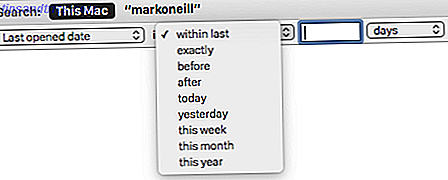
Deze heeft meerdere tijdsperioden, of u kunt uw eigen perioden opgeven. Dit helpt je om een beetje van de voorjaarsschoonmaak te doen door in één oogopslag te zien wat je de laatste tijd niet hebt gebruikt.
Alle .MOV-bestanden weergeven, maar .MP4-bestanden uitsluiten
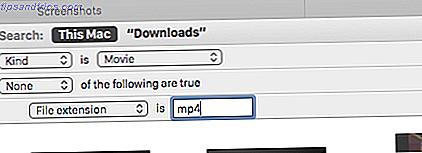
Het tweede deel van dit filter kan worden bereikt door de Option-toets ingedrukt te houden terwijl u op de knop "+" drukt. De "+" wordt dan drie kleine puntjes. Klik daarop en je krijgt wat je hierboven ziet. U kunt dit gebruiken voor elk medium of bestandstype - .JPEG's in plaats van .PNG's, .DOCX in plaats van .RTF enzovoort.
Filter op (meerdere) tags
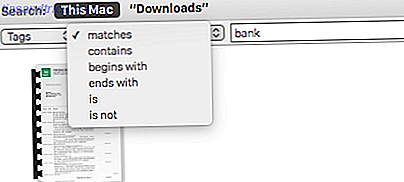
Als u met de rechtermuisknop op een bestand klikt en 'Info' kiest, kunt u het bestand labelen met trefwoorden. Als u een slimme map wilt filteren op alleen bepaalde tags (zoals onafgewerkt werk dat u wilt terugzetten of foto's die u in één keer wilt afdrukken), maakt u een filter om dit te doen.
Stel uw lijst met recent gemaakte documenten fijn af
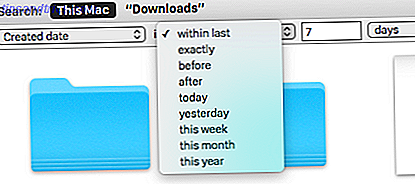
Als u veel op uw Mac werkt, kan het handig zijn om al uw recente werk in één map te bekijken. U kunt een aangepaste tijdsperiode specificeren en deze specifieker maken voor uw behoeften door u te concentreren op bepaalde bestandstypen (zoals .XLS-spreadsheets) terwijl u al het andere negeert.
Genereer iTunes-afspeellijst op genre
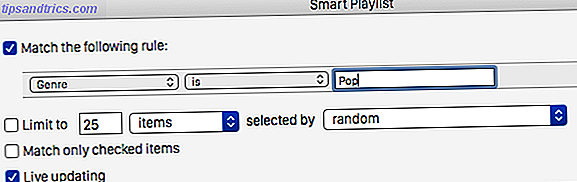
iTunes maakt ook gebruik van slimme mappen, waarmee het slimme afspeellijsten slim dunt. Open iTunes en selecteer Bestand> Nieuw> Slimme afspeellijst en u krijgt een vak zoals hierboven. U kunt vervolgens filteren op artiest, album, genre en nog veel meer, of u kunt willekeurig 25 nummers selecteren als u een verrassing wilt.
Vind uw iPhone-foto's in OS X-foto's
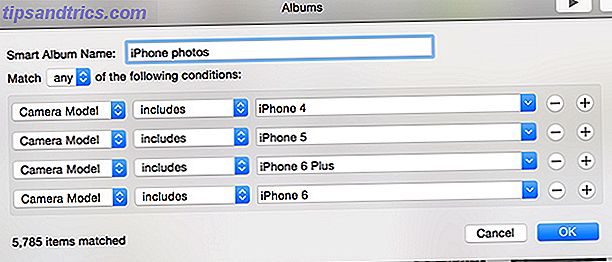
Net als iTunes gebruikt de nieuwe Foto-app OS X ook slimme mappen als slimme albums. Deze werken op dezelfde manier, waardoor u een aangepaste query voor specifieke kenmerken kunt uitvoeren. Een handig slim album filtert op cameratype om u alleen uw smartphonebeelden te laten zien - als u meerdere jaren foto's hebt die meerdere apparaten omvatten, zorg er dan voor dat u ze allemaal opneemt!
Welke slimme mappen gebruik je op je Mac?