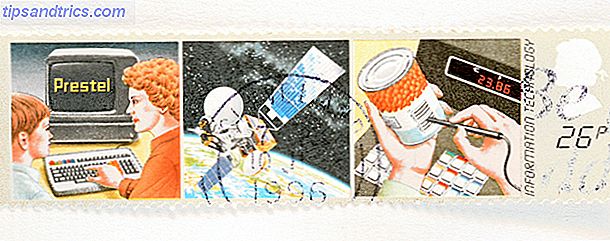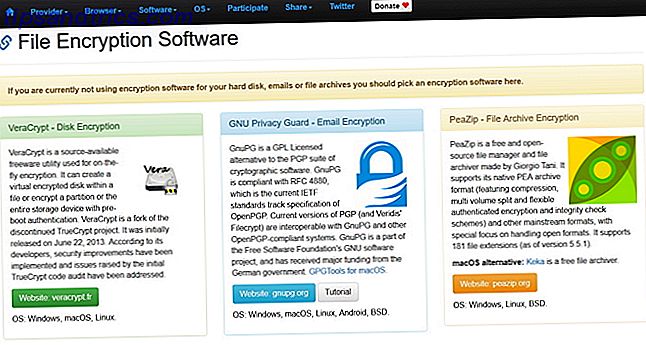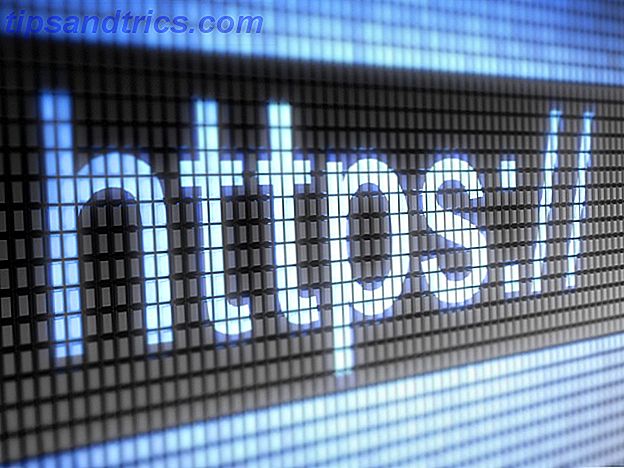Onder ideale omstandigheden zal afdrukken op Linux gewoon werken. Dit is waar, ongeacht of u een USB-kabel gebruikt of verbinding maakt via een netwerk. Linux detecteert mijn HP Envy 4500 automatisch en print over het netwerk zonder dat ik op drivers moet jagen of een IP-adres moet invoeren.
Afhankelijk van de printer die u bezit, verloopt uw ervaring mogelijk niet zo soepel. Gelukkig wordt Linux geleverd met een ingebouwd back-upplan voor wanneer uw computer en printer niet automatisch communiceren. Alleen als dat niet lukt, moet je op ouderwetse wijze op zoek gaan naar stuurprogramma's, en op dat moment bevindt je je in een situatie waarin je hardware nog niet onder Linux draait.
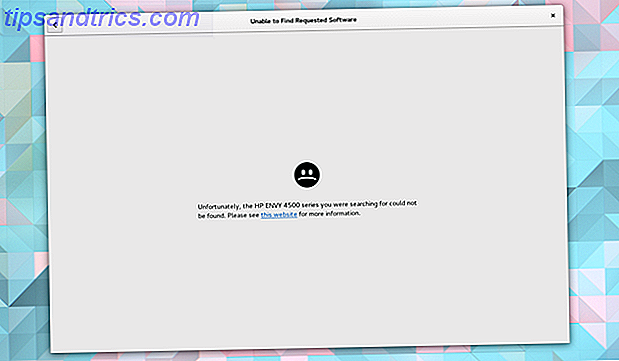
De waarschijnlijkheid hiervan wordt steeds kleiner. Printers zijn niet de snelst evoluerende vorm van technologie, en Linux wordt geleverd met ondersteuning voor veel veelvoorkomende modellen.
Technische achtergrond
De meest gangbare Linux-distributies gebruiken het Common Unix Printing System (kortweg CUPS) om met printers te communiceren en de pixels op uw scherm op papier te krijgen. Tegenwoordig beheert Apple het project, dus je kunt de ervaring herkennen als je bent overgestapt van Mac OS X. CUPS communiceert met lokale en netwerkprinters met behulp van het Internet Printing Protocol. 
U kunt meestal een manier vinden om printers te beheren onder systeeminstellingen, maar u kunt ook de webgebaseerde interface gebruiken door localhost: 631 in uw browser te typen.
Hoe de dingen zouden moeten werken
In het ideale geval moet de installatie van de printer automatisch gebeuren en op de achtergrond gebeuren. U sluit uw printer aan, u gaat een document afdrukken en u ziet de printer als een van de opties.
Om te bevestigen of een printer automatisch werd toegevoegd, ga je naar Instellingen> Printers . De naam van uw printer moet aan de linkerkant verschijnen. 
Een stuurprogramma installeren
Wanneer uw computer uw printer niet automatisch detecteert, moet u op zoek gaan naar een stuurprogramma. U bent specifiek op zoek naar een PostScript Printer Description (PPD) -bestand. Dit is een beschrijving van de mogelijkheden van uw printer en is nodig om uw printer te laten werken.
Gelukkig betekent het hebben van een jacht naar een ander niet altijd dat je het moeilijk hebt.
Gebruik van de Foomatic-database
De kans is groot dat uw Linux-distributie wordt geleverd met een database met gratis stuurprogramma's voor softwareprints, ook wel Footmatic genoemd. Het is een grappige naam, waarvan je de geschiedenis online kunt lezen.
Om Foomatic voor een chauffeur in Ubuntu te doorzoeken, ga je bijvoorbeeld naar Systeeminstellingen> Printers . Vanaf daar drukt u op de knop + of Toevoegen . Selecteer uw seriële poort en druk op Doorsturen . Vervolgens ziet u een scherm waarin u wordt gevraagd om uw merk en model van de printer te selecteren.

Als u uw exacte model niet ziet, is het misschien de moeite waard om het dichtstbijzijnde model te selecteren om te zien of u geluk hebt.
Een door de fabrikant geleverde PPD installeren
Wanneer de Foomatic-database niet beschikt over wat u nodig hebt, is uw volgende optie om de website van uw printerfabrikant te controleren. Daar kunt u het PPD-bestand voor CUPS vinden.

Fabrikanten kunnen andere instructies of installatiegereedschappen verstrekken om u bij het proces te helpen. Brother biedt stuurprogramma's en opdrachten om zijn printers onder Linux te laten werken. HP levert Linux Imaging and Printing (HPLIP) -software.
Wanneer die methode niet werkt, kunt u ook de database OpenPrinting.org een kans geven.
Een netwerkprinter toevoegen
Net als bij het gebruik van een USB-kabel, als u uw printer al hebt geconfigureerd om verbinding te maken met uw lokale netwerk De 3 eenvoudigste manieren om een printer via een netwerk te delen De 3 eenvoudigste manieren om een printer via een netwerk te delen U kunt uw enige printer delen met meerdere pc's via een lokaal netwerk. We leggen uit hoe je dit in Windows instelt. We laten u ook alternatieve manieren zien om uw printer te delen. Lees Meer, dan zou het moeten verschijnen wanneer u naar beschikbare printers zoekt. 
Als dat niet het geval is, is het tijd om je handen vuil te maken. De CUPS-webinterface ziet er hetzelfde uit, ongeacht de Linux-desktopomgeving die u verkiest (het werkt ook in Raspbian Maak uw eigen draadloze printer met een Raspberry Pi Maak uw eigen draadloze printer met een Raspberry Pi Minder kabels, flexibiliteit over waar u uw printer kunt plaatsen - draadloos printen is een win-win, tenzij je een oudere printer hebt, Raspberry Pi tot de redding! Lees meer), dus laten we daar gaan.
Klik in de CUPS-webinterface op Printers en klassen toevoegen of op het tabblad Beheer bovenaan. 
Klik vervolgens op Printer toevoegen . CUPS vraagt u om root-toegang.
Op de volgende pagina worden de printers vermeld die u al voor uw computer hebt geconfigureerd, andere beschikbare computers in uw netwerk en opties voor het toevoegen van een printer die CUPS niet kon detecteren. Als u het IP-adres van uw printer kent, is de meest directe benadering het Internet Printing Protocol. Ga dan naar binnen
ipp://ip_address/printer/printer_name ... IP_adres en printernaam veranderen in de juiste waarden.

Bij de meeste netwerkprinters kunt u het IP-adres instellen met behulp van het ingebouwde bedieningspaneel, maar misschien heeft u die optie niet of wilt u het adres op afstand toewijzen. Hoe dan ook, u kunt dit doen met behulp van het DHCP-protocol. Het klinkt ingewikkeld, maar je hoeft alleen de regel hieronder toe te voegen aan het einde van het bestand /etc/dhcpd.conf, met je eigen namen of nummers voor hostnaam, mac_address en ip_adres .
host hostname {
hardware ethernet mac_address ;
fixed-address ip_address ;
}
Zorg ervoor dat de hostnaam die u hebt gebruikt, ook wordt vermeld in het bestand / etc / hosts of is geregistreerd bij uw DNS-server.
CUPS ondersteunt andere methoden, voor het geval u niet met DCHP wilt gaan.
Dit proces werkt alleen als uw printer al op uw netwerk is aangesloten. Als je een ouder apparaat hebt aangesloten via een kabel, kun je er een draadloze machine van maken met een Raspberry Pi Maak je eigen draadloze printer met een Raspberry Pi Maak je eigen draadloze printer met een Raspberry Pi Minder kabels, flexibiliteit waar je hem op kunt leggen uw printer - draadloos afdrukken is een win-win. Tenzij u een oudere printer hebt. Raspberry Pi tot de redding! Lees verder .
Een Foolproof Backup Plan
Printers hebben niet de beste reputatie. Ze breken, ze hebben de hele tijd inkt op, en zoals de uitleg hierboven aangeeft, is instellen niet altijd gemakkelijk. Maar tegenwoordig zijn er manieren om te voorkomen dat u een printer configureert om met elk van uw apparaten te werken.
HP ePrint-compatibele printers bieden u een e-mailadres en afdrukken alle documenten of afbeeldingen die naar dat adres zijn verzonden. Dit werkt ongeacht of u een desktop of mobiele telefoon gebruikt. Ja, u bent afhankelijk van HP om de service actief te houden, u moet erop vertrouwen dat ze niets met uw e-mail doen en het kan even duren voordat afdruktaken zijn voltooid. Deze dingen terzijde, het werkt, ongeacht of je Linux, Windows, FreeBSD, Android, iOS, Ubuntu Touch of een oude versie van Maemo gebruikt die nog steeds aan het vrachtvervoer is op een Nokia N900 die je niet zou kunnen verdragen.
U kunt een vergelijkbare ervaring krijgen als u al een machine hebt die is geconfigureerd om te worden uitgevoerd met Apple AirPrint, Google Cloud Print en andere soortgelijke services.
Wanneer al het andere niet lukt, kunt u altijd iemand anders vragen om uw document voor u te printen 5 manieren om documenten af te drukken wanneer u niet thuis bent 5 manieren om documenten af te drukken als u buitenshuis bent Kwaliteitsdruktaken wanneer u in huis bent is makkelijk. Maar wat doe je als je buiten het huis bent en iets op tijd moet laten printen? Lees verder . En als daar geen tijd voor is, kunt u op zijn minst naar PDF afdrukken en het document opslaan voor later. Hoe naar PDF afdrukken vanaf elk platform Hoe vanuit een willekeurig platform naar PDF afdrukken? Wilt u een bestand naar PDF afdrukken? Het is gemakkelijker dan je zou denken, ongeacht welk apparaat je gebruikt. We hebben al uw opties samengevat. Lees verder .
Afdrukken voltooid!
Printers kunnen lastig zijn. Maar, misschien verrassend, is dit een gebied waar je ervaring eenvoudiger is voor Linux dan je elders bent gewend. Veel printers zijn plug-in-play. U verbindt uw computer en voila, het print en scant, geen vinger kruising vereist. Dat het proces tot nu toe is gekomen, is een teken dat het nu een goed moment is om uw workflow naar Linux te migreren Alles wat u nodig hebt om uw thuiskantoor naar Linux te migreren Alles wat u nodig hebt om uw thuiskantoor naar Linux te migreren Het is om deze reden waarom veel gebruikers zijn op zoek naar de overstap naar Linux. Als je een van hen bent, wil je verder lezen. We gaan het hebben over hoe je moet bewegen ... Lees meer.
Helaas is er een duistere kant aan het gebruik van printers op Linux. Ben je daar geweest? Heb je ooit handmatig bestanden moeten bewerken om dingen aan het werk te krijgen? Heeft u een printer gehad die helemaal niet werd ondersteund? Of hebben uw printers altijd perfect uit de doos gewerkt? Deel uw verhalen over succes of frustratie met ons!