
 Degenen die veel tekst transcriberen naar tekst, weten maar al te goed dat zelfs met de hulp van een digitale speler, een digitale tekstverwerker en het vermogen om met tien vingers met verbazingwekkende snelheid te typen, transcriberen nog steeds een uitdagende taak is. Vooral omdat het vangen van wat anderen zeggen niet zo eenvoudig is als het klinkt, en de meeste normale menselijke typennelheden kunnen nooit de spreeksnelheid inhalen.
Degenen die veel tekst transcriberen naar tekst, weten maar al te goed dat zelfs met de hulp van een digitale speler, een digitale tekstverwerker en het vermogen om met tien vingers met verbazingwekkende snelheid te typen, transcriberen nog steeds een uitdagende taak is. Vooral omdat het vangen van wat anderen zeggen niet zo eenvoudig is als het klinkt, en de meeste normale menselijke typennelheden kunnen nooit de spreeksnelheid inhalen.
Om het nog erger te maken, moet je veel stoppen met terugspoelen en opnieuw afspelen naar de audio- / videobestanden en voortdurend heen en weer gaan tussen de speler en de tekstverwerker.
Gelukkig kan Express Scribe je helpen het probleem op te lossen.
Niet alleen kan het de audiobestanden vertragen met behoud van een constante toonhoogte, het geeft je ook snelkoppelingen voor het afspelen die je kunt gebruiken vanuit je tekstverwerker. Deze verbazingwekkende software is beschikbaar voor Mac, Windows en Linux; en het is helemaal gratis.
Laten we nu de basisfuncties van de software eens bekijken. (Opmerking: ik gebruik de Mac-versie, dus er kunnen kleine verschillen zijn met de Windows- en Linux-versie).
Vertragen, stabiel blijven
Om een transcriptieproces te starten, opent u de app en klikt u op de knop " Laden " in het hoofdvenster en bladert u naar de locatie van het bestand. U kunt verschillende bestanden tegelijkertijd laden met behulp van de Command-toets terwijl u meerdere bestanden selecteert.
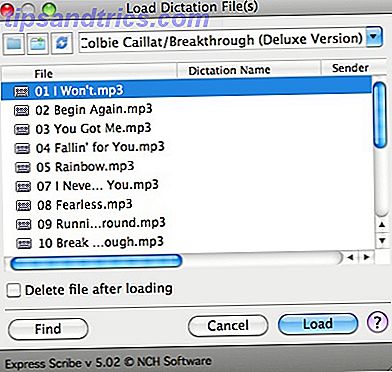
Vervolgens kunt u het bestand afspelen met de bedieningselementen die u in het hoofdvenster vindt. Deze tools bestaan uit standaard afspeelknoppen zoals " Play - Stop - Rewind - Fast Forward " en andere meer geavanceerde tools zoals " Speed " en " Playback Position " -schuifregelaars.
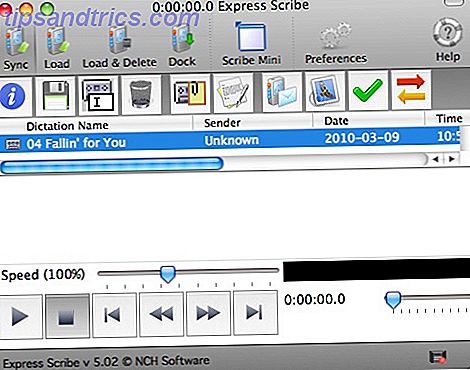
Als je veel transcripties uitvoert, is de schuifregelaar Snelheid het antwoord op je gebeden. U kunt het afspelen zo instellen dat het langzaam genoeg is om uw tien vingers bij te houden. Express Scribe houdt het veld stabiel en behoudt de woorden zo duidelijk als ze zijn in de oorspronkelijke snelheid.
Nadat u op de knop " Play " hebt gedrukt, verschijnt het venster " Multi Channel Display ". In dit venster kunt u het volume van de linker en rechter audiokanalen aanpassen of deze aan / uit zetten.
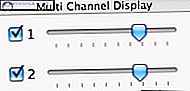
De sneltoetsen instellen
Hoewel alle bedieningselementen slechts één klik verwijderd zijn, is het doel van het gebruik van deze app dat we niet heen en weer hoeven te schakelen tussen de speler en de tekstverwerker. Met Express Scribe kunt u sneltoetsen instellen om de functies vanuit andere toepassingen te beheren.
Om sneltoetsen toe te voegen, opent u de " Voorkeuren ".
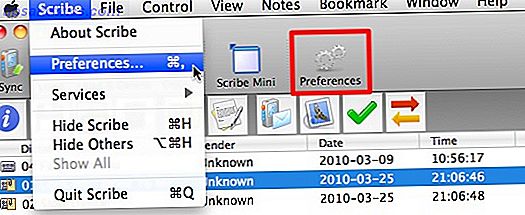
Ga vervolgens naar het tabblad " Sneltoetsen " en vink het vakje " Systeembrede sneltoets inschakelen " aan. Klik daarna op de knop " Toevoegen ".
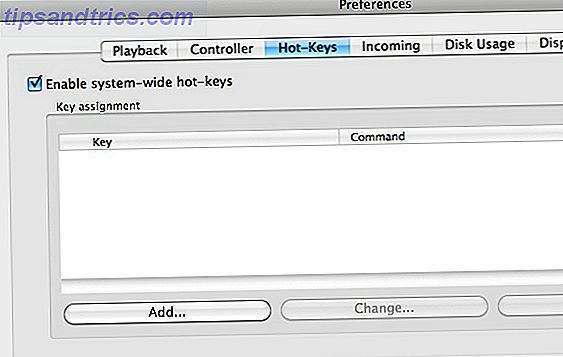
Kies een van de functies uit de vervolgkeuzelijst en klik op " Wijzigen " om een snelkoppeling toe te wijzen. Druk op de toetscombinatie die u hebt gekozen en klik op " OK " . ”
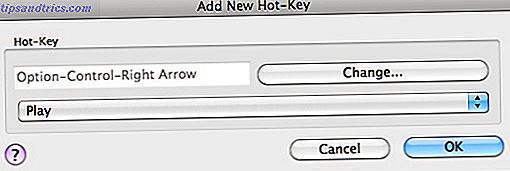
Er staan veel functies op de lijst, maar persoonlijk denk ik dat je sneltoetsen alleen aan de belangrijkste afspeelfuncties moet toewijzen, omdat het opslaan van te veel snelkoppelingen het proces niet sneller zal maken. Je zou ook de meest praktische maar ongebruikte toetscombinaties moeten gebruiken.
Hier is de lijst met al mijn snelkoppelingen en de sneltoetsen om u een duidelijker beeld te geven.
- Spelen: "Ctrl + Alt + Pijl naar rechts"
- Stop: "Ctrl + Alt + Periode"
- Terugspoelen: "Ctrl + Alt + Pijl naar links"
- Ga naar start: "Ctrl + Alt + 0"
- Verlaag afspeelsnelheid (-5%): "Ctrl + Alt + Pijl-omlaag"
- Verhoog de afspeelsnelheid (+ 5%): "Ctrl + Alt + Pijl omhoog"
De standaard tekstverwerker instellen
U kunt de tekstverwerker die u gaat gebruiken om de transcriptie rechtstreeks vanuit het Express Scribe-venster te schrijven openen. De standaardtoepassing is de toepassing die u hebt ingesteld om een "te openen . doc "-bestand (op de meeste computers is dit Microsoft Word).
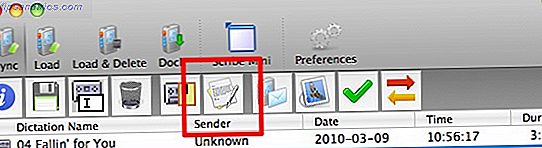
Maar als u een andere applicatie wilt gebruiken als de door u gekozen tekstverwerker - misschien iets simpels zoals TextEdit (Mac) of Notepad (Windows) - wijzigt u gewoon het standaardsjabloonbestand van " Voorkeuren - Anders ".
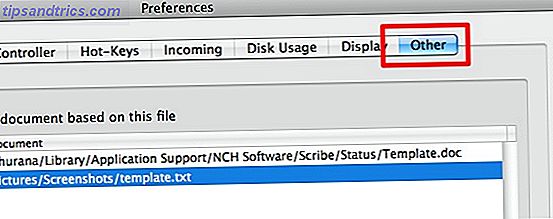
Maak eerst een leeg document met de extensie die u kiest en voeg het bestand toe aan de lijst met Express Scribe-sjablonen.
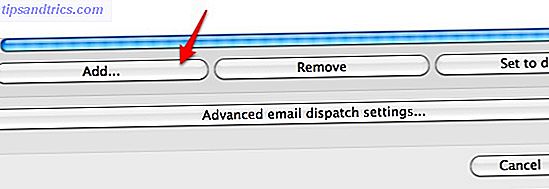
Selecteer vervolgens het bestand, klik op de knop " Standaard instellen " gevolgd door de knop " OK ".
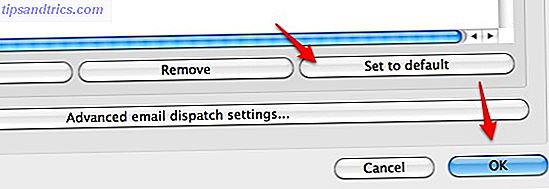
Elke keer dat u op de knop " Open tekstverwerker " klikt, opent Express Scribe de door u gekozen applicatie.
Een andere handige transcriptietool die u kunt gebruiken, is de mogelijkheid om een tijdstempel toe te voegen aan de tekstverwerker. Deze functie is erg handig voor mensen die films maken of transcripties interviewen.
Dit hulpmiddel is toegankelijk via het menu " Opmerkingen - Kopiëren naar klembord - Tijd ", of gewoon " Command + T " vanuit Express Scribe.
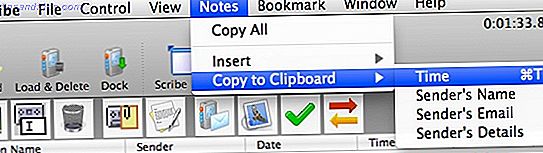
Barely Scratch The Surface
Als amateur-transcribent is dit de mate waarin ik de software gebruik. Maar ik heb nauwelijks het oppervlak bekrast. Er zijn geavanceerdere functies voor transcribers op pro niveau, zoals ondersteuning voor een professioneel voetpedaal, de mogelijkheid om analoge en digitale draagbare opnamen op te zetten, filmbestanden af te spelen (met extra plug-ins) en integratie met spraakherkenningssoftware. U kunt de volledige lijst op de website bekijken.
Heb je geprobeerd te transcriberen? Kent u andere alternatieven? Heb je Express Scribe tot het uiterste gedreven? Deel uw ervaringen met behulp van onderstaande opmerkingen.



