
Google Formulieren is een krachtig hulpprogramma voor het maken van formulieren Superchargeer uw Google-formulieren en haal er meer uit Supercharge uw Google-formulieren en haal er meer uit De bescheiden Google-formulieren kunnen heel veel worden gebruikt. Met de beschikbaarheid van add-ons kunt u meer manieren vinden om het nut ervan aan te boren dan ooit tevoren. Lees meer dat gemakkelijk te gebruiken is. Maar voor nieuwkomers of anderen die alleen bepaalde functies gebruiken, beseft u misschien niet alles wat het kan doen. Deze handleiding voor Google Formulieren leidt u door elke knop, functie, vraagtype en instelling.
Deze handleiding kan als gratis PDF worden gedownload. Download de beste gids voor Google-formulieren die u ooit zult vinden . U kunt dit kopiëren en delen met uw vrienden en familie.Dus open Google Formulieren, volg het of ga naar het gedeelte dat u het meest nodig heeft. En vergeet niet om hier een bladwijzer voor te maken voor toekomstige referentie!
Maak kennis met de interface
Google Forms biedt een schone en eenvoudige gebruikersinterface met intuïtieve navigatie. Hier is een korte beschrijving van de items die u zult zien.
Home Page Sections
De hoofdpagina van Google Formulieren is onderverdeeld in twee handige secties. Begin een nieuw formulier vanaf de bovenkant met een blanco vel of bekijk een handige sjabloon. U kunt ook een recent formulier openen vanuit het gebied eronder.
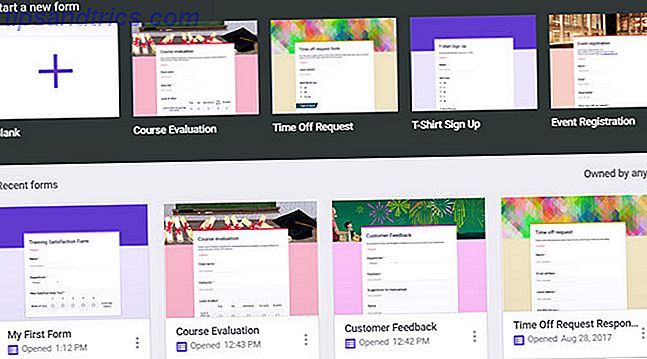
De sectie Recente formulieren kan worden gesorteerd op eigenaar van het formulier, voor het laatst door u geopend of gewijzigd, voor het laatst door iemand gewijzigd of door de titel. Dit maakt het gemakkelijk om precies het formulier te vinden dat je nodig hebt als je er veel hebt. U kunt ook schakelen tussen raster- en lijstweergave of een bestand openen vanuit Google Drive.
Startpagina Navigatie
De bovenste navigatie voor de startpagina van Google Formulieren is net als andere Google-apps. Dit geeft een mooi en consistent gevoel over de hele linie, vooral als u een frequente Google-app-gebruiker bent.
- Links: Google-menu voor toegang tot Documenten, Spreadsheets, Presentaties, Rijden en instellingen
- Midden: zoekvak voor Google Formulieren
- Rechts: knoppen voor Google-apps, meldingen en uw Google-account

Formulier pagina navigatie
Wanneer u een formulier opent, ziet u aan de bovenkant een andere set navigatiemogelijkheden. Deze zijn specifiek voor het maken van formulieren, bewerken, delen en nog veel meer. En sommige knoppen die u ziet, zijn dynamisch en we zullen uitleggen hoe ze hieronder werken.
Navigatie linksboven
Hier ziet u de pijl Terug, waarop u kunt klikken om terug te keren naar de startpagina van Google Formulieren. Vervolgens ziet u de naam van uw formulier. Als u de standaardnaam die wordt weergegeven voor lege formulieren of sjablonen wilt wijzigen, plaatst u de cursor op die plek en typt u.
Als u begint met een leeg formulier, ziet u het volgende pictogram niet wanneer u het voor het eerst opent. Maar zodra u begint te werken aan uw formulier en het opslaat in Google Drive, verschijnt een mappictogram. U kunt het formulier vervolgens verplaatsen binnen Google Drive of er een nieuwe map voor maken.

Eindelijk ziet u een ster. U kunt deze optie selecteren om die belangrijke formulieren bij de hand te houden. Wanneer u vervolgens een bestand opent op de startpagina van Google Formulieren, ziet u een tabblad voor uw formulieren met ster.
Navigatie bovenaan rechts
De navigatie rechtsboven begint met een andere dynamische knop voor invoegtoepassingen. Als u geen invoegtoepassingen voor uw Google Formulieren-account hebt geïnstalleerd, wordt deze optie niet weergegeven. Maar zodra u een invoegtoepassing installeert, verschijnt er een knop voor een puzzelstuk om toegang te krijgen tot die hulpmiddelen.
Vervolgens ziet u een paletknop. Met deze optie kunt u snel de kleur of het thema voor uw formulier wijzigen. Je kunt een kleur kiezen en deze onmiddellijk wijzigen. Of klik op het afbeeldingspictogram om een thema te selecteren of een van uw eigen foto's te uploaden. Wat je ook kiest, dit is een goede manier om het uiterlijk van je formulier op te frissen.

Het oogpictogram dat u hierna ziet, is voor een voorbeeld van uw formulier. Terwijl u eraan werkt, kunt u op die voorbeeldknop klikken om uw formulier uit de bewerkingsmodus te zien en zoals een deelnemer het ziet wanneer u het deelt.
Aan de rechterkant van het oog, is het tandwielpictogram om toegang te krijgen tot uw formulierinstellingen. Dit gedeelte is wat gedetailleerder dan de andere en is verdeeld in drie secties.
- Algemeen : Verzamel een e-mailadres op het formulier en kies ervoor om ontvangstbevestigingen in te schakelen, een aanmelding te vereisen en optioneel te beperken tot één antwoord, en respondenten toe te staan om antwoorddetails te bewerken en te bekijken.
- Presentatie : schakel items in die u op uw formulieren wilt weergeven, zoals een voortgangsbalk, een link om een ander antwoord in te dienen of de vraagvolgorde in willekeurige volgorde weergeven.
- Quizzen : verander het formulier in een quiz en geef het cijfer onmiddellijk of later vrij en laat respondenten gemiste vragen, correcte antwoorden en puntwaarden zien.
Zorg ervoor dat u op de knop Opslaan klikt nadat u wijzigingen hebt aangebracht in de formulierinstellingen.

Vervolgens zie je aan de instellingen een grote knop Verzenden . Dit is wat u zult gebruiken zodra uw formulier compleet is en klaar om door u te worden verspreid. We zullen in meer detail ingaan op uw opties in het gedeelte Formulieren verzenden en delen hieronder.
De More -knop (drie-puntsymbool) is de knop die u nodig hebt om uw voorkeuren af te drukken, te verwijderen en aan te passen. Maar misschien moet u ook toegang krijgen tot andere functies, dus hier is een volledige lijst voor de knop Meer.
- Ongedaan maken : maak de laatste wijziging in uw formulier ongedaan.
- Maak een kopie : dupliceer het huidige formulier.
- Verplaatsen naar prullenbak : het huidige formulier verwijderen.
- Vooraf ingevulde link krijgen : vul in een nieuw tabblad formuliervragen in met voorbeeldantwoorden en dien het formulier in.
- Afdrukken : druk uw formulier af.
- Bijdragers toevoegen : zorg voor een koppeling of voer e-mailadressen in voor uw bijdragers.
- Scripteditor : open het script achter het formulier in een apart venster (normaal voor ontwikkelaars).
- Add-ons : Open de add-on Store van Google Formulieren.
- Voorkeuren : pas de standaardinstellingen aan voor e-mailadressen en quizvragen.

Bekijk de formulierfuncties
Nu u weet hoe u de secties en navigatie van Google Forms doorloopt, kunt u door de functies bladeren.
Uitleg van formuliersecties
Elk formulier is verdeeld in twee secties voor vragen en antwoorden. Het gebied Vragen is waar u uw formulier samenstelt en het gebied Reacties is waar de antwoorden van de deelnemers zich bevinden (in detail besproken in reacties van de formulieren hieronder).
Sectiekenmerken
De formuliertitel wordt boven aan uw formulier weergegeven en kan daar worden bewerkt. Dit is de titel die uw deelnemers zullen zien en wordt automatisch ingevuld met de naam die u aan het formulier hebt gegeven. Het kan echter anders zijn dan de formuliernaam als u dat wilt. U kunt vervolgens een beschrijving aan uw formulier toevoegen als u denkt dat dit nuttig is.

Terwijl je je formulier aan het bouwen bent, zie je aan de rechterkant een kleine zwevende zijbalk. Deze kleine knoppen worden geleverd met acties om uw formulieren sneller te maken.
- Voeg een vraag toe
- Een titel en beschrijving toevoegen (voor een vraag of sectie)
- Voeg een afbeelding toe
- Voeg een video toe
- Voeg een sectie toe (aan het formulier)
Vraagtypes
Google Formulieren biedt verschillende vraagtypen die u veel flexibiliteit bieden. Hier is een beschrijving van elk vraagtype en een voorbeeld van wanneer of hoe het te gebruiken.
- Kort antwoord : hiermee kan de deelnemer een kleine hoeveelheid tekst invoeren. Dit is ideaal voor het invoeren van voor- en achternaam, bedrijfsnaam of schoolnaam of een paar woorden.
- Alinea : hiermee kan de deelnemer een langere hoeveelheid tekst invoeren. U kunt dit gebruiken voor feedback van klanten, speciale leveringsinstructies of een verklaring van een productprobleem.
- Meerkeuze : beperkt uw deelnemer tot één antwoord. Gebruik het voor een kleine lijst met antwoorden, zoals quizvragen. Hoe Google-formulieren gebruiken om uw eigen zelfbeoordeling te maken Quiz Hoe Google-formulieren te gebruiken om uw eigen zelfbeoordeling te maken Quiz Bent u een leraar of trainer? Iemand die betrokken is bij een sollicitatieproces? Moet je op een of andere manier controleren of andere mensen over de vaardigheden of kennis beschikken die je van hen verwacht? Nou, je gaat ... Lees meer, een afspraaktijd selecteren of een prijs kiezen.
- Selectievakjes : hiermee kunnen deelnemers meer dan één antwoord uit de lijst selecteren. U kunt dit gebruiken om meerdere soorten huisdieren, apparaten in eigendom of gebruikte productmerken te kiezen.
- Dropdown : beperkt uw deelnemers tot één antwoord. Dit is handig voor het kiezen van een antwoord uit een lange lijst, in tegenstelling tot het type Meerkeuze. Het werkt goed voor het selecteren van een werknemersnaam, een land of stad, of een carrière of type bedrijf.
- Bestandsupload : als u wilt dat deelnemers een bestand kunnen uploaden, is dit de optie die u zou kiezen. U kunt vervolgens de bestandstypen, nummerbestanden en de maximale bestandsgrootte aanpassen. U kunt dit gebruiken voor educatieve opdrachten of projectteams.
- Lineaire schaal : voor vragen waarbij deelnemers kunnen kiezen uit een genummerde schaal, werkt dit goed. Kies de schaalnummers van één tot tien en voeg labels toe aan de laagste en hoogste cijfers als je wilt. Dit is geweldig voor tevredenheidsonderzoeken, feedback of meningen.
- Multiple Choice Grid : kies dit type voor rijen en kolommen met vakken. Uw deelnemers kunnen meerdere antwoorden op één plek selecteren, maar slechts één per rij. U kunt dit gebruiken in plaats van het type Lineaire schaal dat voor slechts één vraag tegelijk is.
- Checkbox raster : dit is vergelijkbaar met het multiple choice raster, behalve dat deelnemers meerdere antwoorden per rij en kunnen kiezen
- Datum : voor een gemakkelijke manier om een datumvraag toe te voegen, bevat deze optie een vervolgkeuzelijst waarmee deelnemers gemakkelijk kunnen kiezen.
- Tijd : als u wilt dat deelnemers een tijdstip kiezen voor een van uw vragen, kunnen ze eenvoudig de uren en minuten invoeren en vervolgens AM of PM kiezen uit een vervolgkeuzelijst.

Vorm onderste knoppen
Wanneer u een van uw formulieren gebruikt en een vraag selecteert, ziet u dat deze opties onderaan het blok worden weergegeven.
- Dupliceren : maak nog een blok met exact dezelfde vraag en instellingen.
- Verwijderen : verwijder de vraag uit het formulier.
- Vereist : deelnemers kunnen het formulier niet indienen zonder de vraag te beantwoorden.
- Meer : voeg een beschrijving of antwoordvalidatie toe.

Formulieren verzenden en delen
Nadat je je formulier hebt ingevuld, wil je het uiteraard voor anderen verspreiden om mee te doen. Google Formulieren biedt een aantal manieren om uw formulier te delen.
E-mail het formulier
Als u de e-mailoptie kiest, kunt u meerdere e-mailadressen invoeren om mensen uit te nodigen om het formulier in te vullen. Onderwerp en bericht worden standaard ingevuld, maar u kunt deze velden bewerken. Als u klaar bent, klikt u op Verzenden .

Het e-mailgedeelte bevat ook een koppeling voor u om bijdragers toe te voegen . Je kunt dan de link pakken, delen via sociale media of anderen via e-mail uitnodigen. Dit is een handige functie voor teamleden of collega's om hun bijdrage aan het formulier te leveren. U ziet een selectievakje om te voorkomen dat formuliereditors de mogelijkheid wijzigen om toegang te krijgen of om nieuwe mensen toe te voegen. Als u deze items wilt beperken, moet u het vak markeren.
Verkrijgen van een formulierlink
Als u alleen een link naar uw formulier wilt, selecteert u dat pictogram in de opties voor delen. U kunt vervolgens klikken op Kopiëren om de URL naar uw klembord te kopiëren. Als u de voorkeur geeft aan een eenvoudigere koppeling, klikt u op het vak URL verkorten en krijgt u een kortere koppeling voordat u op Kopiëren drukt .

Maak een Embedded Link
Als u van plan bent het formulier op uw blog of website in te sluiten, kunt u in plaats daarvan die optie selecteren. U ziet de HTML-invoeging en u kunt de breedte en hoogte eerst aanpassen. Als u klaar bent, klikt u op Kopiëren om de link Invoegen te kopiëren.

Meer opties
Op elk scherm voor delen via e-mail, het verkrijgen van de URL of het ontvangen van de insluitingslink, ziet u andere opties voor delen.
U kunt het vakje markeren om e-mailadressen te verzamelen via het formulier of uw formulier delen op Google+, Facebook of Twitter. Als u van plan bent om uw formulier op deze sociale medianetwerken te delen, klikt u gewoon op een van de knoppen, meldt u zich aan en plaatst u het onmiddellijk.
Formulierreacties
Google Formulieren biedt geweldige opties voor de gegevens die uw formulieren verzamelen. Klik boven aan uw formulier op Antwoorden om de opties te bekijken. Daarnaast ziet u een nummer dat aangeeft hoeveel reacties u tot nu toe hebt ontvangen. Eén manier om de responspercentages van Google Form te verbeteren Eén manier om de responspercentages van Google Form te verbeteren Met behulp van een gratis chatbot kunt u het responspercentage van Google Form vergroten met ze interactiever en minder hinderlijk maken. Lees verder .
Gegevensopties
Op het tabblad Reacties van uw formulier heeft u de mogelijkheid om een spreadsheet te maken. Dit is handig als u een groot aantal antwoorden hebt en een eenvoudigere manier wilt om de gegevens later te analyseren. Klik bovenaan op het groene spreadsheetpictogram en maak een keuze uit het maken van een nieuw blad of het toevoegen van de gegevens aan een bestaand blad. Nieuwe spreadsheets worden automatisch gemaakt in Google Spreadsheets.

Naast het spreadsheetpictogram ziet u de optie Meer (drie-puntsymbool). Als u hierop klikt, hebt u opties om e-mails voor nieuwe formulierreacties te ontvangen, een spreadsheetbestemming te selecteren, het formulier te ontkoppelen en alle antwoorden te downloaden, afdrukken of verwijderen.
Overzicht
U kunt ook een mooi overzicht krijgen van uw antwoorden die tot nu toe zijn ontvangen door te klikken op Samenvatting op het scherm Reacties. Afhankelijk van het soort vragen dat u gebruikt, kan de samenvatting tabellen en grafieken met antwoorden bevatten. Met de grafieken kunt u eenvoudig gegevens in één oogopslag bekijken.
individu
Als u wilt bekijken hoe elke deelnemer heeft gereageerd in plaats van een samenvatting van alle antwoorden, selecteert u Persoon . U kunt vervolgens zien hoe elk formulier is ingevuld en door de antwoorden bladeren met de pijlen bovenaan. Als u een bepaalde in het bijzonder wilt afdrukken of verwijderen, zijn deze knoppen beschikbaar naast de pijlen.

Stop reacties
Wanneer u wilt voorkomen dat deelnemers op uw formulier reageren, hoeft u alleen maar de knop Reacties accepteren te schuiven. Dit bevindt zich bovenaan het scherm Responsen. U kunt een aangepast bericht invoeren dat mensen kunnen zien wanneer zij de link naar uw formulier bezoeken.
Laten we een eenvoudig formulier maken
Om eenvoudig aan te geven hoe eenvoudig het is om een formulier te maken in Google Formulieren, volgen hier de stappen om een basis helemaal opnieuw te maken. Voor dit voorbeeld gebruiken we een formulier voor trainingstevredenheid om algemene feedback te krijgen over een zakelijke trainingssessie Google-formulieren gebruiken voor uw bedrijf Google-formulieren gebruiken voor uw bedrijf Een formulier is een eenvoudige manier om een herhaalde taak te automatiseren. Hier laten we u zien hoe u Google Formulieren kunt gebruiken voor gewoon werk of zakelijke routines. Lees verder .
- Log in bij Google Formulieren en klik op het formulier Leeg formulier.
- Noem het formulier in de navigatiebovenhoek linksboven zoals hierboven beschreven. We zullen deze "Mijn eerste formulier" noemen.
- Geef je formulier een titel. De titel van dit formulier is het 'Formulier trainingstevredenheid'.
- Klik op het eerste vraagblok en kies een vraagtype. We zullen Kort antwoord kiezen en de vraag Naam een titel geven.
- Omdat we hier een antwoord voor willen hebben, zullen we dit markeren als Vereist in de vraagnavigatie.
- Klik op de knop Vraag toevoegen in de zijbalk om de volgende vraag toe te voegen en selecteer het type. We zullen Dropdown kiezen en de vraagafdeling een titel geven.
- Vul de labels in voor elk antwoord. We zullen een korte lijst gebruiken voor demonstratiedoeleinden: Marketing, IT, Klantenservice en Accountbeheer. Markeer de vraag als Vereist .
- Klik op de knop Vraag toevoegen in de zijbalk om de volgende vraag toe te voegen en selecteer het type. We zullen Linear Scale kiezen en de vraag 'Hoe tevreden bent u?'
- Selecteer het nummerbereik dat u wilt gebruiken van 1 tot 10. Voor deze vraag gebruiken we een tot vijf.
- Voeg vervolgens labels toe voor het laagste en hoogste aantal. We zullen label 1 als Waste of Time en 5 as extremely helpful. Markeer de vraag als Vereist
- Klik op het oogpictogram in de navigatie rechts boven om een voorbeeld van het formulier te bekijken.

Dat is het! Als u tevreden bent met het voorbeeld van uw formulier, klikt u op Verzenden vanaf de bovenkant en deelt u het met uw deelnemers.
Begin met een sjabloon
Terwijl het maken van een nieuw formulier heel eenvoudig is met Google Formulieren, kunt u in plaats daarvan eventueel met een sjabloon beginnen. De sjablonen geven je een geweldige manier om te wennen aan de tool en een snelle methode om snel een formulier te maken. Klik boven aan de startpagina van Google Formulieren bovenaan op Sjabloongalerij .

Wanneer de pagina wordt uitgebreid, ziet u een behoorlijke selectie sjabloontypen per categorie. Kies uit persoonlijke hoofdgebieden van uw leven in 1 minuut met Google Formulieren Volg sleutelgebieden van uw leven in 1 minuut met Google Formulieren Het is verbazingwekkend wat u over uzelf kunt leren wanneer u de tijd neemt om aandacht te besteden aan uw dagelijkse gewoonten en gedrag. Gebruik de veelzijdige Google Formulieren om uw voortgang bij te houden met belangrijke doelen. Lees meer, werk of onderwijs. De meest voorkomende soorten sjablonen zijn er voor u om uit te kiezen en elk is gemakkelijk bewerkbaar met de informatie in dit artikel. En als u liever uw eigen formulier wilt maken, klikt u gewoon op de optie Leeg .
Sjabloontips
- Geef de formuliersjabloon een naam : het eerste dat u moet doen als u ervoor kiest een sjabloon te gebruiken, is om het een naam te geven. Standaard wordt de sjabloonnaam weergegeven. Om verwarring in de toekomst te voorkomen, geeft u uw formulier onmiddellijk linksboven in de formuliernavigatie op.
- De weergave wijzigen : mogelijk ziet u een sjabloon en houdt u van de vragen, structuur of lay-out, maar niet het uiterlijk. Vergeet niet dat u de kleuren en achtergrond eenvoudig kunt wijzigen met de knop Kleurenpalet boven aan het formulier.
- Maak uw eigen sjabloon : als u begint met een sjabloon van Google Formulieren en tal van wijzigingen aanbrengt, kunt u deze opnieuw gebruiken en bewerken voor toekomstige formulieren. Kortom, u maakt uw eigen sjabloon. Klik op de formulierpagina op de optie Meer (pictogram met drie stippen) in de navigatie bovenaan, selecteer Kopiëren en geef deze een nieuwe naam. U kunt dit doen voor elk nieuw formulier dat u maakt.

Krijg enkele handige add-ons
Add-ons zijn geweldige tools Google Forms kunnen alles doen met deze geweldige add-ons Google-formulieren kunnen alles doen met deze geweldige add-ons Google Forms is een onderbenutte tool. Laten we tijd besparen, fouten verminderen en uw formulieren dynamischer maken met deze geweldige invoegtoepassingen voor Google Formulieren. Meer informatie die u kunt gebruiken om uw Google-formulieren te verbeteren. Ze variëren van die antwoorden kunnen verwijderen die de deelnemers kiezen voor diegenen die dynamisch gegevens invoeren. U kunt ook invoegtoepassingen bekijken die u e-mailmeldingen en meer gedetailleerde samenvattingen bieden.
Als u klaar bent om door de Add-Ons Store te bladeren, gaat u naar Google Formulieren en logt u in. Selecteer een bestaand formulier of maak een nieuw formulier. Klik vervolgens op de optie Meer (drie-puntsymbool) in het bovenste menu en selecteer Add-ons .

Wanneer de winkel wordt geopend, kunt u add-ons doorzoeken op categorie, maar als u weet welke u wilt, voert u de naam in het zoekvak in. Om het toe te voegen aan uw Google Formulieren-account, klikt u op de blauwe gratis knop en bevestigt u vervolgens uw Google-account. Sluit het winkelvenster en de add-on verschijnt in uw lijst met invoegtoepassingen .
Add-ons en voorbeelden
Hier zijn slechts enkele van de add-ons die u kunt krijgen en hoe deze uw Google-formulieren kunnen helpen.
- Geavanceerde samenvatting: deze add-on biedt u kleurrijke en nuttige grafieken van uw formuliergegevens. Dit is ideaal voor snelle blikken of bedrijfspresentaties.
- Bkper: deze tool werkt goed voor het beheren van uw workflow met formulieren. Hoe Google-formulieren gebruiken om een interactieve workflow te maken Hoe Google-formulieren gebruiken om een interactieve workflow te maken Google Forms is de workflowinterface op kantoor waarvan u niet wist dat u die nodig had. Gebruik Google Formulieren om informatie te verzamelen en voeg in de volgende stap details toe of activeer een proces. Meer informatie, spreadsheets en documenten. Het is een geweldige add-on voor het opnemen van gegevens in uw boeken met validatieregels en het maken van geautomatiseerde rapporten. Dus, voor boekhoudkundige of financiële formulieren, zult u deze add-on leuk vinden.
- CheckItOut: Deze add-on is geweldig als je een formulier nodig hebt voor het in- en uitchecken van items. Gebruik het voor het uitchecken van werkuitrusting of lesmateriaal.
- E-mailmeldingen: deze handige tool biedt u een eenvoudige manier om e-mail of mobiele meldingen te ontvangen wanneer uw formulier wordt ingediend.
- FormLimiter: met dit hulpmiddel kunt u formulierinzendingen stoppen op een specifieke datum of na een bepaald aantal ontvangen antwoorden. Als u een deadline voor bestellingen of een vervaldatum voor een promotie heeft, is dit de add-on die u wilt.

Gebruik uw add-ons
Zodra u een nieuwe invoegtoepassing hebt geïnstalleerd, kunt u deze eenvoudig openen. Maak of open uw formulier, klik bovenaan op de knop Add-ons en selecteer het in de lijst. Als dit de eerste keer is dat u de add-on gebruikt, moet u mogelijk een instellingsproces doorlopen. Dit is volledig afhankelijk van de add-on.

Wat is uw favoriete functie voor Google-formulieren?
Afhankelijk van de typen formulieren die u maakt, kunnen sommige functies die u gebruikt of die u verkiest boven andere, worden gebruikt. Maak je gebruik van de verschillende vraagtypen, laat je formulieren opvallen met afbeeldingen, maak quizzen, beheer je financiën Gebruik deze Google Form Budget Trick om je uitgaven te beheersen Gebruik deze Google Form Budget Trick om je bestedingen onder controle te houden We laten je een stap-voor-stap zien -stappengids over hoe een eenvoudige combinatie van Google-tools u kan helpen uw uitgaven met een fantastisch detailniveau bij te houden. Meer lezen of dynamische add-ons voor gegevens gebruiken?
Laat ons weten wat uw favoriete functie voor Google-formulieren is en waarom in de onderstaande opmerkingen!



