
Met de release van versie 2.10 is GIMP 2.10 eindelijk aangekomen: Wat is er nieuw? GIMP 2.10 is eindelijk gearriveerd: Wat is nieuw? GIMP 2.10 wordt geleverd met een nieuwe beeldverwerkingsengine, een opnieuw ontworpen interface en nieuwe functies. Als u GIMP al een tijdje niet hebt gebruikt, is het tijd om nog een keer te kijken. Meer lezen, GIMP is nu een echt uitvoerbaar alternatief voor Photoshop. Dus is het het juiste moment om je Adobe-abonnement te annuleren en dit gratis opensource-beeldbewerkingspakket te gebruiken dat op elk platform werkt?
Als je klaar bent om de sprong naar GIMP te maken, zul je ontdekken dat dingen anders werken dan ze in Photoshop zijn. Maar als je eenmaal je weg hebt gevonden, kun je de kracht van GIMP ontgrendelen als grafisch ontwerp en hulpmiddel voor het bewerken van foto's.
Ga je gang en download GIMP en laten we aan de slag gaan.
Stap 1: vind uw weg in GIMP
Het eerste dat u moet doen bij het overschakelen naar een nieuw stuk software, is de interface beheersen zodat u snel uw weg kunt vinden. GIMP staat al geruime tijd bekend als gecompliceerd om te gebruiken, omdat het eerder door engineers dan door ontwerpers is gemaakt, maar in versie 2.10 is het verbeterd.
Het is nog steeds anders, maar de nieuwe lay-out en het thema zouden het veel minder vreemd moeten maken voor Photoshop-gebruikers.
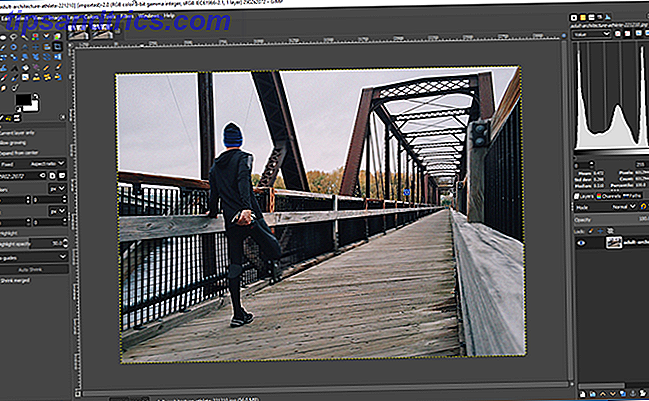
GIMP 2.10 wordt nu geopend als een enkel venster, in tegenstelling tot eerdere versies waarbij elk paneel in een eigen onafhankelijk venster werd gehouden. Er is minder mogelijkheid om uw werkruimte aan te passen dan in Photoshop, maar u kunt tabbladen toevoegen aan de rechterdokken bij Windows> Dockable Dialogs .
De layout
De standaardlay-out is schoon en toegankelijk. Het canvas bevindt zich in het midden. In de linkerbovenhoek is de Toolbox ondergebracht, die is opgemaakt als een raster. Dit is de GIMP-versie van de werkbalk.

Linksonder bevindt zich het docking tool-opties . Dit komt overeen met de optiesbalk in Photoshop. De instellingen verschillen op basis van het gereedschap dat u hebt geselecteerd. Het bevat ook een tabblad voor uw grafische tablet, om niveaus voor Ongedaan maken te bekijken en om al uw open afbeeldingen te beheren.
Rechtsboven is een dock die u kunt aanpassen met uw eigen keuze aan tabbladen. U kunt zaken toevoegen zoals een histogram, stalen, penselen en lettertypen.

Rechtsonder heb je het dock voor lagen, kanalen en paden . Dit is vergelijkbaar met wat u in Photoshop krijgt. U kunt overvloeimodi en dekking selecteren, lagen vergrendelen en maskers maken.
Stap 2: tweak de instellingen naar uw voorkeur
Vervolgens is het tijd om enkele instellingen te wijzigen om GIMP een beetje meer als Photoshop te laten functioneren. Dit zijn natuurlijk allemaal te proeven, maar we hebben een aantal veelgebruikte opties gekozen waarvan je waarschijnlijk wilt beginnen.
Ga eerst naar Beeld> Uitlijnen op raster . Dit zorgt ervoor dat al uw objecten op hun plaats klikken wanneer u ze verplaatst. Het maakt het veel gemakkelijker om dingen op één lijn te houden.
Ga vervolgens naar Beeld> Laaglaag tonen . Standaard toont GIMP een gele stippellijn rond de rand van uw achtergrondlaag. Dit schakelt het uit.

Afbeeldingen sneller openen via Bewerken> Voorkeuren> Afbeelding importeren en exporteren> Converteren naar gewenst RGB-kleurprofiel . Als dit niet gebeurt, zal GIMP u vragen welk kleurprofiel moet worden gebruikt elke keer dat u een afbeelding opent.

Maak ten slotte de Toolbox schoon door naar Bewerken> Voorkeuren> Interface> Werkset te gaan en een aantal van de transformatiegereedschappen uit te schakelen. U hebt ze niet langer allemaal nodig, omdat de nieuwe Unified Transform ze heeft gecombineerd in één tool die lijkt op Photoshop's vrije transformatie.
Stap 3: Leer de GIMP-sneltoetsen
Het leren van sneltoetsen is een essentiële manier om uw workflow te versnellen. GIMP heeft er veel van. Sommige zijn hetzelfde als in Photoshop, andere niet. Hier is een overzicht van enkele van de meest gebruikte. Als je een Mac gebruikt, vervang je Ctrl door Cmd.
Werken met bestanden
- Nieuwe afbeelding: Ctrl + N
- Nieuwe afbeelding van klembord: Shift + Ctrl + V
- Open meerdere afbeeldingen als lagen: Ctrl + Alt + O
- Afbeelding opslaan: Ctrl + S
- Ongedaan maken: Ctrl + Z (herhalen om meerdere stappen terug te gaan)
- Opnieuw: Ctrl + Y
- Herhaal het laatst: Ctrl + F
- Plakken als nieuwe afbeelding: Shift + Ctrl + V
kleuren
- Kleurkiezer: O
- Standaardkleuren: D
- Kleuren wisselen: X
- Vul met voorgrondkleur: Ctrl + Comma
- Vul met achtergrondkleur: Ctrl + Periode
selecties
- Selectie omkeren: Ctrl + I
- Selecteer uit pad: Shift + V
- Snel maskeren: Shift + Q
- Toon selectie: Ctrl + T
- Dubbele laag: Shift + Ctrl + D
- Deselecteer: Shift + Ctrl + A
- Rechthoekgereedschap: R
- Ellips-tool: E
- Gratis selectiegereedschap: F
Gereedschap
- Emmervulling: Shift + B
- Verloop: G
- Potlood: N
- Penseel: P
- Tekst: T
- Clone: C
- Dodge en Burn: Shift + D
- Items uitlijnen: Q
- Verplaatsen: M
- Bijsnijden: Shift + C
- Schaal: Shift + T
Na verloop van tijd worden deze snelkoppelingen een tweede natuur. In het begin zou je echter kunnen merken dat je spiergeheugen blijft inzoomen en dat je in plaats daarvan de sneltoetsen van het Photoshop-toetsenbord raakt.
Hier is een eenvoudige oplossing voor: u kunt handmatig uw eigen sneltoetsen voor GIMP-acties instellen. Ga naar Bewerken> Sneltoetsen om dit te doen.
Stap 4: Ontdek welke tools worden genoemd
Een van de dingen die de GIMP-leercurve altijd zo steil hebben gemaakt, is dat veel van de meest gebruikte hulpmiddelen anders worden genoemd dan de tools van Photoshop. Niet alleen dat, maar de namen kunnen ook behoorlijk stom zijn.

Hier is een snel overzicht van de belangrijkste Photoshop-hulpmiddelen en hun GIMP-tegenhangers:
- Rechthoekig selectiekader> Rechthoek Selecteer
- Elliptical Marquee> Ellipse Select
- Lasso> Gratis selecteren
- Toverstaf> Fuzzy Select
- Vrije transformatie> Uniforme transformatie
- Verfemmer> Emmer vullen
Er is vergelijkbare verwarring wanneer u algemene taken probeert uit te voeren. De juiste hulpmiddelen worden niet altijd gevonden waar u zou verwachten dat ze zijn.
Bijvoorbeeld het hulpprogramma Ruisonderdrukking, dat is ontworpen om u te helpen ruisvrije foto's te maken Hoe kunt u perfecte ruisvrije foto's maken Elke keer hoe u elke keer perfecte ruisvrije foto's maakt Of u deze nu in de camera wilt bevestigen of dat u blij bent om in Lightroom of Photoshop te duiken, zijn er verschillende manieren om perfecte ruisvrije foto's te maken. Lees meer, bevindt zich onder Filters> Verbeteren . Je vindt hier ook het hulpmiddel Onscherp masker.
U vindt de hulpmiddelen voor het nabewerken van uw foto's in het menu Kleuren . En algemene grafische hulpmiddelen, zoals tekst, paden, verf en kleuren, zijn allemaal samengeklonterd onder het menu Tools .
Stap 5: Begrijp de GIMP-bestandsindelingen
GIMP slaat standaard bestanden op in het XCF- formaat. Er is een nieuwe versie voor GIMP 2.10 die betere compressie belooft voor kleinere bestandsgroottes, maar dit is niet compatibel met oudere versies van GIMP.
U moet op uw hoede zijn om dit formaat te gebruiken als u van plan bent om uw bestand met iemand anders te delen. Er is geen garantie dat niet-GIMP-gebruikers het kunnen openen.

Er is altijd de mogelijkheid om uw bestanden op te slaan in een meer gangbare indeling. Ga naar Bestand> Exporteren en klik vervolgens op Bestandstype selecteren om uw beschikbare opties te bekijken. Er zijn enorm veel ondersteunde formaten, waaronder PSD voor Photoshop.
Klik op Exporteren zodra u uw keuze hebt gemaakt.
De GIMP-ervaring is niet veel anders
Nu ben je klaar. Als u eenmaal gewend bent aan GIMP zult u merken dat het een stuk vertrouwder en bruikbaarder wordt dan het eerst verschijnt. En veel van de kleinere navigatietrucs die u van Photoshop gewend bent, werken nog steeds.
Zo kun je bijvoorbeeld gidsen op je afbeelding plaatsen door de linialen naar beneden te slepen, of je kunt de penseelgrootte of andere schuifregelaars aanpassen met het scrollwiel of de cursortoetsen.

Het grootste verschil dat u zult moeten wennen is dat GIMP onmiskenbaar langzamer is dan Photoshop. Zelfs vrij basistaken zoals het invullen van kleuren of het tekenen van lijnen nemen de tijd.
Wat ontbreekt er in GIMP?
GIMP kan niet alles doen wat Photoshop kan Wat kan Photoshop GIMP niet laten? Wat kan Photoshop doen dat GIMP niet kan? GIMP kan veel doen wat Photoshop kan doen, maar op sommige gebieden schiet het tekort. Hier is een samenvatting van de belangrijkste verschillen. Lees verder . De meest voorkomende deal-breaker is dat GIMP geen native CMYK-ondersteuning CMYKConverter heeft: CMYK-afbeeldingen converteren naar RGB en vice versa CMYKConverter: CMYK-afbeeldingen converteren naar RGB en vice versa Lees meer, wat betekent dat het niet geschikt is voor professioneel drukwerk.
Minder belangrijk, maar nog steeds merkbaar, is de afwezigheid van aanpassingslagen, waardoor niet-destructieve bewerking moeilijker te realiseren is. En sommige van de slimmere functies van Photoshop, zoals inhoudsbewust opvullen, ontbreken ook. U kunt plug-ins krijgen om deze te vervangen.
Ondersteuning voor acties is ook beperkt. Het is mogelijk om ze te gebruiken, maar je moet GIMP-scripts handmatig coderen Bespaar jezelf tijd en inspanning door GIMP te automatiseren met scripts Bespaar jezelf Tijd en inspanning door GIMP te automatiseren met scripts Het automatiseren van acties met Python-scripts in GIMP kan je heel veel tijd besparen. Het is niet gemakkelijk om te beginnen, maar als je eenmaal deze basis kent, ben je goed op weg! Lees verder .
Is het tijd om over te schakelen naar GIMP?
GIMP 2.10 is een goede vervanger voor Photoshop. Ja, het mist wat van de lak en er is een beetje een leercurve, maar als je wat geld wilt besparen, of gewoon niet van Adobe's abonnementsmodel houdt, is het de moeite van het bekijken waard.
Als je eenmaal gewend bent aan hoe GIMP verschilt van Photoshop, ben je klaar om het programma te gaan beheersen. Voor uw volgende stap bekijkt u onze gids voor GIMP-fotobewerking Een inleiding tot GIMP Fotobewerking Een inleiding tot GIMP Fotobewerking GIMP's fotobewerkingsmogelijkheden maken het een krachtig, gratis alternatief voor Photoshop. Hier zijn de basishandelingen voor het bewerken van foto's die u moet kennen. Lees meer, evenals onze verzameling Photoshop-vaardigheden die je kunt beheersen in GIMP Deze 7 geweldige photoshop-trucs uitvoeren in GIMP Deze 7 geweldige photoshop-trucs uitvoeren in GIMP Lees meer.



