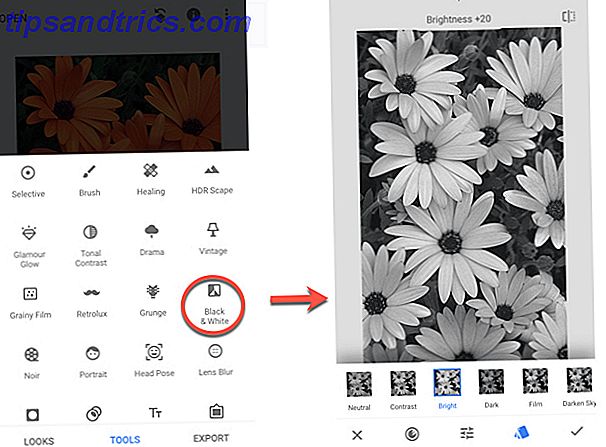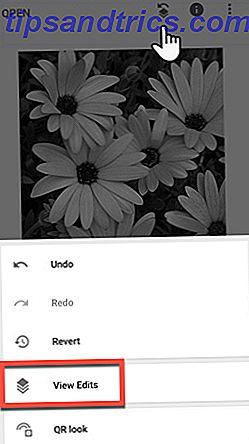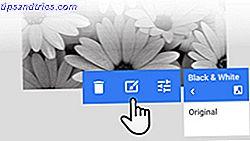Heb je een foto gezien die volledig zwart-wit was, behalve een vleugje kleur? Ik weet zeker dat het gekleurde gebied tegen zwart en wit je aandacht heeft getrokken. De techniek heet Selective Coloring en in dit artikel gebruiken we Snapseed (Android, iOS) om selectief kleur toe te passen op een klein deel van een zwart -wit foto.
Selectief kleur toepassen op zwart-witfoto's
Selectieve kleuring helpt om het hoofdonderwerp van een foto te isoleren. Het contrast van kleur met zwart en wit lijkt ingewikkeld, maar het kan in een paar eenvoudige stappen worden gedaan. Adobe Photoshop maakt gebruik van een masker en Snapseed volgt ook een vergelijkbare maar eenvoudigere benadering. Laten we beginnen met een gekleurde foto in Snapseed.
U kunt de foto finetunen met de andere beeldbewerkingstools in Snapseed (voor bijvoorbeeld Tools> Afbeelding afstemmen ). Maar als het perfect is, ga dan verder met de eerste stap van het proces:
- Tik op Extra> Zwart en wit .
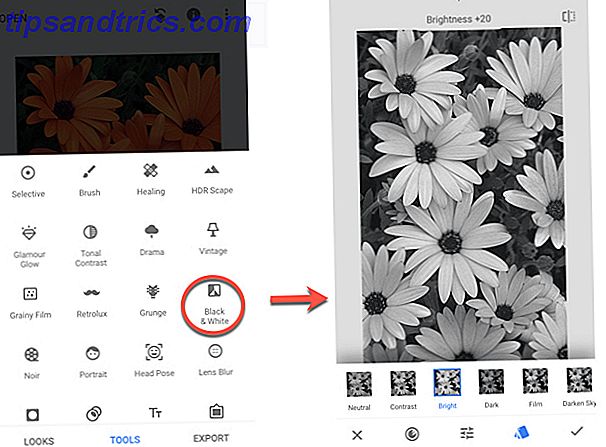
Je kunt uit elk van de zes effecten kiezen en ook finetunen (tik op het pictogram Afbeelding afstemmen ) om het verschil tussen kleur en zwart-wit te optimaliseren. Pas het filter toe met een tik op het pictogram Tick. - Tik op het pictogram Layer Settings en View Edits in het menu dat verschijnt.
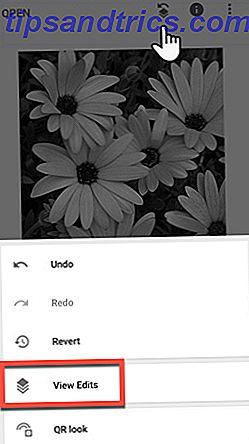
Het Layer Settings-pictogram (de kubus met een pijl) is een van de drie pictogrammen in de rechterbovenhoek van het scherm. De andere twee zijn het pictogram Info (Cirkel met i) en pictogram App-instellingen (drie verticale stippen). - Een klein venster View Edits verschijnt in de rechterbenedenhoek van het scherm.
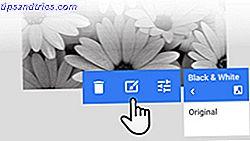
Tik op het Black & White- filter en selecteer het pictogram Stacks Brush in het midden. Het stapelpenseel verzadigt selectief een onverzadigd beeld. - Klik in de penseelinstellingen op het pictogram Omkeren . Verlaag vervolgens de zwart-witparameter naar 0 (nul) en tik vervolgens op het maskerpictogram om de volledige afbeelding met een rode tint te maskeren.

- Gebruik uw vinger als een borstel om het gewenste deel van de foto selectief in te kleuren.

Zoom in en uit om de grootte van het penseel te wijzigen. Zoom bijvoorbeeld in om de penseelgrootte te verkleinen en een kleiner gebied te beschilderen. U kunt ook de blauwe navigatie-rechthoek aan de zijkant gebruiken om rond de afbeelding te bewegen. - Een gebied per ongeluk gekleurd? Verhoog de Black & White-parameter en beschilder de rode tint van het masker.
- Tik op het pictogram Tick / Check om te voltooien. Sla de afbeelding op in uw galerij met een tik op Exporteren> Opslaan in het menu.
De beste apps voor fotobewerking op uw mobiel De beste app voor fotobewerking voor Android De beste app voor fotobewerking voor Android Als u foto's op Android bewerkt, biedt Snapseed u een goed gevoel. Maar als dat niet het geval is, hebben we ook een paar alternatieven om aan te bevelen. Meer lezen kan ook hetzelfde effect bereiken, maar slechts weinigen doen dit met de veelzijdigheid en het gemak van Snapseed.