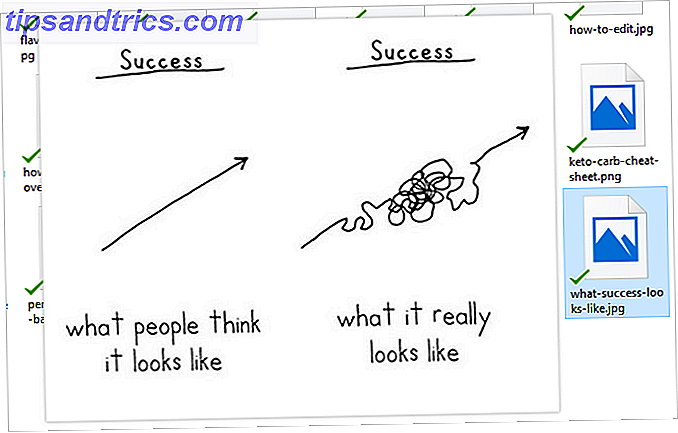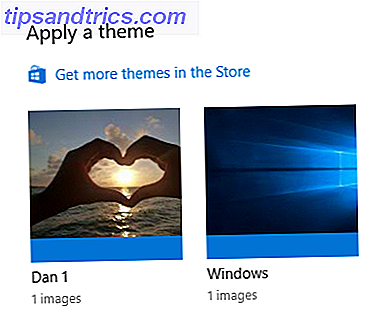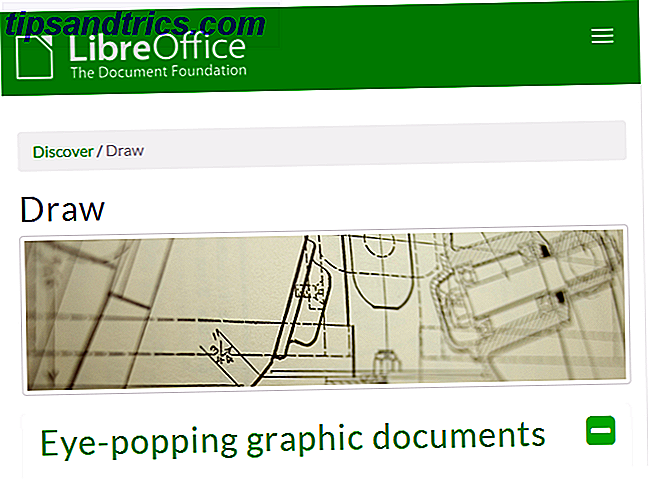Gedurende 12 maanden was ik verrassend productief met een Microsoft Surface Pro. Behalve dat 128 GB opslagruimte lang niet genoeg is om alle apps uit te voeren die nodig zijn om werk gedaan te krijgen en de paar strategiespellen die nodig zijn om te ontspannen. Met beperkte opslag aan boord en een maximale cloudopslag besloot ik de herstelpartitie te verwijderen.
Zo handig kan het zijn om een extra 10 GB aan opslagruimte te ontgrendelen (het kan meer op je computer zijn of minder), als het gaat om het moeten vernieuwen van Windows 8, het ontbreken van een herstelpartitie - en in veel gevallen met Windows 8 computers, een gebrek aan installatiemedia - maakt dit onmogelijk. Is uw Windows 8-apparaat geleverd zonder herstelschijven of een afgedrukt serienummer? Dan is de oplossing die in deze post wordt uitgelegd op jou gericht.
Laten we de herstelpartitie terug krijgen!
De herstelpartitie voor extra ruimte op een Windows 8-computer verwijderen
Het verwijderen van de herstelpartitie is een snelle en gemakkelijke manier om extra ruimte te krijgen op uw Windows 8-tablet of ultrabook (of zelfs als u gretig bent naar opslagruimte, uw laptop of desktop!). Het is echter niet aan te raden, tenzij u de installatie media bij de hand hebt of een baseline afbeelding van uw Windows 8 / 8.1 opstelling hebt gemaakt. Hoe uw harde schijf te klonen Hoe uw harde schijf te klonen Kopieer de hele harde schijf naar een andere . Het wordt klonen genoemd en het is een belangrijk proces als u de primaire harde schijf op uw computer wilt vervangen of upgraden. Klonen is niet hetzelfde ... Lees meer. Als die dingen niet kloppen, zorg er dan voor dat je op zijn minst een herstelschijf hebt gemaakt. Hoe maak je een Windows 8-herstelschijf aan? Hoe maak je een Windows 8-herstelschijf? De dagen dat Windows opnieuw werd geïnstalleerd toen het opkwam, zijn allang voorbij. Het enige wat u nodig hebt om Windows 8 op te lossen, is een herstelschijf, hetzij op een cd / dvd, een USB-stick of een externe harde schijf. Meer informatie die kan worden gebruikt om een falende installatie te herstellen. Hiermee voorkomt u dat u de herstelpartitie opnieuw moet maken.
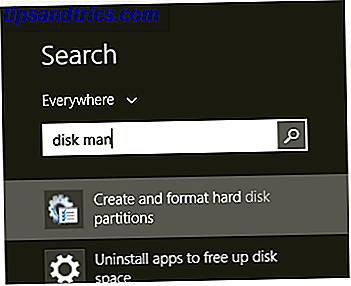
Als u tevreden bent, kan de herstelpartitie uit Windows 8 worden verwijderd door Schijfbeheer te openen. Dit kan gedaan worden door Disk Man in het startscherm te typen of door File Explorer te openen, met de rechtermuisknop op deze pc te klikken en Beheren te selecteren en vervolgens Storage uit te vouwen .
Klik vanaf hier met de rechtermuisknop op de herstelpartitie en selecteer Volume verwijderen . U kunt dan die ruimte gebruiken voor opslag, maar houd er rekening mee dat Windows u misschien niet toestaat om de opdracht Extend Volume te gebruiken. In plaats daarvan moet u het blijven gebruiken als een afzonderlijk volume van beperkte omvang. Dit is echter erg handig voor het spiegelen van gegevens van uw gewenste cloudopslagdienst.
Poging om Windows 8 te vernieuwen of opnieuw in te stellen zonder herstelpartitie
Wat gebeurt er wanneer u probeert te vernieuwen, of reset Windows 8.1 Windows 8 Vernieuwen werkt niet? Probeer deze tips Windows 8 Vernieuwen werkt niet? Probeer deze tips De vernieuwing van Windows 8 is als het opnieuw installeren van Windows, maar het is eenvoudiger, sneller en bewaart uw persoonlijke bestanden. Als Vernieuwen mislukt of uw problemen niet oplost, kunnen deze tips voor het oplossen van problemen u helpen bij het oplossen van dingen. Meer lezen als er geen herstelpartitie is ingeschakeld of is aangesloten op uw computer?
De procedure is om het Charms-menu te openen, Instellingen> PC-instellingen wijzigen te selecteren, op Update en Herstel te drukken en vervolgens Uw PC vernieuwen te selecteren zonder uw bestanden te beïnvloeden of Alles te verwijderen en Windows opnieuw te installeren .
Zonder een herstelpartitie of schijf werken geen van deze opties.
Wat we nu gaan doen is een nieuwe herstelpartitie maken, deze gebruiken om Windows opnieuw in te stellen, veilige verwijdering van uw gegevens mogelijk maken en u vervolgens in staat stellen om Windows 8 te resetten of te herstellen. Hoe u uw gegevens kunt herstellen, vernieuwen of opnieuw instellen Windows 8 Installatie Hoe u uw Windows 8-installatie kunt herstellen, vernieuwen of opnieuw instellen Naast de standaard systeemherstelfunctie heeft Windows 8 functies voor het "vernieuwen" en "opnieuw instellen" van uw pc. Zie deze als manieren om Windows snel opnieuw te installeren - ofwel door uw persoonlijke bestanden te bewaren of te verwijderen ... Lees meer op de gebruikelijke manier.
Maak een nieuwe herstelpartitie in Windows 8
Zonder herstelpartitie kan er geen vernieuwing of reset plaatsvinden. Dit is echter iets dat kan worden opgelost en zonder al te veel rommelen.
U moet beginnen met een Windows ISO, ofwel gebrand op dvd of opgeslagen op uw harde schijf. Een manier om dit te krijgen is om uw Windows 8 te downloaden ISO Windows 8 Upgrade-fouten met een juridische ISO-download overwinnen Windows 8.1 Upgrade-fouten met een juridische ISO-download De Windows Store-upgrade werkt niet voor iedereen. Om problemen te voorkomen of op te lossen, voert u een nieuwe Windows 8.1-installatie uit met de ISO-bestandsdownload van Microsoft. U kunt zelfs de installatiemedia op meerdere computers gebruiken. Lees meer rechtstreeks van Microsoft, waarvoor uw productcode moet worden geïnstalleerd. In veel gevallen wordt dit meegeleverd met uw Windows 8-computer, maar zo niet, maakt u zich geen zorgen. Sommige apparaten (zoals Microsoft Surface Pro en laptops van andere fabrikanten) bevatten de sleutel niet.
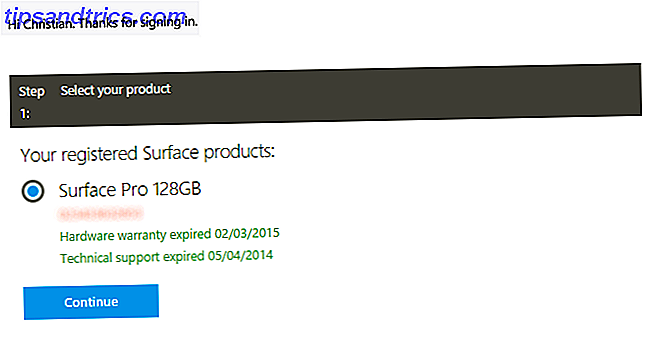
Als u een legaal exemplaar van Windows 8 wilt dat u op uw computer kunt gebruiken, gebruikt u de tool van Microsoft om installatiemedia te maken voor Windows 8.1. Dit zou niet lang moeten duren om door te werken, hoewel het downloaden enige tijd kan duren, afhankelijk van de snelheid van uw verbinding. Terwijl dit gebeurt, opent u een nieuw tabblad en downloadt u de Wim Converter-tool van WinReducer, die u binnenkort nodig zult hebben.
Wanneer Windows is gedownload, bladert u door de ISO (die kan worden gekoppeld in Windows 8 door erop te dubbelklikken) of door de fysieke schijf en zoekt u naar een specifiek bestand dat kan worden gebruikt om een nieuwe herstelpartitie te maken. U bent op zoek naar de map Sources, waar u install.esd kunt vinden. Dit is eigenlijk de herstelpartitie, maar in de huidige staat is het nutteloos. Om het voor ons te laten werken, moeten we het eerst van de ISO of DVD naar een locatie op uw harde schijf verplaatsen. Van daaruit zetten we het om van install.esd naar install.wim, en dit is mogelijk met de WimConverter-tool, die eerder werd gedownload.
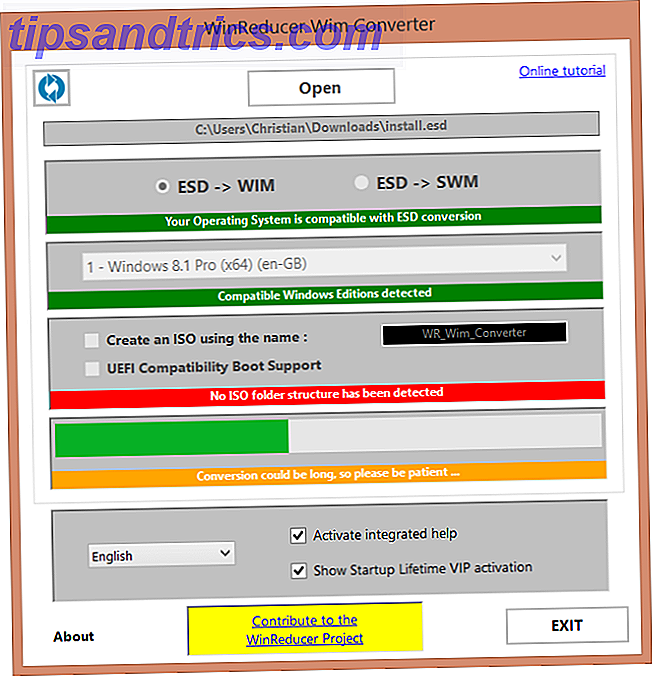
Pak het bestand winreducerwimconverter.zip uit en voer het uit, bijwerken zoals gevraagd. U kunt dan de knop Openen gebruiken om naar het bestand install.esd te bladeren en de knop Converteren in de linkerbovenhoek gebruiken om te beginnen. Wanneer alles is geconverteerd, zou u nu een bestand genaamd install.wim moeten hebben, dat u naar een nieuwe map op uw C: \ -station moet kopiëren, met het label C: \ Win81-Recovery . De volgende stap is het registreren van het bestand zodat Windows weet dat het er is en een herstelschijf kan maken.
Klik met de rechtermuisknop op de Windows Start-schermknop op het bureaublad en selecteer Opdrachtprompt De Windows-opdrachtprompt: eenvoudiger en beter bruikbaar dan u denkt De Windows-opdrachtprompt: eenvoudiger en beter bruikbaar dan u denkt De opdrachten zijn niet altijd hetzelfde gebleven, in feite zijn sommigen vernield terwijl andere nieuwere opdrachten langs kwamen, zelfs met Windows 7 in feite. Dus waarom zou iemand de moeite nemen om op de start te klikken ... Lees meer (beheerder) . Voer in de opdrachtregel in:
REAGENTC /SetOSImage /Path C:\Win81-Recovery\INSTALL.WIM /Index 1
Hiermee wordt het bestand INSTALL.WIM geregistreerd als de herstelafbeelding van uw pc.
Ga als volgt te werk om te bevestigen dat dit werkt:
REAGENTC /Info
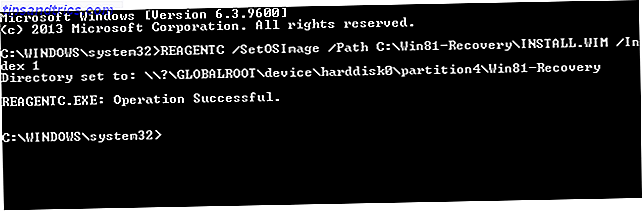
Met een herstelde, werkende herstelpartitie kunt u nu doorgaan met de standaardstappen om uw computer te vernieuwen of om het systeem naar de fabrieksinstellingen te resetten.
Als alternatief, als u het herstel moet overhaasten of als u problemen ondervindt met de WIM-conversie, kunt u overwegen om naar de Microsoft TechNet-site te gaan en de evaluatieset voor Windows 8.1 Enterprise te downloaden. Dit is een ISO-bestand van ongeveer 3, 5 GB en u moet ervoor zorgen dat u de juiste versie voor uw hardware hebt gekozen. Dit zal later echter tot problemen leiden, namelijk een reset-pc die activering vereist. We raden u daarom aan de bovenstaande stappen te volgen.
Herstel op zijn plaats: u bent klaar om te resetten!
Nu je herstelpartitie is vervangen en geregistreerd, kun je Windows 8 opnieuw instellen.
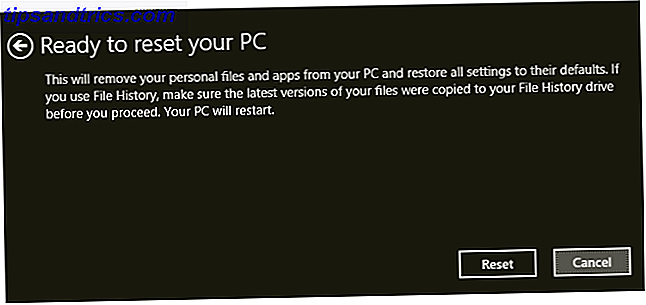
Zoals beschreven, ga je naar Instellingen> PC-instellingen wijzigen, tik je op Update en herstel en maak je een keuze tussen de twee opties. Merk op dat als u de optie Alles verwijderen ... neemt, Windows u dan zal vragen om te bevestigen op welke schijven u wilt wissen. Windows 8 heeft hier een veilige wisfunctie, die alles wat gevoelig of gênant is van de harde schijf van uw computer moet verwijderen.
Als het niet werkt, zijn er andere tools voor veilig wissen beschikbaar. Hoe kunt u veilig bestanden van uw harde schijf of SSD verwijderen in Windows Veilig bestanden verwijderen van uw harde schijf of SSD in Windows Wist u dat bestanden nooit echt worden verwijderd? Dat is waarom ze kunnen worden hersteld; door jou of iemand anders. Als u zich ongemakkelijk voelt, lees dan hoe u veilig bestanden kunt verwijderen. Lees verder .
Nog vragen? Laat het ons weten in de reacties!
Image Credits: hand oppakken via Shutterstock