
In Taakbeheer gaat u naar de hartslag van uw Windows-computer. In Windows 10 heeft het hulpprogramma extra glans gekregen.
Het is nog steeds dezelfde plaats waar je naartoe springt voor het sluiten van vastgelopen programma's of het controleren van een verdacht achtergrondproces. Hoe verdachte Windows taakprocessen verwerken Taken omgaan met verdachte Windows Taakbeheerprocessen CTRL + ALT + DEL aka drie-vingerige groet is de snelste manier om toe te voegen aan je verwarring. Als u sorteert via Taakbeheerprocessen, merkt u mogelijk 99% van uw CPU op als svchost.exe. Dus nu ... Lees meer. Enkele van de praktische verbeteringen (sinds Windows 8) maken het nu beter voor zowel de beginnende als de ervaren gebruiker.
Standaard start Windows 10 Task Manager met een eenvoudige interface. Klik op Meer details om alle statistieken die onder de motorkap lopen bloot te leggen. Zelfs dit heeft een doordacht ontwerp. Op het tabblad Processen wordt bijvoorbeeld het lopende proces onderverdeeld in groepen met de titel Apps, Achtergrondprocessen en Windows-processen. Dit is gemakkelijker te begrijpen en door te scannen - in tegenstelling tot de lange lijst met ongesorteerde processen in eerdere Windows-versies.
Kopieer de details in één klik
Het is nuttige informatie. Maar wat als u een record van de lopende processen op een specifiek tijdstip wilde opslaan en vergelijken met een aantal historische gegevens? Bijvoorbeeld een account van het geheugen dat wordt gebruikt door de lopende processen. Vergelijk het met eerder opgenomen gegevens en bekijk het buitenbeentje-programma.
U kunt de hulp van een eenvoudige klik gebruiken om de informatie te kopiëren. En het bescheiden Kladblok.
De Task Manager kan nog steeds op de oude manier worden gestart. De toetsen Ctrl + Alt + Delete is bijna geroosterd in je spiergeheugen. Ik vind de rechterklik op de taakbalk de snelste manier om de console te openen. De Taakmanager wordt geopend in een eenvoudig venster. Ga naar de nuttige informatie met een klik op de knop Meer details .
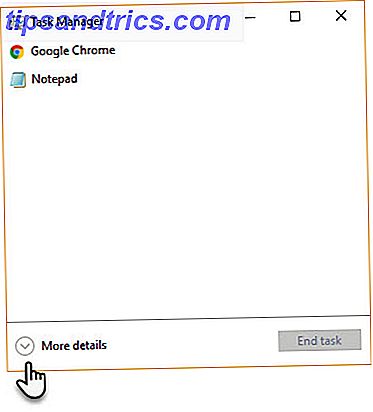
Ga in de geavanceerde weergave naar het tabblad Details > Selecteer het proces> Druk op Ctrl + C op het toetsenbord.
De procesinformatie wordt gekopieerd naar het Windows-klembord zodat u deze kunt overbrengen naar een ander hulpprogramma zoals een e-mail of een Kladblok-bestand. Merk op dat de kolomkoppen ook automatisch worden opgenomen in de copy-paste.

U kunt dezelfde stappen ook op de Services en het tabblad Prestaties proberen. De grafieken zijn duidelijk niet gekopieerd, maar de nuttige informatie is netjes opgesteld voor inspectie.
Zet het nu om te gebruiken
De snelle stap kopiëren en plakken is slechts een van de tijdbesparende functies van Windows Taakbeheer. Je weet maar nooit wanneer je het nodig hebt om het schijfgebruik in Windows 10 te verbeteren Tips om 100% Schijfgebruik te corrigeren en Windows Prestaties te verbeteren 10 Tips om 100% Schijfgebruik te corrigeren en Windows Prestaties te verbeteren Je kunt Langzame Prestaties niet altijd de schuld geven van een gebrek aan verwerkingskracht of geheugen. Windows 10 en 8 hebben 100% problemen met het gebruik van de schijf, hier is hoe u dit kunt oplossen. Lees verder . U kunt het bijvoorbeeld nodig hebben om te scannen op een duplicaatproces of een vileine Chrome-extensie die zich op uw CPU bevindt. Een eerdere oplossing zou een programma van derden of de knop Print Screen hebben opgeleverd. Dit is veel beter.
Heb je eerder de tijdsbesparingstoets gebruikt? Wat vind je leuk (of haat het) over de Windows 10 Task Manager?
Beeldcredits: Unuchko Veronika via Shutterstock.com

![Waar moet je op letten bij het kopen van een computerkast [Techniek verklaard]](https://www.tipsandtrics.com/img/technology-explained/215/what-look-when-buying-computer-case.jpg)

