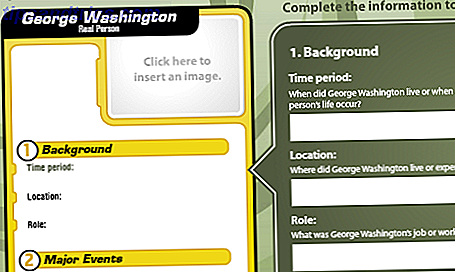Dus je bent op Trello en hebt de smaak te pakken gekregen met het maken van kaarten, lijsten en borden. Nu is het tijd om een paar handige Trello-snelkoppelingen en tips te verzamelen die rondzweven.
Weet niet welke eerst moet worden geleerd? Heb je nog onbeantwoorde vragen over het gebruik van Trello? Hier is een geweldige lijst met how-tos die werken als een goede plek om te beginnen.
1. Hoe een kaart snel op Trello te bewerken
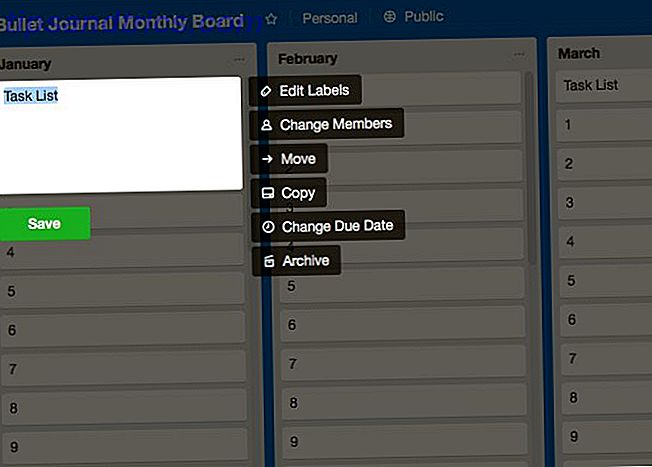
U hoeft niet op een kaart te klikken om deze te bewerken. Trello heeft een snelkoppeling voor die taak!
Druk op de E- toets op je toetsenbord om Trello's snelle bewerkingsmodus voor kaarten te activeren . Hiermee selecteert u de kaartnaam, voor het geval u deze wilt bewerken. Je ziet ook een kleine zijbalk met opties om labels te bewerken, de kaart te verplaatsen / kopiëren / archiveren, enz.
Als u liever met de muis over het toetsenbord gaat, zweeft u op de kaart en klikt u op het potloodpictogram dat erop verschijnt. Dat is een andere manier om de functie voor snel bewerken te activeren.
Natuurlijk moet je op de kaart klikken en openen wat Trello de achterkant van de kaart noemt voor extra opties . Daar kun je opmerkingen toevoegen, abonneren op meldingen, de kaart delen, enzovoort.
2. Hoe maak je een kaart aan via e-mail

Om een kaart te e-mailen naar een Trello-bord, moet je eerst het e-mailadres van dat bord hebben. Ja, elk bord heeft een uniek exemplaar. Je vindt het verborgen in het zijbalkmenu van de fly-out dat verschijnt wanneer je op de knop Menu weergeven klikt. Je vindt deze knop in de rechterbovenhoek van het bord, direct onder je profielfoto.
Klik in het zijbalkmenu op Meer> E-mail-naar-kaart-instellingen om het e-mailadres van het huidige bord op te zoeken. In dit gedeelte kunt u ook de standaardlijst en positie opgeven waar u kaarten per e-mail wilt laten verschijnen.
Heeft u het e-mailadres van het bord in uw adresboek opgeslagen? Stuur nu een e-mail naar dat bord met de:
- Kaartnaam in de onderwerpregel
- Kaartbeschrijving in het lichaam
Alle bijlagen die u toevoegt aan de e-mail verschijnen als kaartbijlagen.
Wist je dat elke kaart in Trello ook een speciaal adres heeft? U vindt het door op de koppeling Delen en meer op de kaart terug te klikken. Gebruik dit adres om opmerkingen naar de kaart te sturen.
3. Hoe u een kaartdeksel kunt toevoegen

Als u kaartomslagen (dwz afbeeldingen aan kaarten) toevoegt, wordt het veel gemakkelijker om de juiste kaarten in één oogopslag te identificeren. En als u kaartomslagen aan de kaart boven aan elke lijst toevoegt, wordt het super eenvoudig om onderscheid te maken tussen lijsten.
Als u een afbeelding van uw bureaublad wilt omzetten in een kaartendekking, sleept u deze naar een Trello-kaart in een lijst.
Als u de kaartklep wilt vervangen door een nieuwe afbeelding, sleept u deze naar de kaart. Het oude beeld blijft nog steeds aan de kaart bevestigd, maar het wordt niet langer weergegeven als het kaartdeksel.
U kunt een bestaande afbeeldingsbijlage ook in het kaartdeksel plaatsen. Om dit te realiseren, opent u de kaart terug en selecteert u de optie Omslag maken naast die afbeelding.
Om helemaal van een kaartafdekking af te komen, selecteert u de optie Omslag verwijderen naast de afbeelding van het kaartdeksel op de achterkant van de kaart.
4. Hoe een label van een Trello-kaart te verwijderen

Houd er rekening mee dat u een label niet hoeft te verwijderen als u het niet wilt gebruiken. U kunt het eenvoudigweg ontkoppelen van een of meer kaarten.
Om een label te verwijderen (en om het te ontkoppelen) moet je eerst het gedeelte Labels bewerken openen . U kunt het op twee manieren openen:
- Plaats de muisaanwijzer op een willekeurige kaart, klik op het potloodpictogram en vervolgens op de optie Labels bewerken .
- Klik op Show Menu> More> Labels, d.w.z. open de zijbalk van een board en klik vervolgens op Meer> Labels .
Zodra het gedeelte Labels bewerken is geopend, klikt u op het potloodpictogram naast een label en selecteert u een label van elke kleur in het gedeelte Selecteer een kleur . Druk vervolgens op de knop Verwijderen onder dit gedeelte.
Op dit punt waarschuwt Trello u dat u het geselecteerde label en de geschiedenis voorgoed kwijtraakt. Als dat goed is, drukt u nogmaals op de knop Verwijderen .
5. Hoe een kaart op Trello te verwijderen

Trello heeft zijn "verwijder kaart" -functie op een duistere locatie opgeslagen. Om toegang te krijgen, opent u eerst de kaart terug door op de kaart te klikken. Klik vervolgens op de koppeling Delen en meer onder aan de zijbalk.
U vindt nu de optie Verwijderen in het pop-upvenster dat verschijnt. De link is niet gemakkelijk te herkennen. Kijk naast de datum waarop de kaart is gemaakt op de laatste regel.
6. Hoe een kaart, lijst of bord te dupliceren

U kunt kaarten zowel binnen als tussen verschillende kaarten kopiëren om tijd te besparen. Je krijgt ook dubbele lijsten, maar niet op verschillende borden. Als het gaat om boards, kunt u uw eigen boards dupliceren, evenals openbare boards. Laten we eens kijken hoe je kopieën kunt maken van deze basiselementen van Trello.
Hoe kaarten in Trello te kopiëren
U vindt de optie Kopiëren voor een kaart:
- In de snelle bewerkingsmodus, waarover u meer te weten kunt komen in sectie # 1 van deze samenvatting
- In het menu Acties in de zijbalk op de kaart terug
Nadat u op Copy hebt geklikt, kunt u het bord, de lijst en de positie opgeven waar de nieuwe, gedupliceerde kaart moet verschijnen.
Hoe lijsten te kopiëren in Trello
De optie Kopieerlijst wordt weergegeven in het menu Lijstacties, dat u kunt openen door op het ellipspictogram naast de lijstnaam op een bord te klikken.
Als je een lijst van het ene naar het andere bord wilt kopiëren, moet je het eerst op een eigen bord dupliceren. U kunt dan de optie Lijst verplaatsen in het menu Lijstacties gebruiken om de gekopieerde lijst naar een ander bord te porteren.
Hoe borden te kopiëren in Trello
Elk bord wordt geleverd met een optie voor de kopieerkaart die in de zijbalk is verborgen. (Klik op Show Menu> More om toegang te krijgen tot deze optie.) Zodra u erop klikt, kunt u het bestaande bord dupliceren met een nieuwe naam.
Bekijk Trello's eigen set van openbare borden voor inspiratie en pak er een paar voor jezelf.
7. Kaarten sorteren in Trello

Trello geeft u slechts een paar kaartsorteeropties: u kunt kaarten sorteren als "nieuwste eerst" of "oudste eerst". U vindt deze opties onder Lijstacties> Sorteren op . Om het menu Lijstacties voor een lijst te openen, klikt u op het ellipspictogram naast de naam.
Nadat u gewend bent geraakt aan de workflow van Trello, wilt u misschien een tool als Ultimello of Butler voor extra sorteeropties. En terwijl u bezig bent, wat dacht u van het uitchecken van enkele browser-extensies en integraties van derden om Trello beter te maken?
8. Een lijst met items in kaarten veranderen

Stel dat u kaarten uit een lijst met namen uit een spreadsheet wilt maken. Het zal niet zo vervelend zijn als je denkt.
U hoeft de kaarten niet een voor een te maken. Kopieer de volledige lijst uit de spreadsheet en plak deze in Trello in een nieuwe kaart. Dit werkt voor elke vorm van door regels gescheiden tekst.
Als je op de knop Toevoegen klikt om de kaart te maken, zal Trello je vragen of je:
- Splits de lijstitems op in afzonderlijke kaarten ( Create [X] Cards ), of
- Kopieer ze zoals ze zijn in een enkele kaart ( slechts één kaart ).
Selecteer de eerste optie en uw taak is voltooid!
9. Hoe de achtergrond van een Trello-bord te veranderen

Trello geeft je een optie voor achtergrond wijzigen voor elk bord in het zijbalkmenu. Klik erop om het huidige bord een nieuwe verflaag te geven. U kunt kiezen tussen effen kleuren en foto's voor de achtergrond.
Hoewel u slechts een paar kleuren hebt om uit te kiezen, krijgt u een eindeloze voorraad prachtige foto's uit Unsplash. Een woord van waarschuwing: het selecteren van de 'meest perfecte' achtergrond voor elk bord zou kunnen uitmonden in je laatste afleiding.
10. Trello-kaarten sneller vinden

Met de nieuwste update van Trello vindt u belangrijke elementen zoals @mentions, starred boards en due-cards in één weergave genaamd Home .
Het vinden van andere gewenste gegevens is ook niet zo moeilijk. Als u weet op welk bord een bepaalde kaart thuishoort, is de gemakkelijkste manier om ernaar te zoeken, afkomstig van dat bord zelf.
Open de zijbalk voor het bord en klik op Filterkaarten erin. Terwijl u begint met het typen van de naam van de kaart die u zoekt, verbergt Trello kaarten die niet overeenkomen met uw zoekopdracht. Handig, toch?
Als u een kaart op meerdere kaarten of op een bord zelf wilt zoeken, is het zoekvak van Trello er om u te helpen. Je vindt het naast de Boards- knop links bovenaan.
Typ een kaartnaam of bordnaam in het zoekvak en Trello geeft u een lijst met overeenkomsten. Voor elk kaartresultaat ziet u ook de lijst en de bordnaam. Dat is niet waar Trello's zoekmogelijkheden stoppen. U kunt zoekoperatoren, opgeslagen zoekopdrachten, zoekwoorden en meer gebruiken om de resultaten te verfijnen. Ontdek hoe met onze Trello zoek- en sorteertips.
Van beginner tot verder dan met Trello
Als het gaat om digitale Kanban-implementaties, is Trello een van de beste die er is. Gefeliciteerd met het maken van een goede keuze! Trello kan uw projecten in vorm houden, uw financiën stroomlijnen en zelfs uw zoektocht naar werk organiseren.
Nu ben je klaar voor een aantal creatieve manieren om je leven te beheren met Trello 10 Creatieve manieren om je leven te beheren met een Trello-kalender 10 Creatieve manieren om je leven te beheren met een Trello-agenda Takenlijstonderdelen zijn eenvoudiger om aan te werken en af te tikken uw lijst als u ze in uw agenda plant. De kalenderweergave van Trello is een geweldige functie voor het beheren van je leven. Lees verder ?