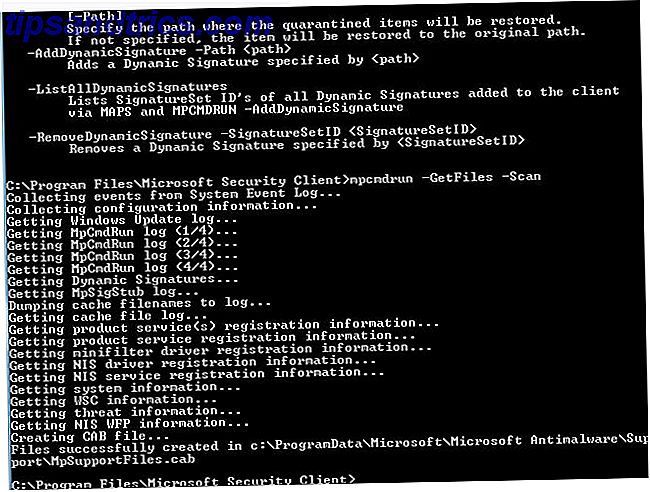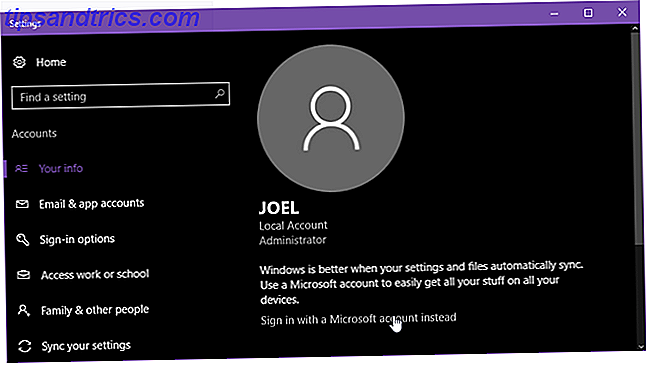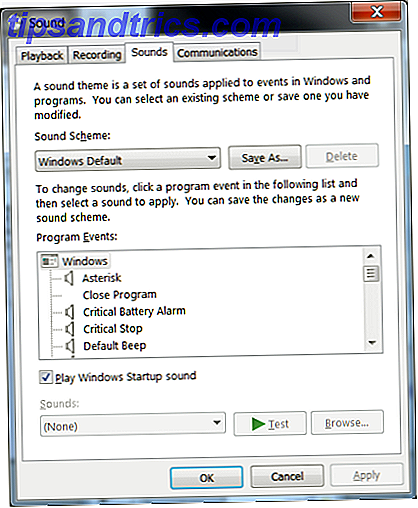Voordat we beginnen, laat me iets duidelijk maken: het uitvoeren van onderhoud op uw computer is van vitaal belang 5 Tips voor het onderhoud van laptops De levensverwachting verlengen 5 Onderhoudstips voor laptops De levensverwachting verlengen Laptops worden om de paar jaar vervangen. We verlangen naar mooiere hardware, nieuwe functies en misschien is ons oude apparaat niet meer reageert en heeft het in de loop van de tijd wat schade opgelopen. Bijgevolg worden de meeste laptops voortijdig uitgeworpen. Tenzij je ... Lees meer. Het verlengt de levensduur van uw hardware en bespaart u uren frustratie.
In Windows 10 heeft Microsoft een tool geleverd die veel van het harde werk voor u doet. Het heet Automatisch onderhoud . Het is echter niet zonder gebreken. Misschien wilt u liever het onderhoud in eigen hand nemen.
Helaas is er, in tegenstelling tot eerdere versies van het besturingssysteem, geen eenvoudige manier om de functie uit te schakelen.
Of is er? In dit artikel laat ik u zien hoe u Automatisch onderhoud uitschakelt en leert u enkele manieren om de processen zelf te beheren.
Wat is automatisch onderhoud?
Microsoft is een beetje vaag bij het beschrijven van wat het automatische onderhoud precies doet. Op de website van het bedrijf staat het volgende:
"Onderhoud omvat het up-to-date houden van Windows en applicaties, het controleren van de beveiliging en het uitvoeren van scans op malware."
Het is belangrijk om automatisch onderhoud te onderscheiden van andere onderhoudstools die in het besturingssysteem worden gevonden. Ze omvatten een groot aantal mini-tools in het Configuratiescherm ( Configuratiescherm> Systeembeheer ), evenals andere hulpmiddelen die zijn gebundeld in de app Beveiliging en onderhoud ( Configuratiescherm> Beveiliging en onderhoud ).
Hoe automatisch onderhoud te configureren
Om de instellingen voor automatisch onderhoud te configureren, gaat u naar Configuratiescherm> Beveiliging en onderhoud> Onderhoud> Automatisch onderhoud> Onderhoudsinstellingen wijzigen .
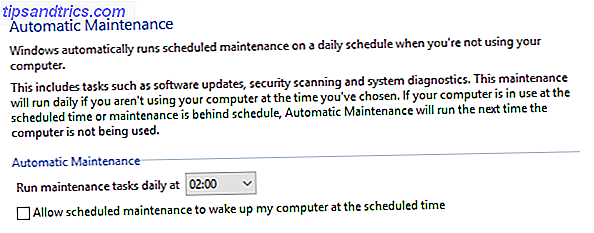
Op het volgende scherm kunt u de tijd kiezen waarop u wilt dat Automatisch onderhoud op elke dag wordt uitgevoerd, en kunt u kiezen of Windows uw computer moet laten wekken om de taken uit te voeren.
Dat is het. Er zijn geen verdere opties, en zoals gezegd, geen manier om de functie Automatisch onderhoud uit te schakelen.
De problemen met automatisch onderhoud
Onderhoud is belangrijk, maar Automatisch onderhoud is niet noodzakelijk het beste hulpmiddel voor de klus. Het komt door de manier waarop het werkt.
Zodra u een tijdstip voor uw onderhoud hebt gepland, probeert uw pc de taak maximaal een uur te starten. Het onderhoud start alleen als u uw machine niet gebruikt. Als het onderhoud niet binnen het uur met succes wordt gestart, stelt Windows de taak uit naar een latere datum.
Maar wat is precies een latere datum? Welnu, volgens Microsoft zal Automatic Maintenance de taak opnieuw opstarten tijdens de volgende "inactieve" periode.

Laten we dus een foto maken. Uw onderhoud is gepland voor 2 uur elke dag, maar uw computer is op dat moment uitgeschakeld. Aan het begin van de dag start u uw machine op en begint u te werken. Omdat de pc in gebruik is, start het onderhoud niet.
Maar wat gebeurt er tijdens de lunch? Als u naar de cafetaria gaat voor een snack, wordt uw machine inactief. Het automatisch onderhoud wordt gestart. Je CPU-gebruik zal raketten, componenten zullen warm worden en - tenzij je een top-end pc bezit - Windows zal trager worden Hoe Windows 10-prestaties verbeteren en het gevoel sneller laten voelen Windows 10-prestaties verbeteren en het gevoel sneller laten voelen Windows 10 werkt redelijk snel - maar je kunt het nog sneller maken! We laten u gratis tweaks zien om de snelheid en prestaties te verbeteren. Je zult Windows 10 transformeren van slowpoke naar Usain Bolt in 12 ... Lees meer.
Wanneer u 's middags naar uw bureau terugkeert, zal het onderhoud zichzelf opschorten. Maar uw computer heeft tijd nodig om tot rust te komen - veel taken zijn op hetzelfde moment onverwachts onderbroken. Het is net als wanneer je meteen na het opstarten te veel dingen tegelijkertijd probeert te doen.
In het ergste geval kan uw computer zelfs vastlopen, met mogelijk veel verloren werk tot gevolg.
De oplossing is om te voorkomen dat automatisch onderhoud in de eerste plaats wordt uitgevoerd. Je moet het uitschakelen.
Hoe automatisch onderhoud uit te schakelen
Als u Automatisch onderhoud uitschakelt, moet u het Windows-register bewerken Wat is de Windows Register-editor en hoe gebruik ik deze? [MakeUseOf Explains] Wat is de Windows Register-editor en hoe gebruik ik deze? [MakeUseOf Explains] Het Windows-register kan op het eerste gezicht eng zijn. Het is een plaats waar hoofdgebruikers een grote verscheidenheid aan instellingen kunnen veranderen die niet elders worden getoond. Als u op zoek bent naar hoe u iets kunt wijzigen in ... Lees meer. Zoals u waarschijnlijk weet, kan het maken van fouten bij het bewerken van het register ernstige gevolgen hebben voor uw systeem. In het ergste geval kunt u uw computer mogelijk helemaal niet opstarten.
Maak voordat u doorgaat een complete back-up van al uw waardevolle gegevens De beste back-upsoftware voor Windows De beste back-upsoftware voor Windows Uw gegevens zijn fragiel - het kost slechts één klein ongeluk om alles te verliezen. Hoe meer back-ups u maakt, hoe beter. Hier presenteren we de beste gratis back-upsoftware voor Windows. Lees verder . In het ideale geval moet u ook een systeemherstelpunt maken. Hoe Systeemherstel en Factory Reset werken in Windows 10 Hoe Systeemherstel en Factory Reset werken in Windows 10 Spaarruimte voor een volledige herstelpartitie is verleden tijd. Systeemherstel en Factory Reset zijn verbeterd in Windows 10. We laten u zien hoe het nu allemaal werkt. Lees verder .
Open het register om het proces te starten. De gemakkelijkste manier is om de zoekbalk te openen, regedit in te typen en op Enter te drukken .
Ga in het linkerdeel van het register naar HKEY_LOCAL_MACHINE> SOFTWARE> Microsoft> Windows NT> CurrentVersion> Planning> Onderhoud .

Focus nu op het rechterpaneel en zoek een item met de naam MaintenanceDisabled . Klik met de rechtermuisknop op het item en kies Wijzigen .

Een nieuw venster verschijnt. U moet het veld Waardegegevens wijzigen in 1 . Klik op OK wanneer u de wijzigingen hebt aangebracht en start uw machine opnieuw om ervoor te zorgen dat de wijzigingen van kracht worden.

Als MaintenanceDisabled bestaat niet
Als u MaintenanceDisabled niet kunt zien, hoeft u zich geen zorgen te maken. Het maken van uw eigen registervermelding is eenvoudig.
Klik met de rechtermuisknop ergens in het rechterdeelvenster en selecteer Nieuw in het contextmenu. Klik in het volgende menu op DWORD (32-bits) Value .

Bel uw nieuwe invoer MaintenanceDisabled, klik er vervolgens met de rechtermuisknop op en kies Modify . Zoals aangegeven in de bovenstaande instructies, moet u ervoor zorgen dat het veld Waardegegevens is ingesteld op 1 .
Hoe automatisch onderhoud weer in te schakelen
De wijzigingen die u zojuist in de registervermelding hebt aangebracht, zijn eenvoudig omkeerbaar.
Als u van gedachten verandert en besluit dat u Automatisch onderhoud opnieuw wilt inschakelen, opent u de registereditor opnieuw en gaat u terug naar HKEY_LOCAL_MACHINE> SOFTWARE> Microsoft> Windows NT> CurrentVersion> Planning> Onderhoud en stelt u de DWORD-waarde opnieuw in op 0 ( nul).
Hoe u uw systeem handmatig onderhoudt
Als u ervoor kiest Automatisch onderhoud uit te schakelen, moet u handmatig onderhoudstaken uitvoeren op uw besturingssysteem. Gelukkig zijn veel van de taken die worden uitgevoerd door Automatisch onderhoud ook beschikbaar als zelfstandige hulpprogramma's.
defragmentatie
Windows heeft een defrag-tool bijna net zo lang als het bestaat.
Ga naar Configuratiescherm> Systeembeheer> Stations defragmenteren en optimaliseren en markeer het station dat u wilt defragmenteren. Klik op Optimaliseren om het proces te starten. Dit kan lang duren, afhankelijk van de hoeveelheid gegevens op uw harde schijf.

Malware scant
U kunt een Windows Defender-scan uitvoeren Windows Defender effectiever maken door één instelling om te draaien Windows Defender effectiever maken door één instelling om te slaan Windows Defender is een prima antivirusprogramma, maar u kunt het nog sterker maken met de Creators Update. Hier leest u hoe u zijn detectieniveaus kunt verhogen. Meer informatie op elk gewenst moment. In de Windows 10 Creators Update is de tool gemakkelijker te gebruiken dan ooit. Het maakt nu deel uit van de nieuwe Windows Defender Security Center- app.
Om aan de slag te gaan, gaat u naar de app in uw Start-menu, opent u deze en klikt u op Virus- en bedreigingsbeveiliging in het menu aan de linkerkant. Vouw de Windows Defender Antivirus-opties uit en klik op de schakelaar naast Periodiek scannen .

Windows Updates
Als u handmatig wilt controleren of alle meest recente Windows-updates zijn geïnstalleerd, gaat u naar Start> Instellingen> Update en beveiliging> Windows Update> Zoeken naar updates .
U kunt doorgaan met werken terwijl Windows Update upgrades op de achtergrond downloadt en installeert, hoewel u waarschijnlijk uw computer opnieuw moet opstarten om het updateproces te voltooien.

Beste tools van derden voor systeemonderhoud
Vergeet niet dat u de eigen Windows-hulpprogramma's altijd kunt aanvullen met apps van derden. We hebben enkele van de beste gratis hulpmiddelen besproken in een vorig artikel:
- WinDirStat
- CCleaner
- Geek Uninstaller
- Malwarebytes
- Speccy
Bekijk dit artikel voor meer informatie over de hulpmiddelen en hoe deze uw besturingssysteem kunnen verbeteren.
Gebruikt u Windows Automatisch onderhoud?
Ik heb u laten zien hoe u Automatisch onderhoud uitschakelt en u een aantal manieren bood waarop u op het systeemonderhoud kunt blijven als u het handmatig wilt doen.
Gebruikt u automatisch onderhoud of neemt u de verantwoordelijkheid voor uw eigen onderhoud? Heeft u ooit problemen ondervonden met Automatisch onderhoud die ik heb beschreven?
Zoals altijd kunt u al uw verhalen achterlaten in de opmerkingen hieronder. En vergeet niet om het artikel met je vrienden te delen op sociale media.
Image Credit: Art_Photo via Shutterstock.com