
Gebruikt u uw computer laat op de dag? Vindt u het moeilijk om te gaan slapen of last te hebben van vermoeide ogen? Als dat het geval is, kun je baat hebben bij het wijzigen van de kleurtemperatuur van je scherm. Kan F.Flux en Nachtploeg echt je slaapgewoonten verbeteren? Kunnen F.lux en Night Shift je slaapgewoontes echt verbeteren? Overmatig gebruik van computers, tablets en smartphones kan leiden tot een verslechterde slaapkwaliteit - maar werken apps zoals F.lux en Night Shift echt tegen die effecten? De wetenschap is hier vrij duidelijk over. Meer lezen om bij de zon te passen. We gaan kijken hoe dit native te doen in Windows 10 en een alternatief programma met de naam f.lux.
De Night Light-functie van Windows 10 is relatief nieuw, terwijl f.lux al een tijdje bestaat en erg populair is. We zullen u helpen met het gebruik van elk hulpprogramma, de functies ervan beschrijven en u helpen erachter te komen welke het beste voor u is.
Als u een van deze hulpprogramma's gebruikt of een eigen tool aanraadt, kunt u ons dit laten weten in de onderstaande opmerkingen.
Windows 10 Nachtlampje
Het Windows 10 nachtlicht vermindert de druk op het oog en slaapt beter met deze nieuwe Windows 10-functie Vermindert de belasting van het oog en slaapt beter met deze nieuwe Windows 10-functie In de Windows 10 Creators Update hoeft u geen afzonderlijke app te gebruiken om blauw licht te filteren 's nachts. Hier leest u hoe u Nachtlicht inschakelt en uw ogen wat problemen bespaart. De functie Meer lezen verscheen voor het eerst met de Creators Update begin 2017. Dit is het antwoord van Microsoft op f.lux, hoewel Night Light niet dezelfde geavanceerde mogelijkheden heeft. Toch is het misschien goed genoeg voor uw behoeften.
Om toegang te krijgen tot Nachtlicht, drukt u op Windows-toets + I om Instellingen te openen en naar Systeem> Display> Nachtlichtinstellingen te gaan . U kunt het onmiddellijk inschakelen door op Nu inschakelen te klikken. Verplaats de schuifregelaar om je kleurtemperatuur aan te passen: hoe verder je naar links gaat, hoe minder blauw licht er wordt uitgezonden.
Opmerking: als u deze instelling niet kunt vinden, betekent dit dat u de Creators-update niet hebt.
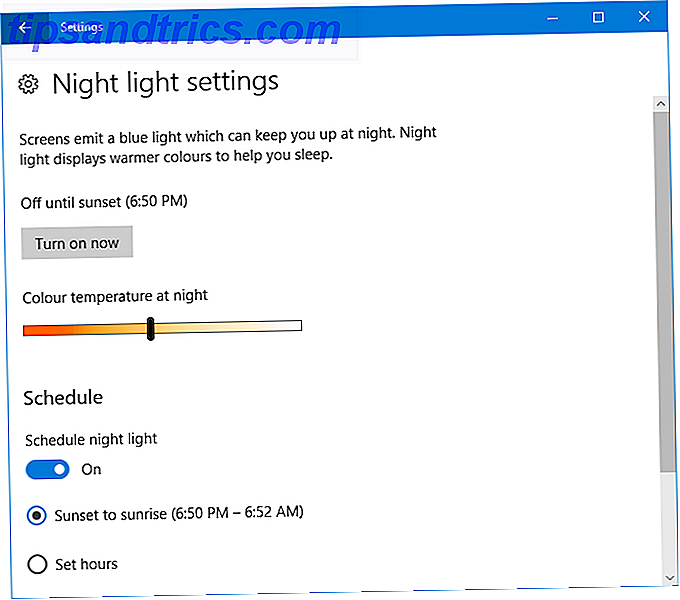
Je kunt ook Nachtlicht activeren om bij zonsopgang te activeren en langzaam de hoeveelheid blauw licht verminderen tot zonsondergang. Als u dit wilt inschakelen, schuift u Nachtlampje schikken op Aan . Het detecteert automatisch uw lokale zonsondergang en zonsopgangstijden.
U kunt ook op uren instellen klikken om de tijd in te stellen waarvoor Night Light zichzelf moet activeren en deactiveren, ongeacht de zon.

Je kunt Nachtlicht snel in- en uitschakelen via het actiecentrum. Om toegang te krijgen, drukt u op de Windows-toets + A en deze zal aan de rechterkant van uw scherm verschijnen. Klik eenvoudig op de tegel Nachtlicht om deze in te schakelen en nogmaals om deze uit te schakelen.
Zie je die tegel niet? Druk op Windows-toets + I om Instellingen te openen en ga naar Systeem> Meldingen en acties> Snelle acties toevoegen of verwijderen . Schuif het nachtlampje hier eenmaal naar Aan .
Windows 10 bevat ook een Dark Mode Dark Mode versus Night Light: welke moet u gebruiken in Windows 10? Donkere modus versus nachtlampje: welke moet u gebruiken in Windows 10? Met Night Light, een nieuwe Windows 10-functie, kunt u de hoeveelheid blauw licht op uw scherm verminderen. Hoe verschilt het van de donkere modus en welke moet je gebruiken? Lees meer, dat veel elementen van wit naar zwart schakelt. Als u last heeft van vermoeide ogen, kan dit helpen. Schakel het in door op Windows-toets + I te drukken en naar Personalisatie> Kleuren te gaan . Kies onder Selecteer je standaard app-modus, selecteer Donker .
f.lux
f.lux is een van de meest populaire kleurtemperatuurprogramma's - we hebben f.lux in het verleden bekeken en het blijft staan. Het is gratis, eenvoudig te gebruiken en effectief. Het lijkt in eerste instantie een drastische verandering, maar als je er eenmaal aan gewend bent, zul je het moeilijk vinden om zonder te gaan. Ga naar de site, download en installeer.
Het eerste dat u wilt doen, is met de rechtermuisknop op het pictogram f.lux-lade klikken en Locatie wijzigen ... In dit venster voert u uw postcode of locatie in, klikt u op Zoeken en vervolgens op OK om te bevestigen. Nu wordt f.lux automatisch aangepast, afhankelijk van uw lokale zonsopkomst en zonsondergang.
Klik vervolgens met de rechtermuisknop op het pictogram f.lux en klik op f.lux-kleur en planning ... Gebruik de vervolgkeuzelijst rechts bovenaan om een keuze te maken uit de vooraf ingestelde kleurenschema's. Deze geven u de hele dag door verschillende hoeveelheden blauw licht. Als u Aanbevolen kleuren te sterk vindt, probeer dan Classic f.lux .

Als u de voorinstelling wilt wijzigen, gebruikt u de schuifregelaar om aan te passen welke kleur uw scherm gebruikt voor het naar bed gaan. Hoe verder je de schuifregelaar verlaat, hoe minder blauw licht, wat je wilt als je het einde van de dag nadert.
Aan de onderkant kun je je vroegste wektijd instellen. Dit verschuift de tijdlijn van de kleurverandering om er rekening mee te houden.
U kunt f.lux een uur op elk moment uitschakelen door op Alt + End te drukken. Als u wilt dat f.lux zichzelf uitschakelt voor toepassingen op volledig scherm, zoals games of films, klikt u met de rechtermuisknop op het pictogram en gaat u naar Uitschakelen> voor apps voor volledig scherm . Als u media in zijn ware kleur wilt consumeren, is dit essentieel.

Klik ten slotte met de rechtermuisknop op het pictogram en klik op Opties (en Smart Lighting) ... Er zijn verschillende opties die u hier kunt inschakelen. Backwards Alarm Clock geeft een melding wanneer het bijna slaapt, een groter schuifbereik geeft u meer kleurtemperaturen en sneltoetsen kunnen worden ingeschakeld voor snelle acties.
Als u merkt dat uw cursor nog steeds een sterk wit is bij gebruik van f.lux, schakel dan de muiscursor van de software in wanneer dit nodig is en dit zal het probleem oplossen. Uw cursor komt nu overeen met de rest van uw scherm.
Over hoe snel zouden overgangen moeten gebeuren? dropdown kun je de snelheid kiezen waarvoor je kleurtemperatuur gedurende de dag verandert of wanneer je schakelt tussen full-screen applicaties als je die instelling hebt ingeschakeld.
Welk blauwlichtfilter is het beste?
Naar mijn mening is f.lux de beste tool. Het heeft meer handige functies, zoals de mogelijkheid om te schakelen tussen vooraf ingestelde kleurenschema's, automatisch uitschakelen voor toepassingen op volledig scherm en de snelheid aan te passen waarmee de kleur verandert.
Als u echter geen enkele van de geavanceerdere functies nodig heeft, zult u merken dat het nachtlampje van Windows 10 het werk goed doet. Windows 10 is een zich voortdurend ontwikkelend besturingssysteem, dus het is waarschijnlijk dat het hulpprogramma na verloop van tijd zal groeien.
Gebruikt u Night Light of f.lux? Wat heb je liever? Of is er een ander programma dat u aanbeveelt?
Afbeelding tegoed: XiXinXing / Depositphotos



