
Wanneer u bezig bent met het beheer van een project, kan elke tip, trick of tool die uw productiviteit verhoogt een groot voordeel zijn. En of u Outlook gebruikt (niet te verwarren met Hotmail is dood!) Microsoft Outlook e-mailservices verklaard Hotmail is dood! Microsoft Outlook e-mailservices uitgelegd Stop met zoeken naar Hotmail! De terminologie rond de verschillende e-mailservices van Microsoft Outlook is verwarrend. weet niet meer of het Outlook Web-app, Outlook Online of iets anders wordt genoemd, laat het ons uitleggen Lees meer) voor alleen e-mails, eenvoudig projectbeheer of een beetje van beide, waarom zou u het niet opwaarderen met hulpmiddelen die kunnen helpen?
Deze handige Outlook-invoegtoepassingen kunnen u helpen met e-mails 6 Gratis Microsoft Outlook-invoegtoepassingen voor betere e-mails 6 Gratis Microsoft Outlook-invoegtoepassingen voor betere e-mails Add-ins kunnen standaard functionaliteit toevoegen die Outlook mist. We laten u zes gratis invoegtoepassingen zien om de productiviteit en het plezier in Outlook te vergroten. Lees meer, taken, opdrachten, communicatie, herinneringen en algeheel projectbeheer. Het beste van alles is dat ze allemaal gratis zijn. Geef ze een kans en kijk welke degenen jouw efficiëntie verhogen voor dat volgende project.
1. Trello
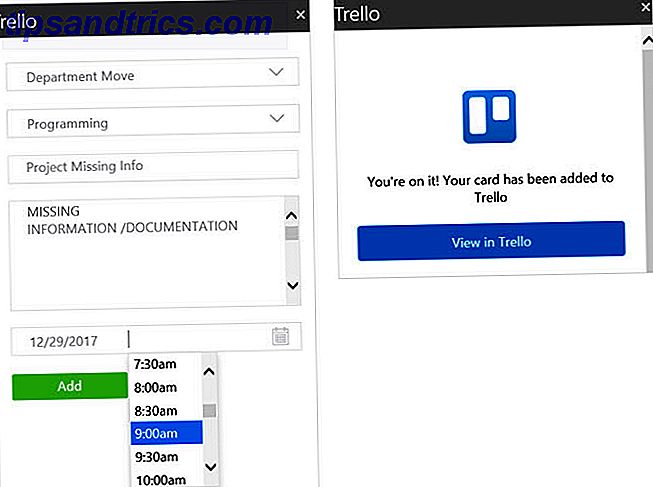
U kunt Trello gebruiken voor projecten. Een gids voor Trello for Life en projectbeheer Een gids voor Trello for Life en projectbeheer Trello kan u helpen organiseren. Het is een gratis tool om elk type project te beheren. Lees deze handleiding om de basisstructuur, de navigatie en de manier waarop Trello nuttig voor u kan zijn te begrijpen. Meer lezen die groot of klein zijn, professioneel of persoonlijk, maar hoe dan ook, het is een handige invoegtoepassing. Verander een e-mail in een Trello-kaart zonder Outlook te verlaten. Wanneer u een e-mail leest in het voorbeeldvenster of berichtvenster van het Postvak IN, klikt u op de knop Trello op het tabblad Start .
Wanneer het kleine venster aan de rechterkant verschijnt, kies je je bord en lijst. Het e-mailonderwerp wordt weergegeven als de kaartnaam en de berichttekst als beschrijving. U kunt echter beide velden bewerken. U kunt ook een vervaldatum en -tijd selecteren. Als u klaar bent, klikt u op Toevoegen . U hebt dan een optie om de kaart in Trello te bekijken, die in een pop-upvenster wordt weergegeven. Of u kunt eenvoudigweg de invoegtoepassing sluiten.
Er is geen betere manier om kaarten toe te voegen aan je Trello-borden vanuit Outlook-e-mails. U kunt tijd en energie besparen omdat het slechts een minuut duurt.
2. MeisterTask

Als MeisterTask uw tool bij uitstek is, is er ook een Outlook-invoegtoepassing voor. Vergelijkbaar met hoe de Trello-tool werkt, kun je snel een taak toevoegen aan MeisterTask vanuit je inbox of berichtenvenster. Klik op de knop in de werkbalk en kies vervolgens uw project en sectie uit het zijvenster. De onderwerpregel wordt de taaknaam en de berichttekst wordt de beschrijving, die elk kunnen worden bewerkt.
Als u klaar bent, klikt u op Taak maken . U ontvangt een bevestiging van het maken van de taak en kunt klikken om het in MeisterTask te bekijken. Als u ervoor kiest MeisterTask vanuit de link te openen, wordt uw standaardbrowser geopend voor de website in plaats van een pop-upvenster.
Als u zich om wat voor reden dan ook wilt afmelden bij MeisterTask en uw account wilt ontkoppelen, kunt u dat ook doen via het taakbevestigingsscherm. Klik op het tandwielpictogram in de rechterbovenhoek en klik op de knop Afmelden en mijn account ontkoppelen . Onthoud dat u de volgende keer dat u de invoegtoepassing wilt gebruiken, opnieuw moet inloggen op MeisterTask.
3. Wrike

Een laatste webgebaseerde projectmanagementtool met een geweldige add-in voor Outlook is Wrike. Hiermee kunt u van een e-mail een taak maken of deze als een opmerking toevoegen, wat super handig is. Als u Converteren naar taak kiest, ziet u de onderwerpregel als de naam en het hoofdgedeelte van de beschrijving, zoals de bovenstaande invoegtoepassingen. Maar deze geeft je extra opties. U kunt een status markeren, toewijzen aan een teamlid, plannen, een bijlage toevoegen en subtaken invoegen.
Als u al een taak hebt gemaakt en een e-mail ontvangt die daar bij hoort, klikt u in plaats daarvan op de knop Toevoegen als opmerking . U kunt dan naar een taak zoeken of een uit de lijst met recente kiezen. Nadat u de taak hebt geselecteerd waaraan u de opmerking wilt toevoegen, kunt u deze aanpassen net zoals wanneer u een taak maakt door meer details toe te voegen.
Een ding om op te letten met de Wrike-invoegtoepassing is dat zodra u een van de twee knoppen selecteert om de e-mail een taak of een opmerking te maken, dit automatisch gebeurt. Als u besluit een status, vervaldatum of toegewezen persoon toe te voegen, wordt deze bijgewerkt. Hoewel dit handig is voor een task-maker met één klik, moet u zich hiervan bewust zijn voor het geval dat u gevoelige informatie moet verwijderen.
4. Boemerang

Boomerang is een tool waarmee u inbox-productiviteit kunt indelen of snoozen. U kunt ook controleren op vergadertijden, een leesbevestiging ontvangen en uw beschikbaarheid delen. Wanneer u een e-mail opstelt, zijn deze opties bovenaan beschikbaar in het gedeelte Boomerang van uw lint.
Een andere geweldige functie is de flexibele herinnering. U kunt een bericht op een bepaalde datum en tijd terugsturen in uw inbox, willekeurig of alleen als niemand erop reageert. Dit is een geweldige manier om ervoor te zorgen dat u nooit een follow-up vergeet. Klik op de knop Boomerang openen op de werkbalk in uw inbox met de geselecteerde e-mail of klik op Herinner mij in het berichtvenster.

Nog een functie die van pas komt, is de pauze in Inbox . Word je ooit zo afgeleid door de e-mails die in je inbox terechtkomen dat je het overzicht kwijtraakt over wat je aan het doen bent? Of misschien springt u op die berichten in plaats van te wachten? Dit is wanneer u Inbox Pause kunt gebruiken. Het voorkomt dat e-mails binnenkomen met een klik op de knop.
U kunt een automatisch antwoord instellen, bezorguitzonderingen configureren of berichten plannen voor bepaalde dagen en tijden. U kunt ook de optie Automatisch onderbreken automatisch bekijken als u bang bent dat u vergeet het uit te schakelen. Al deze opties worden weergegeven wanneer u op Inbox Pause klikt op uw werkbalk.
Om gefocust te blijven op uw project, herinneringen op te halen voor follow-up met uw team en beschikbaarheid te delen voor statusvergaderingen, is Boomerang een geweldig hulpmiddel.
5. Evernote

Verander e-mails in notities en gooi ze rechtstreeks in uw project-notitieblok met de Evernote-invoegtoepassing. Deze tool kan een eenvoudige zijn, maar kan van onschatbare waarde zijn als je Evernote gebruikt voor projectitems Evernote gebruiken als een hulpmiddel voor projectbeheer Evernote gebruiken als een tool voor projectbeheer Evernote biedt meer dan alleen het maken van notities. Ongeacht de chaos, u kunt Evernote veranderen in een hulpmiddel voor projectbeheer. Laten we eens kijken hoe u het kunt gebruiken om op de hoogte te blijven van uw projecten. Lees verder . Klik in het postvak of in het berichtvenster op Opslaan in Evernote van het lint.
De nootnaam is de onderwerpregel per e-mail, die u indien nodig kunt bewerken. Kies vervolgens een notitieblok, voeg een tag toe en voeg een opmerking toe als je wilt. Druk op Opslaan en dat is alles.
Als u op het tandwielpictogram in de rechterbovenhoek klikt, kunt u de selectie van de notitieblokken en de vooruitbewegende tags configureren.
6. Moxtra

Wat is een van de belangrijkste onderdelen van communicatie met teams op afstand? Het antwoord is een solide communicatiemiddel 7 Gratis slack-alternatieven Je zult het geweldig vinden 7 gratis slack-alternatieven Je zult genieten van Slack is uitstekend. Het is. Maar dat betekent niet dat je niet naar een alternatief moet zoeken. Bekijk deze zeven alternatieven die effectief kunnen voldoen aan de behoeften van uw teamsamenwerking. Lees verder . Of je team nu overal ter wereld is of op de weg, Moxtra is een applicatie die je helpt om je allemaal in dezelfde kamer te voelen. En met de invoegtoepassing Outlook kunt u projectonderdelen bespreken zonder een ander hulpmiddel te openen.
U kunt een nieuwe chat of een Moxtra-vergadering starten door op de knop in uw lint te klikken. U ziet dan een pop-upvenster met de informatie van het e-mailadres en een knop om ze uit te nodigen . En u kunt een binder kiezen uit uw lijst en chatten over dat specifieke project.
Moxtra is een gratis communicatiemiddel met integraties en toepassingen voor grote en kleine bedrijven. U kunt gratis drie gebruikers en vijf deelnemers per vergadering hebben, plus extra functies. Bekijk voor grotere bedrijven de pro-plannen. Vergeet niet dat de Outlook-invoegtoepassing kosteloos is en de communicatie met projectteams eenvoudig maakt.
Aanvullende invoegtoepassingen voor Outlook Project Management
Als u al met een specifieke toepassing werkt of alleen op zoek bent naar meer Outlook-invoegtoepassingen om u te helpen bij het beheren van uw project, vindt u hier een aantal andere die nuttig kunnen zijn:
- Jira voor het maken en bijwerken van problemen
- Dropbox voor Outlook voor het delen van grote bestanden
- Smartsheet voor Outlook voor het organiseren van projecten
- DocSend voor documentbeheer
- Kofax View + voor het samenvoegen van beeld- en PDF-bestanden
- Taken in een box voor Outlook voor het veranderen van e-mails in taken
U kunt al een of meer van deze handige tools gebruiken of bent nu bereid om het eens te proberen. Zijn er andere Outlook-invoegtoepassingen die u gebruikt voor het beheren van projecten? De 5 beste projectmanagementtips voor beginners De 5 beste projectmanagementtips voor beginners Als u voor de eerste keer een projectmanagerrol opneemt, zijn hier slechts vijf tips voor projectbeheer om u te helpen aan de slag te gaan. Lees verder ?
Afbeelding tegoed: SergeyNivens / Depositphotos



