
Heb je het gevoel dat je pc traag is en niet reageert? Het kan aan een aantal factoren te wijten zijn: er zijn te veel apps tegelijk aan de beurt Kan de rust niet overweldigen? De Top 10 Redenen voor Slechte PC-prestaties Kan de Slowness niet verdragen? De Top 10 Redenen voor Slechte PC Prestaties Heeft uw computer deze webpagina al geladen? Als dat zo is, zul je halverwege zijn om uit te werken waarom het zo langzaam lijkt te werken. Er zijn veel redenen voor desktops en laptops om ... Lees Meer, oude of zwakke hardware Welke upgrades zullen de prestaties van uw pc het best verbeteren? Welke upgrades zullen uw pc-prestaties het best verbeteren? Als u een snellere computer nodig hebt maar niet zeker weet welk onderdeel het meest voordelig is om te upgraden, volgt u hier de richtlijnen die u moet volgen. Meer lezen, verborgen malware op uw systeem De volledige gids voor het verwijderen van malware De volledige gids voor het verwijderen van malware Malware is overal tegenwoordig en het uitbannen van malware van uw systeem is een langdurig proces dat begeleiding vereist. Als u denkt dat uw computer is geïnfecteerd, is dit de gids die u nodig hebt. Meer lezen, enz. - en het moeilijkste is om te bepalen welke voor u van toepassing zijn.
Het goede nieuws is dat Windows een groot aantal handige diagnostische hulpmiddelen heeft 13 Windows Diagnostics Tools om de gezondheid van uw pc te controleren 13 Windows Diagnostics Tools om de gezondheid van uw pc te controleren Elke Windows-gebruiker komt uiteindelijk problemen tegen die niet gemakkelijk te diagnosticeren zijn. Maak een bladwijzer van dit artikel, zodat u een lijst met handige hulpmiddelen heeft om u te helpen wanneer het u overkomt! Meer lezen en een daarvan is de Prestatiemonitor (niet te verwarren met de betrouwbaarheidstoets 3 Redenen om met de betrouwbaarheidsmonitor te beginnen in Windows 3 Redenen om de betrouwbaarheidsmonitor te gebruiken in Windows Windows bevat een verborgen probleemoplossingshulpprogramma. Monitor registreert oplossingen voor systeemfouten, crashes en biedt oplossingen.We laten u zien hoe u deze Configuratiescherm-app kunt vinden en gebruiken.Lees meer). Als u dit gebruikt, kunt u uw tijden voor het oplossen van problemen aanzienlijk verkorten.
Hier volgt een snelle maar volledige introductie waarin staat waarom u deze moet gebruiken en hoe u aan de slag kunt gaan.
De prestatiemeter starten
In Windows 10 vindt u maar liefst vijf manieren om toegang te krijgen tot de Prestatiemeter. Persoonlijk gebruik ik alleen de eerste methode, maar voel je vrij om die te gebruiken waarvan je het meest vertrouwd en vertrouwd bent.
- Via Windows Zoeken: Open het Startmenu, zoek naar de prestatiesmonitor en start de Prestatiemeter (die als een Desktop-app moet worden gelabeld).
- Via Systeembeheer: open het Configuratiescherm en ga naar Systeem en beveiliging> Systeembeheer en dubbelklik vervolgens op de snelkoppeling Prestatiemeter.
- Via de uitvoeringsprompt: gebruik de Windows-toets + R- snelkoppeling om de uitvoeringsprompt te openen (een van de vele sneltoetsen in de Windows-toets om te leren 13 handige 'Windows-sleutel' trucs die u nu al moet weten 13 handige 'Windows-sleutel'-trucs die u nu moet kennen De Windows-toets kan worden gebruikt om veel leuke dingen te doen.Hier vindt u de meest nuttige snelkoppelingen die u al zou moeten gebruiken. Lees meer), typ perfmon en klik op OK .
- Via de opdrachtprompt: gebruik de Windows-toets + X- snelkoppeling om het krachtige gebruikersmenu te openen (een van de vele Windows-superkrachten om 10 verwaarloosde Windows superkrachten te leren & toegang te krijgen) 10 verwaarloosde Windows superkrachten & toegang tot hen met alle hoeken en gaten, zelfs de meest die-hard Windows-fans hebben al zijn complexe functies verkend.We hebben die verborgen Windows-tips en -tricks gecompileerd waarvan we denken dat iemand die zal waarderen.Lees meer) en klik vervolgens op Command Prompt . Typ in de opdrachtregel perfmon en druk op Enter .
- Via Windows PowerShell: start PowerShell met uw voorkeursmethode, typ perfmon en druk op Enter . Deze methode is vooral handig als u al een normale gebruiker van PowerShell bent. Opdrachtprompt versus Windows PowerShell: wat is het verschil? Opdrachtprompt versus Windows PowerShell: wat is het verschil? Windows-gebruikers kunnen zich redden zonder de Command Prompt of PowerShell te gebruiken. Maar met Windows 10 en nieuwe functies om de hoek, misschien is het hoog tijd dat we het hebben geleerd. Lees verder .
Zodra de Prestatiemeter wordt uitgevoerd, moet u niet worden geïntimideerd door de niet-zo-vriendelijke interface. Hier is onze stapsgewijze blik op wat deze tool kan doen die u er alles aan zal doen.
1. Monitoring van alle soorten gegevens
Standaard start de prestatiemeter met één gegevensmeting: Processor Time . Dit geeft aan welk percentage van het maximale vermogen van uw CPU wordt gebruikt op een moment-tot-moment basis, of met andere woorden, hoe hard het op elk moment werkt.
Maar u kunt honderden andere statistieken op uw systeem monitoren als u dat wilt. Met de Prestatiemeter kunt u "tellers" aan het bord toevoegen en verwijderen (een teller is slechts een woord voor "ding dat u wilt controleren"). Deze flexibiliteit maakt deze tool zo handig.
Dus ook al kun je de Task Manager gebruiken voor zijn prestatie-overzicht 10 Windows Task Manager Trucs die je niet kende 10 Windows Task Manager Trucs Je wist het niet De enige keer dat je de Task Manager opent, is wanneer een applicatie bevroren is en moet worden gedaan om gedood te worden, overzie je enkele van zijn krachtigere functies. Lees meer, dit is een veel beter hulpmiddel om te gebruiken wanneer u specifiek een bepaald probleem probeert te diagnosticeren.
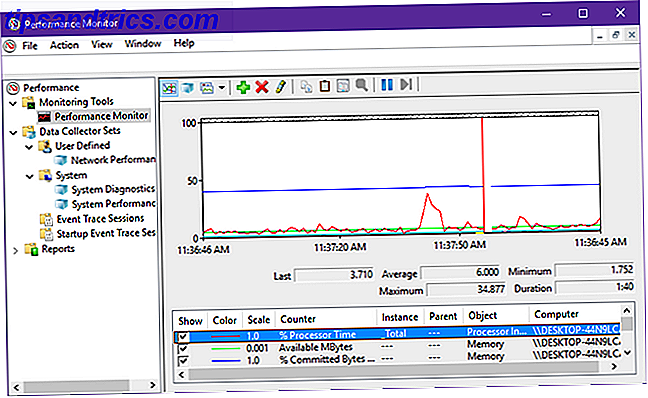
Heb je het gevoel dat je het nog niet snapt? Dat is goed. Laten we een aantal van de verschillende tellers bekijken die u kunt toevoegen. Dit zou je moeten helpen een beter idee te krijgen van wat een tegenwicht is en waarom ze nuttig zijn:
- Geheugen | Toegestane% bytes in gebruik : geeft aan welk percentage van uw RAM momenteel is vastgelegd ("in gebruik"). Dit zou moeten fluctueren naarmate apps worden geopend en gesloten, maar als dit gestaag toeneemt, kan dit wijzen op een geheugenlek. Hoe kan ik een laag RAM-geheugen of geheugenlekken in Windows oplossen? Problemen oplossen met een laag RAM-geheugen of geheugenlekken in Windows Hebt u 4 of meer GB aan RAM en voelt je computer zich nog steeds traag? U kunt last hebben van een geheugenlek of een tekort. We laten u zien hoe u al uw Windows-problemen (10) kunt oplossen ... Lees meer.
- Netwerkinterface | Bytes Total / sec : Tracks hoeveel bytes worden verzonden en ontvangen via een bepaalde netwerkinterface (zoals Wi-Fi of Ethernet). Als dit ooit meer dan 70% van de bandbreedte van een interface wordt, moet u een upgrade overwegen.
- Wisselbestand | % Gebruik : Houdt bij hoeveel van het pagingbestand van uw systeem alles wat u moet weten over RAM- en geheugenbeheer Alles wat u moet weten over RAM- en geheugenbeheer RAM is het korte-termijngeheugen van uw computer. Daarom heeft geheugenbeheer een aanzienlijke invloed op de systeemprestaties. Hier leggen we uit hoe RAM werkt en of u alles kunt doen om de efficiëntie te vergroten. Meer informatie wordt gebruikt. Als dit constant hoog is, zou u moeten overwegen om uw fysieke RAM te vergroten of op zijn minst de grootte van uw wisselbestand te verhogen Is uw virtueel geheugen te laag? Hier is hoe het te repareren! Is uw virtueel geheugen te laag? Hier is hoe het te repareren! De vloek van Windows is dat het na verloop van tijd vertraagt. Vaak is laag geheugen de schuldige. Hier is nog een manier om je RAM virtueel te ontlasten. Lees verder .
- Fysieke schijf | % Schijftijd : houdt bij hoeveel tijd van de harde schijf wordt besteed aan het afhandelen van lees- en / of schrijfverzoeken. Als dit constant hoog is, kunt u overwegen een upgrade uit te voeren naar een SSD-station 5 dingen waar u rekening mee moet houden bij het kopen van een SSD 5 dingen die u moet overwegen bij het kopen van een SSD De wereld van thuiscomputers evolueert naar solid state drives voor opslag. Moet je er een kopen? Lees verder .
- Fysieke schijf | % Schijfleestijd : hetzelfde als hierboven, behalve alleen voor leesverzoeken.
- Fysieke schijf | Schijfschrijftijd% : idem als hierboven, behalve alleen voor schrijfverzoeken.
- Processor | % Onderbrekingsduur : traceert hoeveel tijd wordt besteed aan het onderbreken van de CPU-verwerkingshardware Hoe een hoog CPU-gebruik te voorkomen veroorzaakt door systeemonderbrekingen Hoe een hoog CPU-gebruik te voorkomen veroorzaakt door systeemonderbrekingen Uw computer heeft te maken met een hoog CPU-gebruik en het proces dat de meeste bronnen veroorzaakt is "systeemonderbrekingen"? Wij zullen u helpen om dit tot op de bodem uit te zoeken! Lees verder . Als dit consistent hoger is dan 10-20%, kan dit wijzen op een mogelijk probleem in een van uw hardwarecomponenten.
- Discussie Processortijd : traceert hoeveel van de mogelijkheden van uw processor wordt gebruikt door een individuele procesthread (een app kan meerdere threads hebben). Alleen nuttig als u kunt identificeren welke thread moet worden gecontroleerd.
Merk op dat de tellers handig gecategoriseerd worden door de Prestatiemonitor. Daarom heeft elk van de bovenstaande tellers een voorvoegsel. Deze categorieën zijn handig wanneer u gegevensverzamelaarsets wilt instellen (meer hierover hieronder).
U kunt ook een hele categorie tellers toevoegen aan de monitor in plaats van afzonderlijke tellers tegelijk te selecteren.
Pro Tip: u kunt uw eigen prestatiemeteritems maken met behulp van talen zoals Visual Basic, C #, F #, evenals de PowerShell. Instructies hiervoor vallen buiten het bestek van dit artikel.
2. Gegevensverzamelaarsets maken
Stel dat u elke week het geheugengebruik van uw systeem wilt controleren. Is het niet zo moeilijk om de Prestatiemeter te openen en elke tellers toe te voegen die u elke keer nodig hebt?
Wat als u het geheugengebruik, het gebruik van de gegevensschijf, het netwerkgebruik en de prestaties van Windows Search Indexer wilt controleren? Is het niet een nog grotere moeite om de tellers een voor een handmatig uit te wisselen?
Dat is waar Data Collector Sets in het spel komen.
Een gegevensverzamelaarset is in feite een groep verschillende prestatiemeteritems die kan worden opgeslagen, zodat u snel toegang hebt als u een specifiek aspect van uw systeem wilt controleren. Ze kunnen ook worden gebruikt als sjablonen bij het maken van nieuwe gegevensverzamelaarsets.
Windows 10 wordt geleverd met twee vooraf gedefinieerde sets. Je vindt deze in de zijbalk onder Gegevensverzamelaarsets> Systeem.
- Systeemdiagnostiek : een gedetailleerde set tellers die allerlei diepe systeeminformatie volgen en loggen. Het duurt 60 seconden voordat het zichzelf automatisch afsluit. Het kan je laten weten dat bijvoorbeeld al je hardware binnenkort kan sterven. Deze 5 pc-onderdelen hebben de neiging om te sterven: hoe verleng je hun levensduur Deze 5 pc-onderdelen hebben de neiging om te sterven: hoe verleng je hun levensduur Computers zijn niet ontworpen om lang mee te gaan langer dan een paar jaar. Als u echter proactief wilt zijn, zijn er dingen die u kunt doen om de levensduur van uw eigen computer te verlengen. Lees verder .
- Systeemprestaties : een gedetailleerde set tellers die informatie bijhouden die betrekking heeft op processors, harde schijven, geheugen, netwerkprestaties en kernel tracing. Het duurt 60 seconden voordat het zichzelf automatisch afsluit.
Wat betekent het als een gegevensverzamelaarset "60 seconden loopt"? Dat is het mooie van sets gebruiken: ze worden op de achtergrond uitgevoerd en verzamelen alleen informatie tijdens het hardlopen. U kunt ze plannen om te starten of stoppen volgens verschillende omstandigheden (meer hierover hieronder).
Laten we het proces van het maken van uw eigen aangepaste gegevensverzamelaarset eens doorlopen.
Klik in de zijbalk met de rechtermuisknop op Gegevensverzamelaarsets> Door gebruiker gedefinieerd en selecteer Nieuw> Gegevensverzamelaarset .
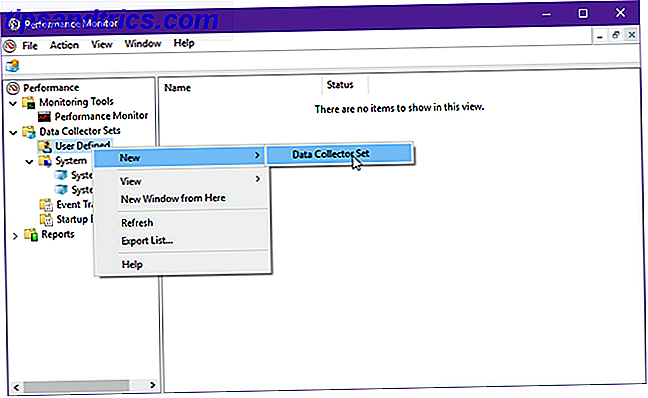
Geef het een naam, zoals 'Netwerkprestaties' of 'Geheugenlekken', en zorg ervoor dat u Handmatig maken (geavanceerd) selecteert om het helemaal opnieuw in te stellen. Klik op Volgende .
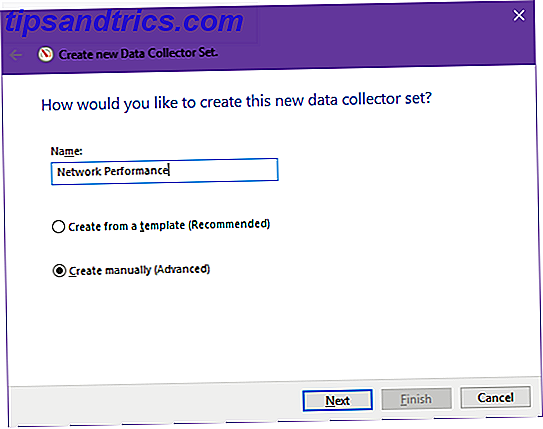
Wanneer u wordt gevraagd wat voor soort gegevens u wilt opnemen, is het het eenvoudigst om alleen gegevensgegevens te maken te selecteren > Prestatiemeter . Klik op Volgende .
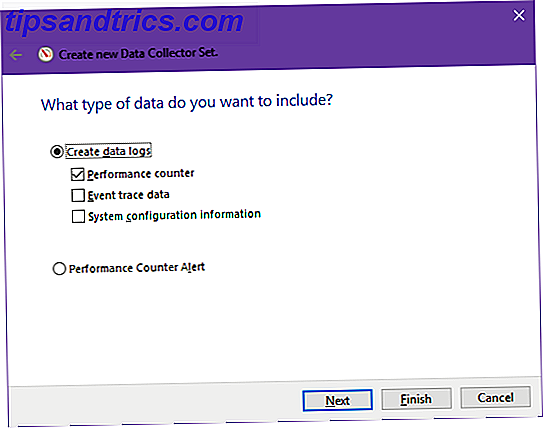
Nu kunt u bepalen welke prestatiemeteritems in deze set worden gebruikt. Klik op Toevoegen ... en selecteer degene die u wilt en hoeveel u maar wilt.
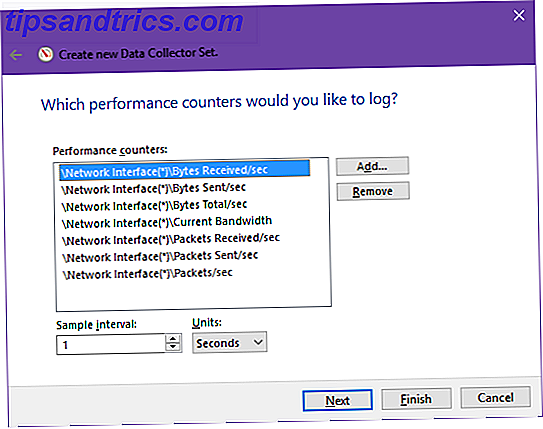
Belangrijk: voordat u op Volgende klikt, moet u het monsterinterval instellen op 1 seconde . Dit bepaalt hoe vaak de Prestatiemonitor een "voorbeeld" van uw tellers aflegt. Als het interval te lang is, kunt u belangrijke details tussen de samples missen.
De gegevens die door de set worden verzameld, moeten ergens worden opgeslagen, zodat u deze op uw gemak kunt analyseren. De standaardlocatie is prima, of je kunt hem verplaatsen waar je maar wilt. Sommigen zetten het zelfs op het bureaublad 3 Betere manieren om uw bestanden op te slaan dan op het bureaublad 3 Betere manieren om uw bestanden op te slaan dan op het bureaublad Wist u dat het opslaan van bestanden direct op uw bureaublad uw productiviteit schaadt? Desktop opslag is eenvoudig, maar het heeft verborgen nadelen waar je misschien nog geen weet van hebt. Je kan beter! Lees verder .
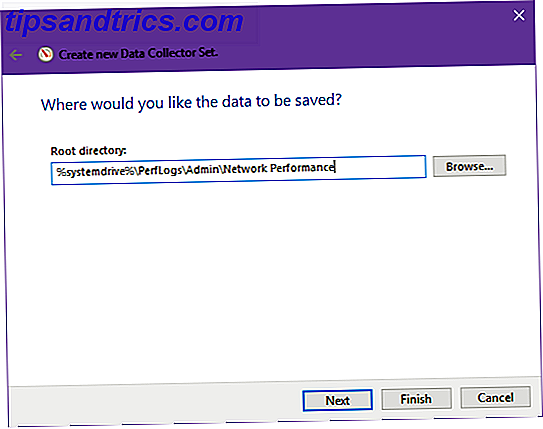
Ten slotte kunt u kiezen onder welke gebruiker deze set wordt uitgevoerd wanneer deze wordt uitgevoerd. Standaard wordt deze uitgevoerd op het systeem dat momenteel actief is, maar u kunt op Wijzigen klikken en dit ongeacht een bepaalde gebruiker instellen.
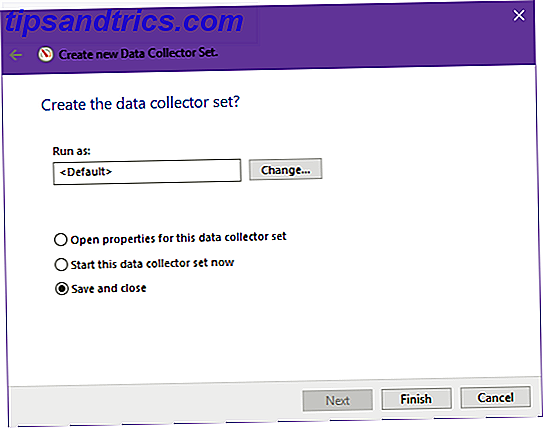
Selecteer Opslaan en sluit en klik op Voltooien .
En daar heb je het! Je eerste gegevensverzamelaarset is klaar. Klik met de rechtermuisknop op het zijbalk en selecteer Start om het te starten of Stop om het te stoppen. Op dit punt zal het starten het voorgoed laten draaien (totdat het systeem wordt afgesloten).
Een uitvoeringsduur instellen
Hier leest u hoe u een specifieke duur in kunt stellen, zodat deze slechts voor bijvoorbeeld 60 seconden of 1 uur werkt. Klik eerst met de rechtermuisknop op uw gegevensverzamelaarset en selecteer Eigenschappen .
Navigeer naar het tabblad Stopconditie. Hier kunt u een algehele duur voor de set instellen, zodat deze automatisch stopt wanneer aan de duur is voldaan. Een gemeenschappelijke duur is 60 seconden.
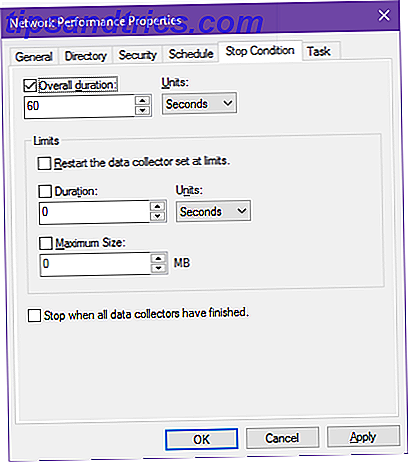
Automatische run plannen
Als u uw systeem regelmatig op de achtergrond wilt controleren, kunt u dat door de Performance Monitor laten doen. Klik met de rechtermuisknop op uw set en selecteer Eigenschappen .
Navigeer naar het tabblad Schema en u zult merken dat u meerdere voorwaardelijke triggers kunt instellen voor wanneer uw set daadwerkelijk wordt uitgevoerd. Klik op Toevoegen om aan de slag te gaan met uw eerste exemplaar.
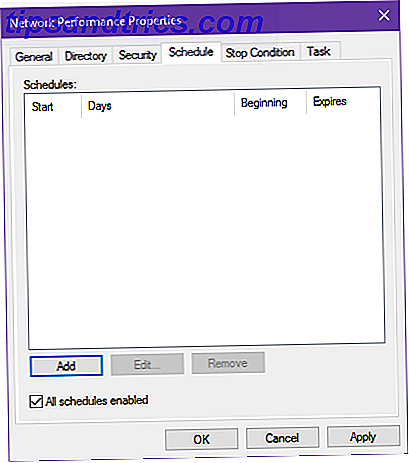
Laat de begindatum zoals deze is en negeer de vervaldatum (tenzij u wilt dat dit schema alleen van toepassing is gedurende een bepaalde periode). Kies op welke dagen de set moet worden uitgevoerd en op welk tijdstip deze moet worden uitgevoerd.
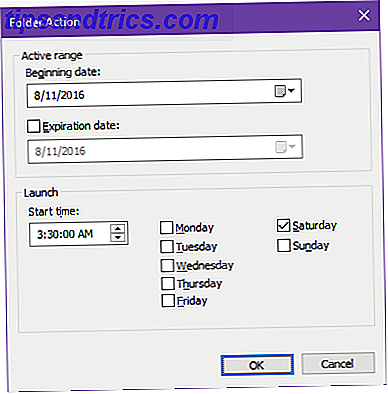
Als u afhankelijk van de dag op verschillende tijdstippen wilt hardlopen, dan zijn meerdere planningen handig. Dus misschien wordt in Schedule 1 de set om 3:30 AM op zaterdag uitgevoerd, terwijl Schedule 2 de set om 9.00 uur op woensdagen draait. Het is een beetje gedoe, maar het werkt.
3. Uw gegevens bekijken voor analyse
Zodra een gegevensverzamelaarset is voltooid, kunt u het logbestand laden in Prestatiemeter, zodat u alle informatie kunt weergeven die wordt bijgehouden.
Klik op Prestatiemeter in de zijbalk om de werkelijke monitor te bekijken en klik vervolgens op Loggegevens weergeven op de werkbalk.
Selecteer op het tabblad Bron de optie Logbestanden als de gegevensbron en klik vervolgens op Toevoegen en blader naar de locatie waar u de gegevens van uw set hebt opgeslagen en selecteer het bestand (het moet de indeling .BLG hebben).
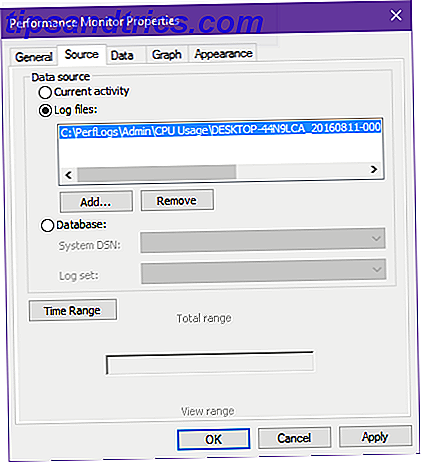
Navigeer vervolgens naar het tabblad Gegevens . Met uw logbestand geladen, hier kunt u kiezen welke gegevenspunten u op de monitor wilt bekijken. Klik op Toevoegen en u kunt kiezen uit tellers die zijn bijgehouden in uw logboekgegevens.
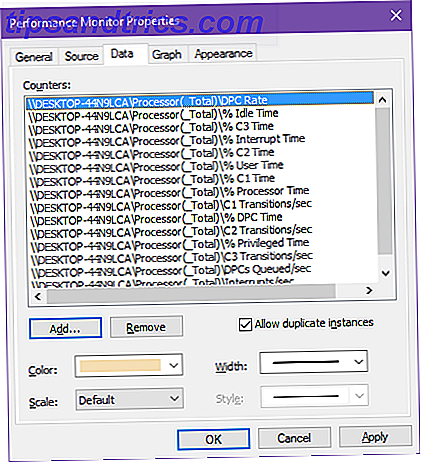
Klik op Toepassen en klik vervolgens op OK .
De 5 verschillende gegevensweergave-indelingen
Standaard worden monitorgegevens weergegeven als regels zoals te zien in eerdere schermafbeeldingen in dit artikel, maar u kunt de gegevens ook op andere manieren bekijken. De onderstaande schermafbeeldingen tonen dezelfde gegevens op alle vijf manieren.
lijnen
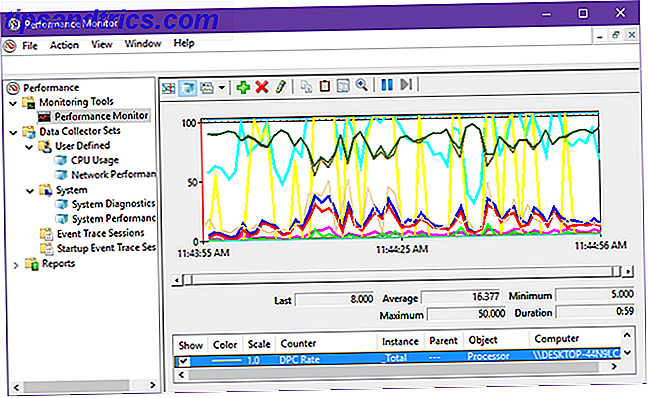
histogrammen
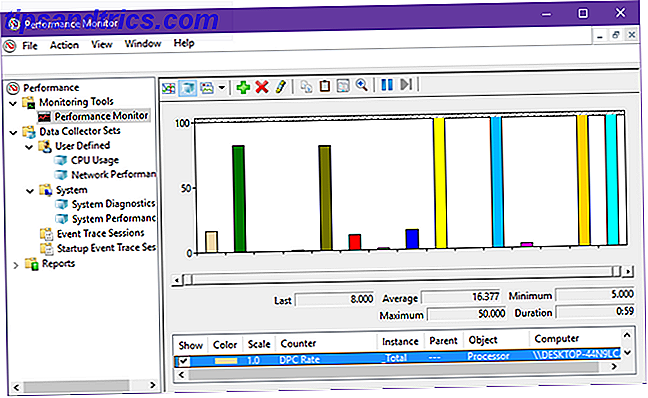
rapporten
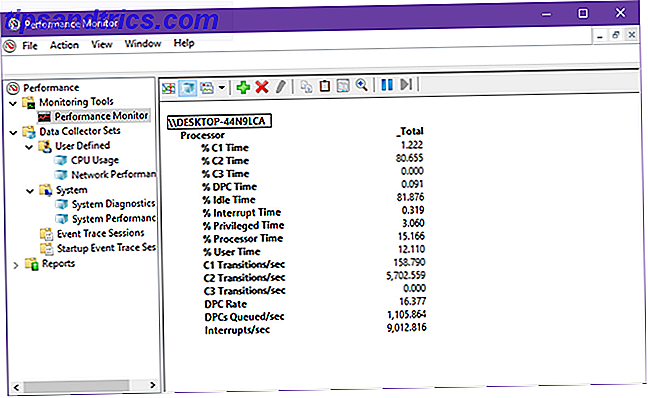
gebieden
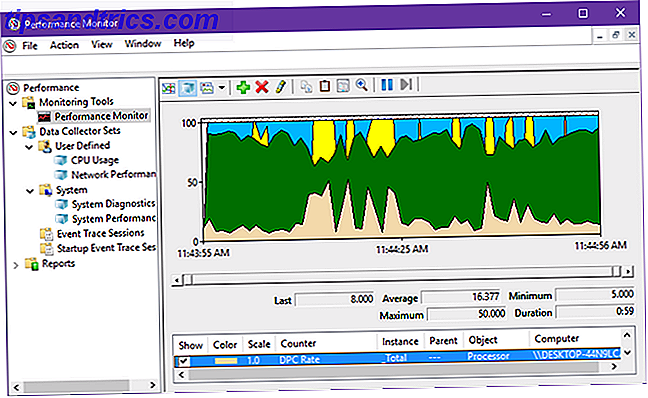
gestapelde
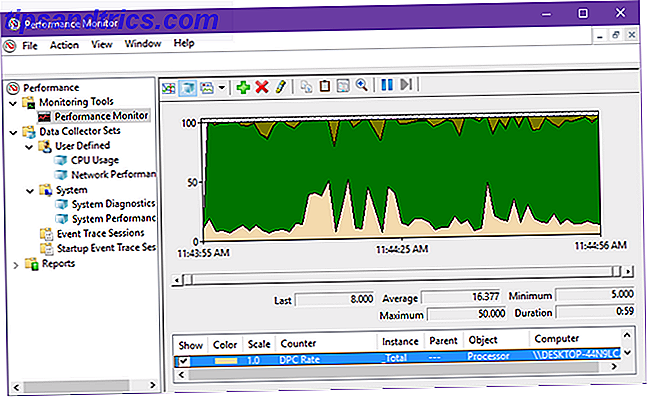
Anderen manieren om pc-prestaties te verbeteren
Aan het einde van de dag is de Prestatiemeter precies dat: een monitor. Het is alleen goed voor het identificeren van problemen, niet voor het oplossen ervan, maar voor zover het gaat om monitoring, is niets beter. Het is een tool die gebruikers moeten gebruiken voor Windows-gebruikers.
Merk ook op dat de Prestatiemonitor geen wondermiddel is. De vertraging van uw pc kan ook worden veroorzaakt door een aantal andere problemen, evenals 5 weinig bekende specificaties die uw pc zouden kunnen vertragen 5 weinig bekende specificaties die uw pc zouden kunnen vertragen. We zullen een kijkje nemen bij vijf minder bekende factoren die De prestaties van uw computer beïnvloeden en laten u zien hoe u altijd maximale waar voor uw geld krijgt tijdens het upgraden. Lees verder . Als u op Windows 10 werkt, zijn er verschillende tweaks en tips voor het besturingssysteem. Windows 10 versnellen Van opstarten tot afsluiten Windows 10 versnellen Van opstarten tot afsluiten Registeraanpassingen en onheilspellende reinigingsprogramma's verhelpen zelden een trage computer. We hebben een lijst samengesteld met beproefde methoden om uw Windows 10-computer direct een prestatieverbetering te geven. Meer informatie die u kunt gebruiken om snelheden te verhogen van het opstarten tot afsluiten.
Als uw systeem nog steeds traag is, wilt u misschien uw hardware benchmarken. Benchmarken van uw CPU en GPU als een pro Benchmark van uw CPU en GPU Net als bij een Pro Benchmarking kunnen gebruikers de hardwareprestaties meten, problemen oplossen en systeemconfiguraties vergelijken. Het wordt vaak gebruikt door gamers. We laten u kennismaken met de technische details en laten u zien hoe de professionals hun systemen benchmarken. Lees verder . Hardwareknelpunten zijn een van de grootste redenen voor een trage pc.
Heeft u eerder de Prestatiemeter gebruikt? Zo niet, begin je nu? Heb je nog andere tips? Laat het ons weten in een reactie hieronder!


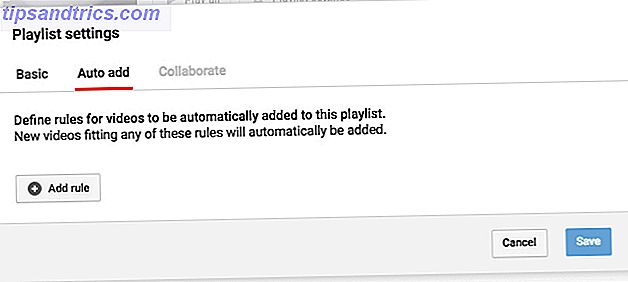
![Is Netflix de oplossing voor videopiraterij? [Mening]](https://www.tipsandtrics.com/img/internet/251/is-netflix-solution-video-piracy.png)