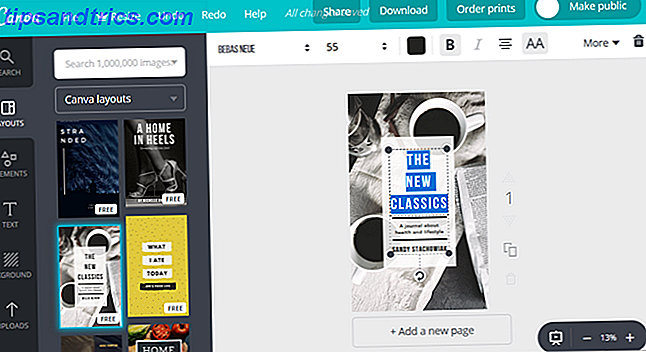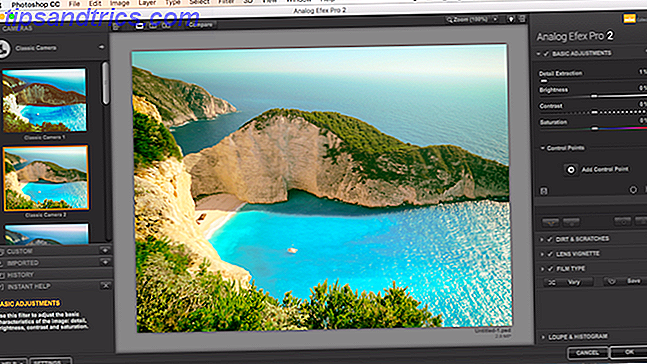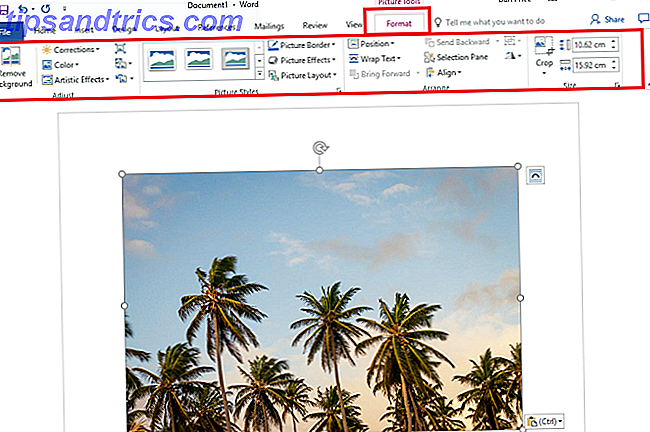Als u een computer bouwt Hoe u uw eigen pc bouwt Hoe u uw eigen pc bouwt Het is zeer verheugend om uw eigen pc te bouwen; evenals intimiderend. Maar het proces zelf is eigenlijk vrij eenvoudig. We zullen je helpen met alles wat je moet weten. Meer lezen of je hebt je harde schijf volledig weggevaagd, de kans is groot dat je Windows moet installeren. En als u geen Windows op een CD hebt gekocht, moet u uw eigen installatieprogramma maken. Microsoft heeft het proces vrij gemakkelijk gemaakt, maar het gaat niet altijd zoals gepland.
Dingen kunnen een beetje lastiger worden wanneer u uw Mac ook moet gebruiken om het installatieprogramma te maken. Dit is wat u moet doen als het installatieprogramma van Windows 10 problemen geeft.
De makkelijke manier
We documenteerden de eenvoudige manier om het Windows 10-installatieprogramma te maken Een opstartbaar Windows 10-installatieprogramma maken USB op een Mac Een opstartbaar Windows 10-installatieprogramma maken USB op een Mac Microsoft biedt een eenvoudige tool om een opstartbare USB op Windows te maken, maar daar is niet zo'n tool voor Mac-gebruikers. Gelukkig is het proces vrij eenvoudig, als je weet hoe. Meer lezen met Boot Camp. Als je dit nog niet hebt geprobeerd, probeer het eens. Er is een goede kans dat het werkt. Toen ik het probeerde, kon ik het niet laten werken, dus moest ik een alternatief verzinnen.
Het probleem
In sommige gevallen biedt Boot Camp u niet de mogelijkheid om een Windows 10-installatieprogramma te maken. Toen ik dit probeerde te doen voor mijn recente build, vertelde Boot Camp me dat ik Windows in een nieuwe partitie kon installeren. Windows 10 Natively op Mac uitvoeren: de goede, slechte en lelijke manier om Windows 10 Natively op Mac uit te voeren : De goede, slechte en lelijke Mac OS X werkt goed voor de meeste taken, maar soms kan het gewoon niet doen wat u wilt. Vaker wel dan niet betekent dit Windows op je Mac uitvoeren. Meer lezen op mijn Mac, maar gaf niet aan dat het een installatieprogramma op mijn USB-stick zou maken.
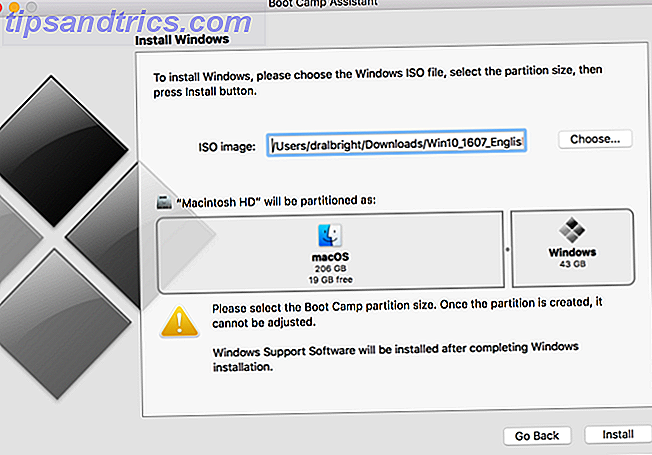
Als dit je overkomt, zijn er een paar opties die je kunt proberen. We beginnen met de eenvoudigste methode.
Oplossing 1: ISO naar USB kopiëren
Dit is veruit de eenvoudigste oplossing en het is de enige die voor mij heeft gewerkt. Dus ik raad het ten zeerste aan het eerst te proberen. Nadat u het ISO-bestand hebt gedownload Wat zijn ISO-bestanden en hoe u ze gratis kunt maken, gebruiken en verbranden in Windows 7 Wat zijn ISO-bestanden en hoe u ze gratis kunt maken, gebruiken en gratis branden In Windows 7 kunnen ISO-bestanden worden gemaakt gemaakt vanaf elke CD of DVD die je hebt liggen. Ze worden "schijfafbeeldingen" genoemd omdat ze een exacte afbeelding van een schijf zijn. Een ISO-bestand bevat een exacte weergave van de ... Lees meer voor het installatieprogramma van Windows 10, kopieer het naar uw USB-station. Dat is alles wat er is.
Het lijkt te simpel om te werken, maar zoals ik al zei, het is de enige oplossing die voor mij werkte. Het is ook de gemakkelijkste en snelste. Dus probeer het eerst.
Oplossing 2: de dd-opdracht voor USB
De opdracht dd in Unix kopieert een bestand en converteert de gegevens volgens bepaalde parameters. In dit specifieke geval, zult u het gebruiken om het ISO-bestand naar uw USB-station te schrijven.
Zorg er eerst voor dat u uw USB-drive aansluit. Voer vervolgens het volgende commando uit in Terminal:
diskutil list Dit toont u een lijst met beschikbare schijven op uw computer. Je zult je USB-stick moeten vinden (er staat "extern, fysiek" op de hieronder gemarkeerde locatie):
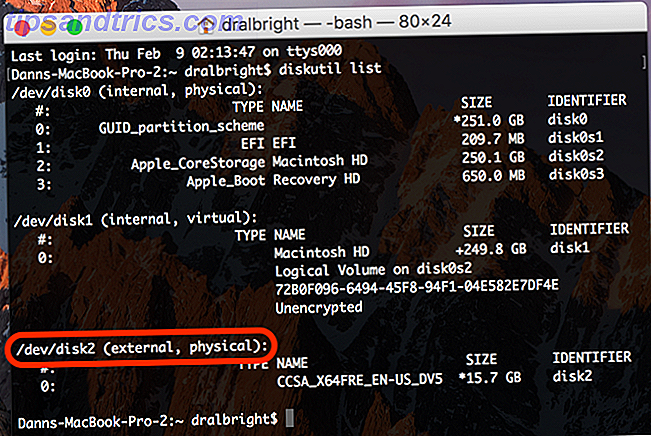
Als u dit ziet, moet u het nummer noteren op de regel /dev/disk# . In mijn geval is het 2.
Nu, unmount de schijf:
diskutil unmountDisk /dev/disk# Zorg ervoor dat u # vervangt door het nummer van de schijf op uw computer. Start vervolgens de opdracht dd :
sudo dd if= Sleep het ISO-bestand nu naar Terminal zodat de bestandslocatie in de opdracht wordt ingevoegd:
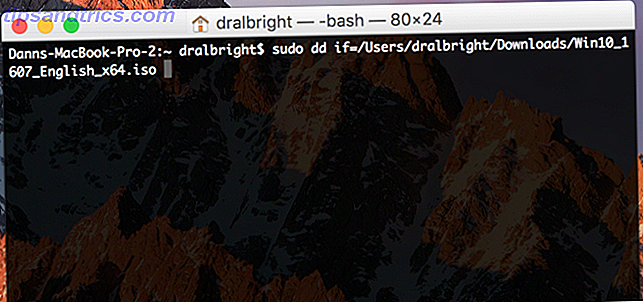
Voeg een spatie toe en vervolgens:
of=/dev/disk# bs=1m De definitieve code op mijn computer ziet er als volgt uit:
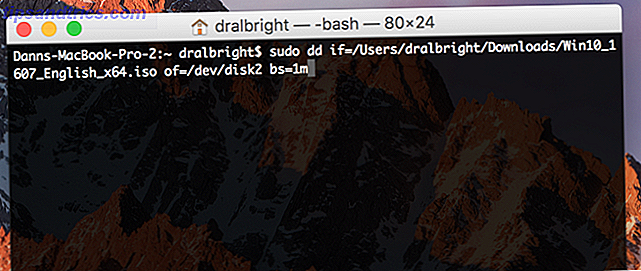
Druk op Enter en voer uw wachtwoord in. Wacht dan, mogelijk een lange tijd. Het kan 20-30 minuten duren voordat deze opdracht wordt uitgevoerd. Wanneer het proces is voltooid, werpt u de schijf uit:
diskutil eject /dev/disk# Dat zou het moeten doen.
(Met dank aan n3oNLit3 op tonymacx86.com voor het schetsen van deze methode.)
Oplossing 3: ISO op dvd branden (zonder opstartkamp)
Als u een dvd-installatieprogramma wilt maken in plaats van een USB-installatieprogramma, kunt u dat ook zonder Boot Camp doen. Er zijn een aantal eenvoudige manieren om dit te doen. De gemakkelijkste optie is om het te doen vanuit Finder, waar u het ISO-bestand kunt selecteren en vervolgens naar Bestand> Schijf schijfafbeelding [naam] naar schijf ...
U kunt dezelfde opdracht vanuit Terminal uitvoeren met:
hdiutil burn [path to the file] En er zijn natuurlijk genoeg stukjes software die ISO's voor je kunnen verbranden. Disco, Burn en Simply Burns zijn gratis. DVD Creator is $ 30, maar geeft je veel meer kracht voor het branden van schijven. Als je denkt dat je in de toekomst veel dvd's gaat branden, is dat geen slechte keuze. Ongeacht welke software u gebruikt, volg de relevante instructies.
Oplossing 4: de nucleaire optie
Voordat we hier ingaan, zal ik u waarschuwen: dit mag alleen als laatste redmiddel worden gebruikt. Ga in dit geval ervoor. Weet alleen dat het uitschakelen van de systeemintegriteit bescherming Hoe de bescherming van systeemintegriteit uit te schakelen (en waarom niet) Hoe de bescherming van systeemintegriteit uit te schakelen (en waarom niet) Er zijn meer redenen om de systeemintegriteitsbescherming van macOS aan te laten dan deze te draaien uit, maar het uitzetten is eenvoudig. Meer lezen (SIP) geeft je de mogelijkheid om dingen echt te verpesten binnen macOS. Het is daar voor een reden. Wees voorzichtig, zorg ervoor dat u back-ups hebt, enzovoort. En als u klaar bent, moet u het weer inschakelen .
Ik merk ook op dat de beschrijving van deze methode is beschreven voor El Capitan, en niet voor Sierra. Dus misschien moet je het een beetje aanpassen.
Met deze optie kunt u een klein beetje van de code in Boot Camp herschrijven, waardoor u hopelijk kunt gebruiken om een Windows-installatieprogramma te maken. We gaan stap voor stap door. Eerst zullen we SIP uitschakelen:
- Start je Mac opnieuw op.
- Voordat MacOS wordt gestart, houdt u Command + R ingedrukt totdat u het Apple-logo ziet.
- Zodra de herstelmodus is gestart, drukt u op Hulpprogramma's> Terminal in de menubalk.
- Voer "csrutil disable" in en druk op Enter .
- U moet een bericht krijgen dat SIP is uitgeschakeld.
- Start uw computer opnieuw op via het Apple-menu.
Zodra uw computer opnieuw is opgestart, moet u de model-ID van uw Mac hebben. Ga naar Apple Menu> Over deze Mac> Systeemrapport en noteer de modelidentificatie van uw machine. De mijne, zoals hier te zien, is MacBookPro12, 1.
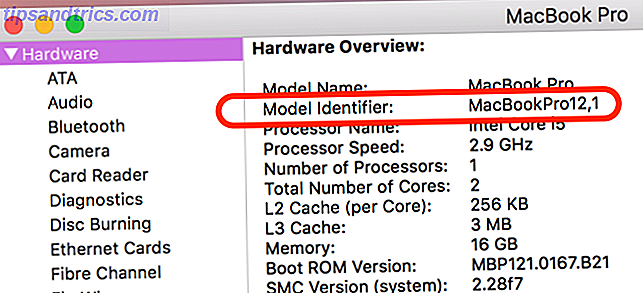
U moet nu het .plist-bestand openen voor Boot Camp:
- Klik met de rechtermuisknop op het pictogram Boot Camp en selecteer Show Package Contents .
- Maak een kopie van het .plist-bestand en plaats het op uw bureaublad.
- Klik met de rechtermuisknop op het .plist-bestand en selecteer Openen met> Teksteditor .
- Voeg het model van je Mac toe onder "DARequiredROMVersions."
- Verwijder "Pre" uit "PreUEFIModels" en voeg uw model toe aan de lijst.
- Verwijder "Pre" uit "PreUSBBootSupportedModels" en voeg uw model toe.
- Als uw model aanwezig is in de "Win7OnlyModels", verwijder het dan.
Sla het .plist-bestand op. Voer vervolgens het volgende uit in Terminal:
sudo codesign -fs - /Applications/Utilities/Boot\ Camp\ Assistant.app Hierdoor moet Boot Camp worden uitgevoerd met de gewijzigde code. Als uw computer aangeeft dat u iets van Apple moet downloaden, voltooit u de download en voert u de opdracht opnieuw uit.
Start Boot Camp en maak uw Windows-installatieprogramma. Start daarna opnieuw op naar de herstelmodus en voer "csrutil enable" in Terminal in om SIP weer in te schakelen.
Bedankt aan iedereen die heeft bijgedragen aan deze Apple-ondersteuningsthread over deze methode.
Uw opties
Een van deze vier verschillende methoden voor het maken van een Windows-installatieprogramma op je Mac zou moeten werken, maar er is geen garantie. Je zult er een paar moeten proberen totdat iets werkt. En als u niets kunt krijgen om te werken, moet u een andere computer gebruiken (bij voorkeur een Windows-computer, omdat dit iets eenvoudiger zou moeten zijn voor dit specifieke proces).
Welke methode werkte voor jou? Heb je een andere oplossing voor probleemoplossing gevonden? Deel uw tips in de comments hieronder!