
Omgaan met bestanden op je Android-telefoon of -tablet kan intimiderend zijn, vooral omdat er verschillende bestandsoverdrachtstandaarden en tientallen verschillende apps voor bestandsbeheer zijn.
Vind je jezelf overweldigd door alle verschillende Android-bestandsbeheeropties? Of weet je niet precies waar je moet beginnen?
Maak je geen zorgen. Vandaag bespreken we alles wat u moet weten over bestandsbeheer op Android, inclusief de beste apps voor het beheren van bestanden en hoe u naadloos bestanden overzet naar andere apparaten.
1. Gebruik de ingebouwde Android File Manager
Android heeft een native bestandsbeheerder in Android 6.0 Marshmallow. Het zijn mooie barebones, maar het klaart de klus voor eenvoudig bestandsbeheer.
Hier leest u hoe u toegang krijgt tot uw Android-apparaat met 6.0 Marshmallow of hoger.
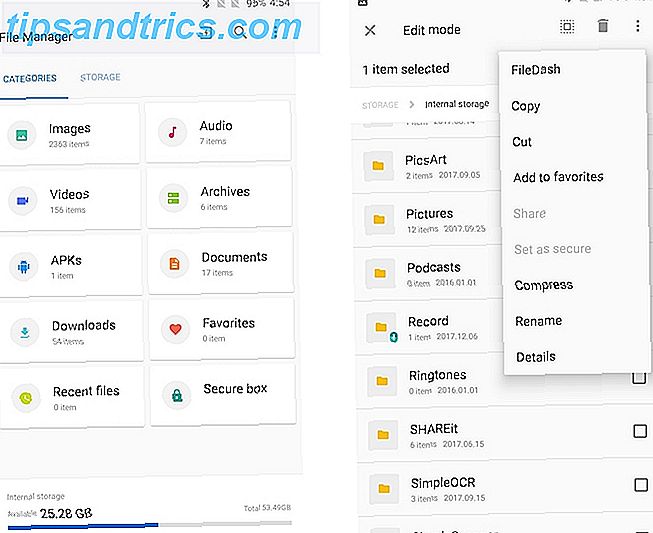
Open Instellingen> Opslag en geheugen . Hier zou u moeten zien welke bestanden ruimte op uw apparaat opslaan. U zou een visuele analyse moeten zien van de opslag van uw apparaat in verschillende categorieën, zoals apps, afbeeldingen, video, audio, cachegegevens, enz.
Om toegang te krijgen tot de traditionele Android-bestandsbeheerder, scrolt u omlaag en tikt u op Verkennen . Schakel over naar het tabblad Opslag . U zou verschillende partities moeten zien, zoals interne opslag, externe opslag (als uw telefoon SD-kaart of USB OTG ondersteunt) en Google Drive.
U kunt op een bepaald item tikken om andere bewerkingen voor bestandsmanipulatie te knippen, kopiëren, verwijderen, delen of uit te voeren.
Als uw telefoon Android 8.0 Oreo 9 gebruikt Veiligheidsredenen Upgrade naar Android 8.0 Oreo 9 Veiligheidsredenen Upgrade naar Android 8.0 Oreo Android 8.0 Oreo verbeterde de veiligheid van het besturingssysteem met grote sprongen - en dat betekent dat u upgrade. Meer lezen, de locatie van de bestandsbeheerder is anders. Open de app Downloads vanuit de app-lade. Tik op de menustoets voor drie puntjes en selecteer Interne opslag tonen . Hier kunt u uw bestanden beheren en bewerkingen voor bestandsmanipulatie uitvoeren, zoals knippen, kopiëren, verwijderen, delen, enz.
Merk op dat als je apparaat geen stock-Android gebruikt, de ingebouwde bestandsbeheerder er behoorlijk anders uit kan zien. Sommige fabrikanten, zoals Samsung, hebben hun eigen bestandsbeheerders met hun aangepaste versies van Android.
2. Gebruik bestandsbeheerders van derden voor extra functionaliteit
Hoewel de native Android-bestandsbeheerder prima werkt voor standaardbestandsbewerkingen, ontbreken geavanceerde functies. Als u meer wilt doen met uw bestanden, is bestandsbeheer van derden precies wat u nodig hebt.
Hier zijn enkele van onze favoriete externe bestandsbeheerders voor Android.
Solid Explorer

Solid Explorer is een krachtige bestandsbeheerder die is omwikkeld met het prachtige materiaalontwerp. Het heeft een tweevleugelige opstelling, uitgebreide aanpassingsmogelijkheden en ondersteunt verschillende netwerkprotocollen zoals FTP, SFTP, WebDAV, enz.
Voor niet-ingewijden, FTP laat je bestanden hosten op één locatie en ze overal openen FTP-overdracht: 3 Populaire bestandsbeheerders voor Android met FTP-software FTP-overdracht: 3 populaire bestandsbeheerders voor Android met FTP-software FTP kan intimiderend klinken, maar dat is het niet! We kunnen u helpen om snel en eenvoudig bestanden te delen tussen uw apparaten met deze handige Android-apps. Lees verder . Misschien wel het beste aan Solid Explorer is dat het extensies ondersteunt, zodat u de functionaliteit ervan kunt uitbreiden.
Downloaden: Solid Explorer (Pro-versie, 14-dagen gratis proefversie)
ES File Explorer

ES File Explorer heeft de laatste tijd te maken gehad met kritiek vanwege de zware publiciteit en onnodige bloatware. Hoewel het tot op zekere hoogte waar is, valt niet te ontkennen dat de ooit favoriete bestandsbeheerder nog steeds beschikt over een reeks krachtige functies.
Het beschikt over real-time zoeken, ingebouwde ondersteuning voor compressie en codering en extern bestandsbeheer met behulp van FTP. Lees meer over waarom ES File Explorer de beste Android-bestandsbeheerder is ES File Explorer: is dit de beste bestandsbeheerder voor Android? ES File Explorer: is het de beste bestandsbeheerder voor Android? Is EF File Explorer de beste optie om de bestanden op je Android-apparaat te bekijken en te beheren? Lees verder .
Downloaden: ES File Explorer (gratis bij advertenties, $ 2, 99 voor Pro)
Als je nog steeds op zoek bent naar meer opties, kun je onze tips lezen voor de beste bestandsbeheer-apps voor Android. De 7 beste gratis bestandsverkenners voor Android De 7 beste gratis bestandsverkenners voor Android Er zijn een heleboel apps voor bestandsbeheer en het verkennen van bestanden. die er zijn voor Android, maar deze zijn de beste. Lees verder .
3. Overdracht van bestanden tussen Android-telefoon en pc
Nu we verschillende apps voor bestandsbeheer op apparaat hebben gezien, kunt u de bestandsoverdracht tussen uw Android-telefoon en uw computer vereenvoudigen.
Breng bestanden over met een USB-kabel

Deze is vrij duidelijk, maar hij is nog steeds redelijk betrouwbaar. Sluit gewoon uw telefoon aan door hem via USB op uw computer aan te sluiten. Ontgrendel je apparaat en tik op de melding 'USB voor ...'. Selecteer Bestanden overzetten . Er verschijnt een venster voor bestandsoverdracht op uw computer. U kunt nu bestanden naadloos overbrengen.
Als u een Mac gebruikt, moet u eerst Android File Transfer downloaden. Sluit vervolgens uw telefoon aan door hem op uw Mac aan te sluiten. Android File Transfer zou automatisch moeten starten. Ontgrendel je Android-apparaat. Je zou in staat moeten zijn om bestanden heen en weer over te zetten tussen je Mac en je Android-apparaat. Als het om wat voor reden dan ook niet werkt, zijn hier enkele alternatieven voor Android Bestandsoverdracht Bestanden verplaatsen van Mac naar Android Zonder Android Bestandsoverdracht Bestanden verplaatsen van Mac naar Android Zonder Android-bestandsoverdracht Als u bestanden wilt overbrengen tussen uw Android-apparaat en Mac-computer, maken deze hulpmiddelen het snel en gemakkelijk. Meer lezen kun je uitchecken.
Overdracht van bestanden via Bluetooth

Bluetooth-overdracht kan behoorlijk traag zijn, maar het is altijd fijn om een snelle, gemakkelijke draadloze optie te hebben.
Begin door uw Android-apparaat te koppelen met uw pc Bluetooth instellen in Windows 7, pc detecteerbaar maken en apparaten toevoegen Bluetooth instellen in Windows 7, pc vindbaar maken en apparaten toevoegen Bluetooth functioneert niet of weet niet hoe het moet worden ingesteld het op? We begeleiden u stap voor stap door het apparaatpaarproces op Windows. Meer lezen of je Mac Bluetooth niet beschikbaar? Problemen met Mac-verbindingen oplossen Problemen met Bluetooth niet beschikbaar? Problemen met Mac-verbindingen oplossen Apparaten zullen niet paren, luidsprekers niet werken of bestanden niet overdragen? Dit is wat u moet doen als uw Mac Bluetooth-problemen ondervindt. Lees verder . Als u een bestand wilt overbrengen, drukt u op de knop Delen in een app voor bestandsbeheer en selecteert u de gekoppelde computer in de lijst.
USB On-the-Go

De meeste Android-telefoons ondersteunen tegenwoordig USB On-the-Go What Is USB OTG? 5 coole manieren om het te gebruiken op Android Wat is USB OTG? 5 coole manieren om het te gebruiken op Android USB Met OTG kunt u elk USB-apparaat verbinden met uw Android-smartphone of -tablet. Er zijn zoveel mogelijkheden! Lees verder . Met USB OTG kan uw Android-apparaat gegevens van een USB-verbinding lezen zonder een pc te hoeven gebruiken. Dit betekent in feite dat je een USB-flashstation kunt aansluiten 5 van de snelste USB 3.0-flashstations die je zou moeten kopen 5 van de snelste USB 3.0-flashstations die je zou moeten kopen Dit zijn de snelste USB 3.0-flashdrives die je kunt kopen, zonder een klein fortuin? We hebben vijf van de snelste prijzen gedekt, variërend van $ 20 tot $ 200. Meer lezen of een draagbare harde schijf De 8 beste draagbare harde schijven die u nu kunt kopen De 8 beste draagbare harde schijven die u nu kunt kopen Lees meer rechtstreeks op uw Android-telefoon en breng bestanden eenvoudig over.
Om te controleren of uw apparaat USB OTG ondersteunt, kunt u deze gratis app genaamd USB OTG Checker downloaden. U kunt ook de apparaatspecificaties op de website van de fabrikant bekijken.
Overdracht van bestanden met behulp van AirDroid

Als u niet graag rondsnuffelt met USB-kabels, kunt u bestanden op afstand overbrengen met AirDrop. Om te beginnen, download AirDroid op je Android-apparaat en je bureaublad. Nadat u zich heeft aangemeld voor een gratis account, kunt u eenvoudig bestanden overbrengen naar apparaten in de buurt en andere geregistreerde apparaten. U kunt bestanden op afstand overbrengen, zelfs als de apparaten niet zijn verbonden met hetzelfde Wi-Fi-netwerk.
Downloaden: AirDroid voor Android (gratis) | AirDroid Desktop Client (gratis)
4. Blader door uw bestanden op afstand overal vandaan
Tot nu toe hebben we gezien hoe u bestanden handmatig kunt overbrengen tussen uw computer en uw Android-telefoon. Maar wat als u een belangrijk bestand op uw werkcomputer vergeet en geen fysieke toegang tot de computer hebt? Hoe kunt u op afstand toegang krijgen tot een bestand dat op uw computer is opgeslagen?

Pushbullet biedt een eenvoudige oplossing. Met de functie voor externe bestanden van Pushbullet hebt u vanaf elke locatie op afstand toegang tot uw bestanden. Download om te beginnen Pushbullet en meld u aan voor een gratis account. Ga naar de ondersteuningspagina van Pushbullet voor instructies over het inschakelen van externe bestanden.
Downloaden: Pushbullet (gratis)
5. Overdracht van bestanden tussen Android-apparaten met behulp van bestanden Go
Eind vorig jaar lanceerde Google Files Go Google's nieuwe Files Go-app: Alles wat je moet weten De nieuwe bestanden van Google Ga naar de app: alles wat je moet weten Bestanden Go is de nieuwe bestandsverkenner rechtstreeks van Google - dus hoe gaat het? Read More, zijn eigen app voor bestandsbeheer gericht op de lagere eindgebruikers van smartphones. De primaire focus ligt op het eenvoudiger maken van bestandsopslagbeheer 7 Essentiële Google Drive Storage-tips die u nog eens moet lezen 7 Essentiële Google Drive Storage-tips die u opnieuw zou moeten lezen Misschien weet u niet alles van Google Drive. Deze zeven essentiële Google Drive-tips moeten u helpen elk voordeel uit de productiviteitssuite te verwijderen. Meer lezen, maar het heeft ook een handige functie om bestanden veilig over te brengen zonder internet.
Om het te kunnen gebruiken, moeten op Android-apparaten Files Go zijn geïnstalleerd.

Om een bestand te verzenden, gaat u naar het tabblad Bestanden en tikt u op Verzenden . Als u het voor de eerste keer gebruikt, tikt u op Toestaan om de vereiste machtigingen te verlenen en Systeemwijzigingen toestaan in te schakelen. Voer je naam in en tik op Volgende . De installatie is nu voltooid.
Vraag uw vriend om de app te openen en tik op Ontvangen . Het creëert een veilige Bluetooth-verbinding om u snel bestanden te laten delen. Het kan enige tijd duren om het bestand naar het andere apparaat over te zetten, afhankelijk van de bestandsgrootte.
Merk op dat je ook AirDroid en Pushbullet kunt gebruiken om bestanden over te zetten tussen Android-apparaten.
Downloaden: Bestanden Go (gratis)
6. Breng bestanden over van Android naar iPhone met ShareIT

ShareIT is al een tijdje de go-to-app voor het delen van bestanden tussen Android- en iOS-apparaten. Er is geen actieve internetverbinding vereist, maar beide apparaten moeten op hetzelfde wifi-netwerk zijn aangesloten. Het maakt gebruik van een functie genaamd Wi-Fi Direct De verschillen tussen Bluetooth 4.0 en Wi-Fi Direct U moet de verschillen kennen tussen Bluetooth 4.0 en Wi-Fi Direct wat u moet weten Als u een kijkje neemt in de toekomst, is het moeilijk om dit niet te doen visualiseer een altijd toegankelijke maatschappij met een veelvoud aan verbonden apparaten die samenwerken om uw leven handiger te maken. Lees meer voor razendsnelle overdrachtssnelheden.
Downloaden: ShareIT voor Android (gratis) | ShareIT voor iOS (gratis)
Als alternatief kunt u ook Verzenden overal gebruiken om bestanden te delen tussen Android- en iOS-apparaten.
7. Synchroniseer uw bestanden automatisch over meerdere apparaten
Heeft u enkele belangrijke bestanden op uw Android die u altijd op de hoogte wilt houden, op al uw apparaten?
Voer Resilio Sync in.

Met Resilio Sync kunt u al uw bestanden / mappen synchroniseren tussen uw telefoon, computer en NAS. Telkens wanneer u een bestand wijzigt, synchroniseert het de wijzigingen onmiddellijk naadloos over al uw geregistreerde apparaten. Het bevat ook een eigen bestandsoverdrachtservice die volgens het bedrijf 'de wolk overslaat en de kortste afstand tussen apparaten vindt'.
Downloaden: Resilio Sync ($ 59, 99, bedrijfsplannen beginnen bij $ 29 / mo)
Het heeft zelfs bandbreedtegebruikscontroles, zodat u niet overboord gaat met uw datalimiet. 4 manieren om het gebruik van mobiele internetgegevens te verminderen met Android-apps 4 manieren om uw mobiel internetgebruik te verminderen Gebruik met Android-apps U kunt uw mobiele datagebruik verminderen zonder iets anders doen op je Android-apparaat - gebruik gewoon deze apps! Lees verder .
Bestandsbeheer op Android Made Easy
We hopen dat deze eenvoudig te volgen handleiding u heeft geholpen het bestandsbeheer beter te begrijpen op uw Android-apparaat. Met een breed scala aan apps en services om uit te kiezen, kun je niet fout gaan met elk van hen.
Wat vind je van de hierboven genoemde tips en apps? Hebben we uw favoriete app gemist die het bestandsbeheer op Android vereenvoudigt?



