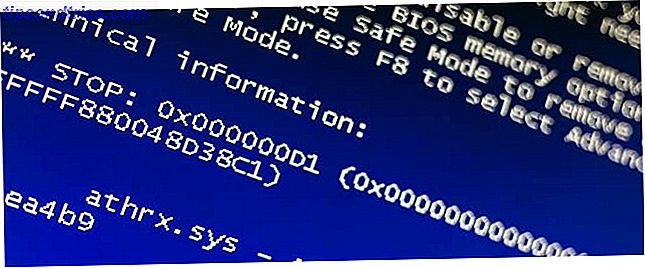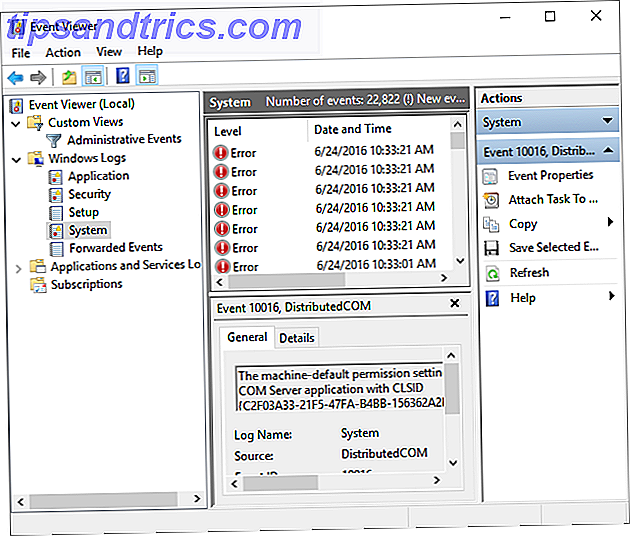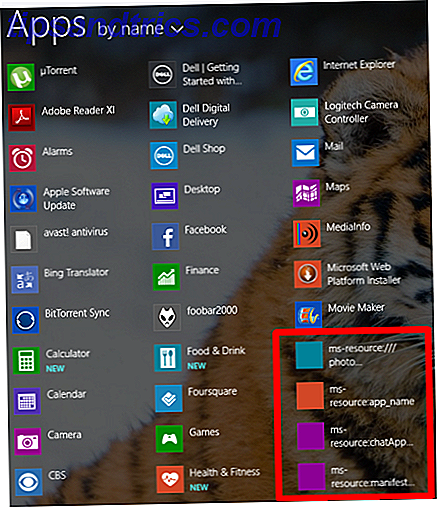Wallace en Gromit, twee van 's werelds meest geliefde geanimeerde personages, begonnen het leven als primitieve klodders van gekleurde stopverf. Maar net als andere niet-digitale animatie, worden ze tot leven gewekt door 24 keer per seconde beeldend te fotograferen met een scène.
Je hebt geen high-end apparatuur nodig om je eigen film te maken: in dit tijdperk van hoge resolutie digitale camera's of smartphones, kan iedereen het proberen. Hier bij MakeUseOf.com hebben we gekeken naar verschillende voorbeelden van stop-motion camera-apps Create Stop Motion-animaties met deze 5 leuke apps [iPhone & Android] Maak stop-motionanimaties met deze 5 leuke apps [iPhone & Android] In termen van geweldig creatieve dingen die je kunt doen met veel vrije tijd, stop motion-animaties behoren tot de beste. Voor zowel kinderen als volwassenen, in staat zijn om levenloze ... Lees meer door de jaren heen voor smartphones, en deze zijn een geweldige oplossing.
Maar wat als je iets iets blijvends wilt? Als je een Raspberry Pi bezit met de PiCam-cameramodule, ben je al goed op weg om je eigen stop-motion animatiestudio te bouwen!
Krijg je beetjes samen
Voor dit project heb je een Raspberry Pi-computer en de PiCam-module nodig, die compatibel is met alle versies van de Pi. Als u er nog geen heeft, zijn dit voordelige digitale cameramodules met 1080p-videomogelijkheden die voor minder dan $ 30 op Amazon beschikbaar zijn.
Dat is echter de basis. Als je van plan bent om de volledige top-downset-up voor tafelanimatie (inclusief celanimatie, zoals gebruikt door cartoonisten) te bouwen, dan moet je ook een rostrum samenstellen - in wezen een standaard of rig voor het vasthouden van onze stop-motion PiCam.
Je kunt dit liever vermijden als je side-on, Wallace & Gromit-stijlanimatie doet, waarvoor je alleen een geschikte grip nodig hebt voor de Raspberry Pi en PiCam, en een statief. Als alternatief kan een dashboardbevestiging voor een smartphone van onschatbare waarde zijn.

Wat ook handig zou kunnen zijn, is een Raspberry Pi-behuizing waarmee je de camera kunt monteren, zoals de foto hierboven. Deze kunnen vrij goedkoop worden opgehaald op Amazon.
Ten slotte zou je de toevoeging van een knop kunnen waarderen om de foto's te maken, in plaats van een opdracht in je Pi te typen via SSH VNC, SSH en HDMI: drie opties voor het bekijken van je Raspberry Pi VNC, SSH en HDMI: drie opties voor het bekijken van je framboos Pi De Raspberry Pi is een opmerkelijke kleine computer, maar het kan tijdrovend zijn om hem in te stellen en aan te sluiten op uw monitor. Lees verder . Hiervoor hebt u een soldeervrije breadboard, twee male-to-female draden en een dubbele drukknop nodig.
Terwijl je hierover nadenkt, hier is een video over het bouwen van plasticine-konijnen.
Stel de PiCam-module in
Als je de PiCam nog niet hebt ingesteld, moet je hem eerst verbinden met je Raspberry Pi.
U vindt de bestemmingsaansluiting op korte afstand van de Ethernet-poort, hoewel de exacte locatie afhangt van welke Raspberry Pi-module u gebruikt. Begin met het optillen van de plastic clip op de socket en plaats vervolgens de flexkabel van de PiCam op zijn plaats, de kant met de metalen connectoren weg van de ethernetkabel.
Met een aangesloten PiCam-module kunt u allerlei projecten uitvoeren, van uw Pi als beveiligingscamera tot een videocamera. We hebben onlangs gekeken naar een aantal geweldige Raspberry Pi-cameraprojecten 5 Things You Can Do met de Raspberry Pi-cameramodule 5 Wat u kunt doen met de Raspberry Pi-cameramodule Een van de eerste uitbreidingen die u voor de Raspberry Pi moet kopen, is de cameramodule . Met een speciale connector kan de camera voor verschillende taken worden gebruikt. Laten we kijken. Lees meer waar je misschien naar wilt kijken voordat je verder gaat.
De Raspberry Pi configureren als een camera
Met de PiCam aangesloten, is het tijd om je Raspberry Pi aan te sluiten en op te starten zoals normaal. Je zult wel goed werken met het Raspbian besturingssysteem 5 Manieren Nieuwe Raspbian Jessie maakt Raspberry Pi nog gemakkelijker te gebruiken 5 manieren Nieuwe Raspbian Jessie maakt Raspberry Pi nog gemakkelijker in gebruik Na de release van Debian Jessie in juli is de Raspberry Pi-gemeenschap gezegend met een nieuwe release van de Raspbian-variant, gebaseerd op de 'ouder'-distro. Lees Meer, dat manueel op uw SD-kaart kan worden geïnstalleerd Een besturingssysteem op uw Raspberry Pi installeren Hoe een besturingssysteem op uw Raspberry Pi te installeren Hier leest u hoe u een nieuw besturingssysteem op uw Pi kunt installeren en uitvoeren - en hoe u kunt klonen uw perfecte setup voor snel noodherstel. Lees Meer of als je liever een handje vasthoudt, met behulp van de NOOBs-tool Hoe NOOBS voor Raspberry Pi eerste gebruikers helpt Hoe NOOBS voor Raspberry Pi eerste gebruikers kan helpen Er is iets aan de Raspberry Pi dat mensen misschien kan afschrikken: tot nu is het opzetten ervan niet bijzonder gebruiksvriendelijk geweest. NOOBS wil dat veranderen! Lees verder .
Eenmaal opgestart en correct geconfigureerd (meestal met sudo raspi-config), is het tijd om de camera te gaan testen. Start de GUI op (voer startx in als u naar een scherm met tekst hebt opgestart) en voer in de opdrachtregel het volgende in:
raspistill -o image1.jpg" Een foto van wat zich voor de camera bevindt, zal worden geknipt, wat u zult vinden door het openen van Bestandsbeheer en het bekijken van de Homedirectory. Dubbelklik om de afbeelding te openen voor verder onderzoek - u zult merken dat deze ondersteboven ligt.
(Als je nu meer afbeeldingen wilt maken, verander dan gewoon de bestandsnaam in de opdracht, van image1.jpg" naar image2.jpg", etc.)
Dus de PiCam werkt.
Introductie van Stop Motion
Vervolgens is het tijd om wat Python-code in te voeren om te beginnen met het vastleggen van je onderwerp.
Start een nieuw Python-project en voer het volgende in:
import picamera from RPi import GPIO button = 17 GPIO.setmode(GPIO.BCM) GPIO.setup(button, GPIO.IN, GPIO.PUD_UP) with picamera.PiCamera() as camera: camera.start_preview() frame = 1 while True: GPIO.wait_for_edge(button, GPIO.FALLING) camera.capture('/home/pi/animation/frame%03d.jpg"' % frame) frame += 1 camera.stop_preview() Sla dit op als iets herkenbaars, zoals animation.py.
Construeer en verbind uw knop
We kunnen nu afbeeldingen vastleggen, die automatisch worden opgeslagen in een map in de opslag van je Pi. Om het proces verder te automatiseren, kunnen we een knop verbinden met de GPIO-array van de Pi om elke afbeelding in de animatiereeks te klikken.
Sluit een knop aan op uw niet-soldeerboard, zoals afgebeeld, en verbindt de twee draden met pen 6 en 11 op de GPIO-kop (of GND en GPIO17).

Nadat je bent verbonden, kun je op de knop drukken om elke foto van je stop-motioncamera te maken. In plaats van in Python uit te voeren, moet u echter een nieuw Terminal-venster openen en het volgende invoeren:
sudo python3 animation.py Met deze actie legt uw stop-motion project het gewenste beeld vast bij elke druk op de knop. Als u klaar bent, drukt u op CTRL + C om het script te beëindigen.
Bouw je Rostrum Rig
Er zijn verschillende opties beschikbaar voor het bouwen van een rostrum. Je zou bijvoorbeeld kunnen kiezen voor een houten DIY-opstelling zoals deze:
Je kunt ook LEGO gebruiken, of misschien Meccano:

Dankzij zaken als houders voor mobiele telefoons en statieven hoeven we ons echter niet echt veel zorgen te maken over het bouwen van een traditionele tribune, omdat de technologie aanzienlijk is verbeterd sinds de tijd dat die apparaten werden gebruikt.
Alles samenvoegen
Op dit moment zal uw stop-motion project gewoon een verzameling afbeeldingen zijn die in dezelfde map zijn opgeslagen (zoals gespecificeerd in het script).
Om van deze snaps een film te maken, moet je ffmpeg gebruiken, waarmee je kunt installeren
sudo apt-get install ffmpeg Open een Terminal-venster en voer het volgende script in, waarbij u ervoor zorgt dat u het bestandspad op de juiste manier wijzigt als u iets anders gebruikt.
ffmpeg -y -f image2 -i /home/pi/Desktop/stop-motion/frame%03d.jpg" -r 24 -vcodec libx264 -profile high -preset slow /home/pi/Desktop/stop-motion/animation.mp4 Wanneer je klaar bent, gebruik je de OMX Player om de animatie te bekijken:
omxplayer animation.mp4 Too Much Code? Probeer dit
Als je de voorkeur geeft aan een minder handmatige aanpak die afhankelijk is van muisinvoer, dan is het stopmotion-pakket voor de Raspberry Pi ideaal. Dit vereist dat u eerst het raspicam-extras pakket installeert, dus gebruik het volgende:
sudo apt-get install uv4l uv4l-raspicam uv4l-raspicam-extras sudo apt-get install stopmotion 
Stopmotion is een desktop-applicatie. Het enige dat u hoeft te doen, is ervoor zorgen dat de camera wordt gedetecteerd, uw opname opstellen en op de knop Capture klikken. We hadden enkele problemen met de exportfunctie (Bestand> Exporteren), maar dit zou u in staat moeten stellen om de samengevoegde afbeeldingen als een AVI-bestand uit te voeren.
Twee manieren om stop-motionfilms te maken met uw Raspberry Pi
Het is altijd goed om een alternatief te hebben om op terug te vallen. Hoewel we de rauwheid van de stop-motion-oplossing met handmatige schakelaar leuk vinden, moet worden gezegd dat de stop-motion-app heel gemakkelijk te gebruiken is. Qua resultaten is er echter weinig te kiezen tussen de twee, dus laten we het aan u om te beslissen welke u gaat gebruiken.
Voel je vrij om de resultaten van je stop-motion PiCam work in de comments hieronder te delen!