
Het wijzigen van de systeemtaal in Windows 8 kan een ingewikkeld proces zijn, vooral als u de huidige taal niet begrijpt. Als u op een Windows-computer bent gaan zitten Hoe kunt u veilig upgraden naar Windows 10 en downgraden naar Windows 7 of 8.1 Nogmaals Hoe veilig upgraden naar Windows 10 en downgraden terug naar Windows 7 of 8.1 Nog steeds met Windows 7 of 8.1? We laten u gratis zien hoe u kunt upgraden naar Windows 10. We zullen ook uitleggen hoe u kunt teruggaan naar uw oude Windows-versie. Lees Meer en merkte dat het in een onbekende taal is, en proberen uit te puzzelen waar de taalopties zich bevinden kan een tijdje duren. Dit proces is nu eenvoudig en voor iedereen beschikbaar op Windows 8 - in Windows 7 had je de Ultimate-editie nodig om dit te doen.
We zullen u helpen bij het wijzigen van de Windows-systeemtaal in Windows, compleet met schermafbeeldingen voor elke stap van het proces. Als uw systeem een andere taal heeft, klikt u gewoon op de opties op dezelfde plaats. Het wijzigen van de systeemtaal kan in verschillende talen verschillen, maar ze zullen op dezelfde plaats staan, ongeacht uw taal. Dit proces is ook van toepassing op Windows RT Windows RT - Wat u wel en niet kunt doen Windows RT - Wat u wel en niet kunt Windows RT-editie werd ongeveer anderhalve maand geleden discreet gelanceerd met het vlaggenschip Microsoft Surface RT-tablet . Hoewel visueel niet te onderscheiden van Windows 8, zijn er enkele belangrijke verschillen ten aanzien van wat ... Lees meer.
Open het taalvenster
Open eerst de Charms-balk 6 Gepensioneerde Windows-functies We vergeten liever 6 gepensioneerde Windows-functies We vergeten liever Windows heeft in de loop der jaren veel functies doorgemaakt. Hier zijn een paar die niemand echt mist. Ken je ze nog? Lees meer vanaf de desktop, zoals te zien aan de rechterkant in de onderstaande schermafbeelding.
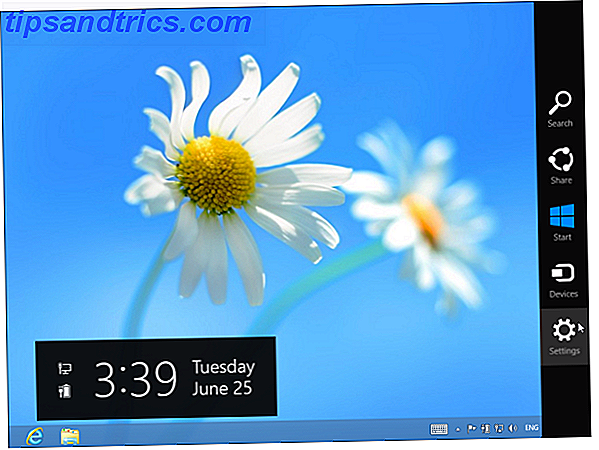
Om de Charms- balk weer te geven, drukt u op de Windows-toets + C om deze te openen, veegt u van rechts naar rechts op een touchscreen 5 manieren om Touch aan een Windows 8-computer toe te voegen 5 Manieren om Touch aan een Windows 8-computer toe te voegen Windows 8's startscherm en "Moderne" apps kunnen lastig aanvoelen voor gebruik op een niet-aanraakbare pc, maar ze beginnen echt logisch te klinken wanneer ze worden gekoppeld aan een pc met aanraakscherm. Als u nog niet klaar bent om te gaan ... Lees meer of beweeg uw muis naar de rechterboven- of rechterbenedenhoek van uw scherm en verplaats deze naar boven.
Klik of tik op de optie Instellingen in de charmsbalk en klik vervolgens op de optie Configuratiescherm . Het is de eerste optie die u aan de bovenkant van het scherm kunt aanklikken.
Natuurlijk zijn er andere manieren om het Configuratiescherm te openen - je kunt ook met de rechtermuisknop klikken in de linkerbenedenhoek van het scherm om het menu Systeemhulpprogramma's te openen Elke Windows 8-snelkoppeling - Gebaren, Bureaublad, Opdrachtregel Elke Windows 8-snelkoppeling - Gebaren, bureaublad, opdrachtregel Windows 8 heeft alles te maken met snelkoppelingen. Mensen met aanraakgestuurde pc's gebruiken aanraakbewegingen, gebruikers zonder aanraakapparatuur moeten de muissnelkoppelingen leren, gevorderde gebruikers gebruiken sneltoetsen op het bureaublad en nieuwe sneltoetsen op de opdrachtregel, en ... Lees meer en selecteer Configuratiescherm, bijvoorbeeld.

Klik op de optie Een taal toevoegen onder Klok, taal en regio . Als de interface in een andere taal is, zoek dan naar het pictogram met een wereldbol met een klok ervoor en klik op de eerste optie in de lijst onder de kop.

Voeg een nieuwe displaytaal toe
Als u de taal niet ziet die u in de lijst wilt gebruiken, klikt u op de optie Een taal toevoegen - deze bevindt zich in de linkerbovenhoek van de talenlijst. Als de taal die u wilt toevoegen al in de lijst staat, kunt u de volgende paar stappen overslaan.

Selecteer een taal die u wilt installeren in de lijst en klik op de knop Openen . U kunt ook het zoekvak in de rechterbovenhoek van het venster gebruiken om naar talen in de lijst te zoeken.

De taal die u hebt toegevoegd, verschijnt in de lijst. Je kunt het nu gebruiken als een invoertaal, maar let op dat het de Windows-displaytaal aangeeft: beschikbaar om te downloaden naast de nieuwe taal. Dit betekent dat u het nog niet kunt gebruiken als uw Windows-taal - u hebt niet de benodigde ondersteuning op uw computer. Als u ondersteuning voor de displaytaal wilt downloaden, klikt u op de koppeling Opties rechts van de taal.

Klik op de koppeling Taal downloaden en installeren om het taalpakket van Microsoft te downloaden en op uw computer te installeren. Het is de koppeling met een schildpictogram ernaast omdat voor het installeren van een nieuwe taal beheerdersbevoegdheden nodig zijn.

Er verschijnt een voortgangsbalk terwijl Windows het taalpakket downloadt en installeert. Nadat het proces is voltooid, wordt u mogelijk gevraagd uw computer opnieuw op te starten. Nadat uw computer opnieuw is opgestart, logt u in en opent u het deelvenster Taal opnieuw nadat u dit hebt gedaan.
Stel uw displaytaal in
Selecteer de taal die u wilt gebruiken en klik op de knop Omhoog - derde van links - om deze naar de top van de lijst te verplaatsen. Dit maakt het uw taal met de hoogste prioriteit. Zolang de juiste ondersteuning voor de displaytaal is geïnstalleerd, wordt deze nu gebruikt als uw displaytaal.

Uw systeemtaal zal echter niet onmiddellijk veranderen. U moet zich afmelden bij Windows en opnieuw aanmelden om uw wijziging door te voeren.
Om u af te melden, opent u het startscherm (druk op de Windows-toets ), klikt of tikt u op uw gebruikersnaam in de rechterbovenhoek van het scherm en selecteert u de optie Afmelden. Het is de derde optie in de lijst.

Log weer in en Windows zal uw nieuwe display-taal gebruiken. Als u uw taal opnieuw wilt wijzigen, gaat u terug naar het deelvenster Taal, sleept u een andere taal naar de bovenkant van de lijst en logt u vervolgens uit en logt u weer in. U kunt de bovenstaande schermafbeeldingen volgen om terug te lopen door de interface en de taal terug naar Engels, zelfs als u de huidige taal niet begrijpt - klik gewoon op de opties op dezelfde plaatsen.

Uw Windows-taal inpakken
De systeemtaal die u instelt, is alleen van toepassing op uw specifieke gebruikersaccount, niet voor iedereen die de computer gebruikt. Elke gebruiker kan zijn eigen taal naar keuze selecteren in het deelvenster Taal en Windows schakelt tussen talen wanneer gebruikers zich aanmelden.
Merk op dat het installeren van meerdere talen de Windows systeemprestaties kan verminderen. Hoe Windows Prestaties wordt beïnvloed door Hardware & Software Hoe Windows Prestaties wordt beïnvloed door Hardware & Software In theorie zou 32-bits software het beter kunnen doen dan zijn 64-bits tegenhanger, afhankelijk van de hardwareconfiguratie. Klinkt ingewikkeld? We zijn hier om logisch te zijn en u te helpen de beste prestaties uit uw systeem te halen. Lees verder . Installeer alleen talen die u echt wilt gebruiken. Als u een taal wilt verwijderen, kunt u dit doen vanuit het paneel Taal - selecteer het gewoon en klik op de knop Verwijderen.
Heeft u nog andere vragen of opmerkingen over de ondersteuning van Windows 8 voor meerdere talen? Laat een reactie achter!
Bijgewerkt door Tina Sieber.



