
Videogame live streaming steeg naar bekendheid met de populariteit van platforms zoals Twitch. Het kijken naar videogames bleef populair sinds het ontstaan van games. Dit evolueerde uiteindelijk echter tot een toeschouwerssport. Arcades regeerde ooit als een arena voor wildwaarneming. Maar de opkomst van het op internet gelanceerde spel livestreaming Hoe u uw goksessies live streamt Hoe u uw goksessies live streamt Naarmate we onze maand van gaming-giveaways betreden, lijkt het alleen maar gepast dat we kijken naar de delicate kunst van live streaming pc en console spellen. Hoewel het moeilijk te begrijpen is waarom iemand zou willen ... Lees meer.
Esports werd in de loop van de tijd gelegitimeerd. Zelfs ESPN dekt esports. Live streamen met videogames biedt een leuke manier om je vaardigheden of het gebrek daaraan uit te zenden. Daarnaast is er potentieel om een inkomen te verdienen. Vanwege de steun van Steam, Linux is een bloeiend gaminglandschap.
Deze Windows- en consolegames 9 Windows- en consolegames nu beschikbaar voor Linux 9 Windows- en consolegames nu beschikbaar voor Linux "Het jaar van de Linux-desktop" nog te komen, maar totdat het zover is, kunt u deze populaire pc- en consolegames native spelen op uw Linux OS - geen emulatie of virtualisatie vereist! Meer informatie is nu beschikbaar voor Linux. Bovendien maakt Wine verdere Windows-game-installaties mogelijk onder Linux Windows Apps & Games uitvoeren met Linux Wine Windows-uitvoeringen en games uitvoeren met Linux Wine Is er een manier om Windows-software onder Linux te laten werken? Eén antwoord is om Wine te gebruiken, maar hoewel het heel nuttig kan zijn, zou het waarschijnlijk alleen je laatste redmiddel moeten zijn. Dit is waarom. Lees verder . Leer hoe u aan de slag kunt met livestreaming van videogames op Linux!
Videospel Live Streaming-software
Je hebt eerst software nodig om mee te streamen. Open Broadcaster Software (OBS) is een uitstekende keuze. Het is gratis, open source en cross-platform. OBS is compatibel met Windows, Mac en Linux. U kunt meer lezen over OBS Hoe u uw goksessies live kunt streamen met behulp van Open Broadcast-software Hoe u uw goksessies live kunt streamen met behulp van Open Broadcast-software Live streams zijn tegenwoordig een ware rage in de gamingwereld en met Open Broadcaster Software kunt u Doe mee met je eigen streaming-sessies waar de wereld naar kan kijken. Lees meer over andere besturingssystemen en stel het in.
Ga naar de OBS Download-pagina en selecteer het Linux-installatieprogramma. Open Broadcaster Software voor Linux is officieel compatibel met Ubuntu 14.04 en hoger. Daarom moet OBS correct worden geïnstalleerd op Ubuntu-derivaten zoals Lubuntu en Xubuntu.
FFmpeg installeren
Open Broadcaster Software vereist dat FFmpeg wordt uitgevoerd. Ubuntu 15.04 bevat de juiste installatiebronnen voor het installeren van FFmpeg. Ubuntu 14.04 en lager vereist echter het toevoegen van de juiste PPA.
FFmpeg installeren op Ubuntu 14.04
Als u Ubuntu 14.04 LTS gebruikt, moet u de specifieke PPA toevoegen. Open een terminal ( Ctrl + Alt + T ) en voer de volgende opdracht in:
sudo add-apt-repository ppa:kirillshkrogalev/ffmpeg-next 
U wordt om uw wachtwoord gevraagd. Voer vervolgens uw wachtwoord in als dat nodig is. Na het toevoegen van de PPA voert u een update uit en installeert u FFmpeg:
sudo apt-get update && sudo apt-get install ffmpeg 
FFmpeg installeren op Ubuntu 15.04
FFmpeg is opgenomen in de officiële repositories op Ubuntu 15.04 en hoger. Dus als u Ubuntu 15.04 of een volgende iteratie gebruikt, voert u eenvoudig het volgende in:
sudo apt-get install ffmpeg 
Ga verder met het installeren van OBS nu FFmpeg is geladen.
Installeren van Open Broadcaster-software
U gebruikt de opdrachtregel om Open Broadcaster Software te installeren. Open een nieuwe terminal en voeg de PPA toe:
sudo add-apt-repository ppa:obsproject/obs-studio 
Voer uw wachtwoord in wanneer u daarom wordt gevraagd om het toevoegen van de PPA te voltooien. Installeer en update OBS met de volgende opdracht nadat u de PPA hebt toegevoegd:
sudo apt-get update && sudo apt-get install obs-studio 
Niet-officiële Open Broadcast-installaties
Open Broadcaster Software biedt alleen officiële installaties voor Ubuntu en zijn derivaten. Bovendien kunt u OBS on-officieel installeren op verschillende Linux-distributies. Deze omvatten Arch Linux, Fedora en Manjaro.
Manjaro
U kunt OBS op Manjaro installeren door Octopi of de Pacmac Manager te doorzoeken op "obs-studio". Als alternatief kunt u OBS op de opdrachtregel installeren:
sudo pacman -S obs-studio Arch Linux
Open een terminal en voer het volgende in:
sudo pacman -S obs-studio Fedora
Fedora biedt een niet-officiële installatie. U moet RPM Fusion eerst configureren. Om RPM Fusion te configureren, voert u het volgende in:
su -c 'dnf install https://download1.rpmfusion.org/free/fedora/rpmfusion-free-release-$(rpm -E %fedora).noarch.rpm https://download1.rpmfusion.org/nonfree/fedora/rpmfusion-nonfree-release-$(rpm -E %fedora).noarch.rpm' Ga verder met het installeren van OBS met behulp van deze opdracht:
sudo dnf install obs-studio Als u hardware-versnelde NVIDIA-codering gebruikt, is er een extra stap. Zorg ervoor dat CUDA is geïnstalleerd:
sudo dnf install xorg-x11-drv-nvidia-cuda Betrouwbaarheid zal variëren van niet-officiële distro's. Waarschijnlijk leent Ubuntu zich het best voor OBS. Niettemin bestaan er niet-officiële oplossingen.
Open Broadcaster-software configureren
Nu moet je Open Broadcaster Software configureren voor live videogame-streaming. We zullen onderzoeken of scènes, schermen en bronnen zoals microfoons en webcams kunnen worden toegevoegd. Open Open Broadcaster Software. Kijk in de linkerbenedenhoek van het scherm. Je ziet een vak met de naam Scènes . Klik op het + -symbool om een nieuwe scène toe te voegen.
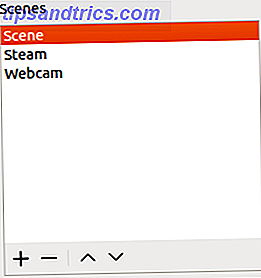
Een scherm toevoegen
OBS geeft een pop-up uit met de tekst Scène toevoegen . Er is een vak en een prompt om 'Voer de naam van de scène in.' Ik noemde mijn scène 'Steam' omdat ik deze voor videogame-livestreaming van Steam gebruik.
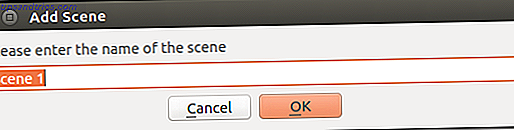
Een bron toevoegen
Klik met uw favoriete scène gemarkeerd op het + -symbool onder Bronnen .
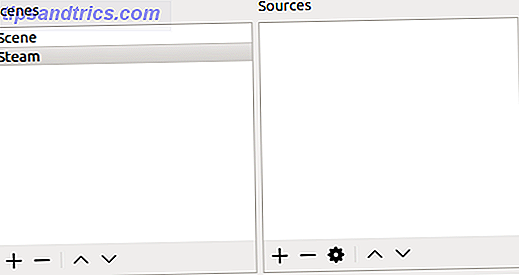
Selecteer Screen Capture (XSHM) . Zorg ervoor dat u Create New aangevinkt hebt. U kunt dit een unieke naam geven of het laten zoals het is. Als u een dubbele scherminstelling uitvoert, moet u het juiste scherm selecteren in de vervolgkeuzelijst.
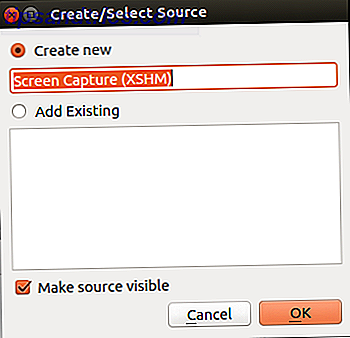
U kunt pas beginnen met streamen als u een streambron hebt toegevoegd. Selecteer Instellingen en ga naar Streamen . Selecteer in de vervolgkeuzelijst Streaming-services of Andere services . Standaard wordt alleen Twitch weergegeven. Als u echter het vakje Toon alle services aanvinkt, wordt het vervolgkeuzemenu Service gevuld met een groot aantal opties. Deze variëren van YouTube tot hitbox.tv. Als je op zoek bent naar een Twitch-alternatief, is Hitbox misschien wel de beste keuze. Is Hitbox The Twitch Alternative voor jou? Is Hitbox The Twitch alternatief voor jou? Het goede nieuws voor diegenen die negatief worden beïnvloed door het nieuwe beleid van Twitch is dat het niet de enige toegewijde game-streaming community is, waarvan Hitbox leest om Twitch-vluchtelingen op te nemen. Meer lezen voor jou.
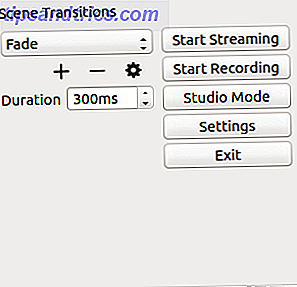
Laten we beginnen met Twitch. Log in op Twitch.tv. Je hebt je streamsleutel nodig. Klik op Dashboard in de rechterbovenhoek van het scherm. Selecteer het tabblad Stream Key .

Klik op de knop Sleutel weergeven om uw sleutel te onthullen. Als dit de eerste keer is dat u uw sleutel opent, ontvangt u een beveiligingswaarschuwing. Hit I Understand om je sleutel te laten zien.
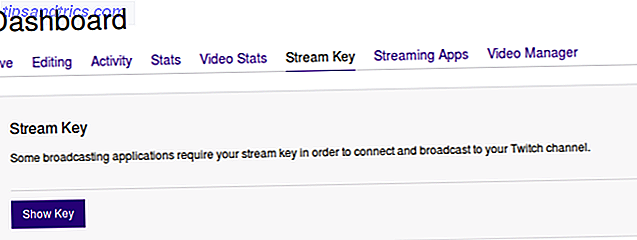
Kopieer je Twitch-streamsleutel naar Open Broadcaster Software stream key box. Zorg ervoor dat je de beste livestreaming voor videogames hebt geselecteerd. Dit is over het algemeen de dichtstbijzijnde server voor jou. Als je klaar bent, druk je op OK.
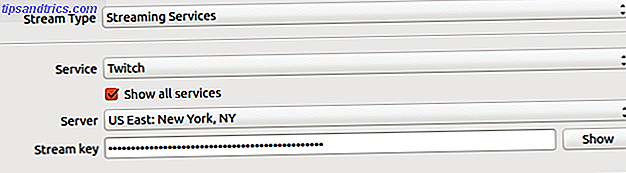
Omdat je bent ingesteld om live te streamen, start je eenvoudig een game. Klik op Streaming starten met je juiste scène en bron geselecteerd en de game wordt uitgevoerd.
Andere services toevoegen
Onder de streaminginstellingen kunt u verbinding maken met verschillende vooraf geselecteerde services. Er is echter ook een tabblad Aangepaste streamingdiensten . U hebt een URL en streamsleutel nodig om aangepaste streamingservices in Open Broadcasting Software in te schakelen. Ik gebruikte Disco Melee, waarschijnlijk mijn favoriete streaming-service. Het was de eerste service die ik probeerde en het is intuïtief om op te zetten. Bovendien profiteert Disco Melee van een toegewijde, gepassioneerde community.
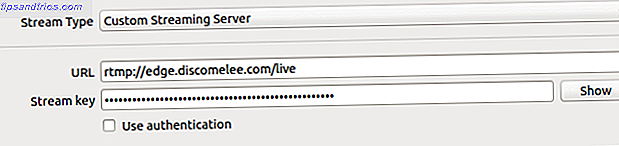
Voer eenvoudig de juiste URL en stream-sleutel in en klik op OK . Uw aangepaste streaming-serverinstellingen in OBS kunnen variëren.
Bonusniveau: een webcam / microfoon toevoegen voor live streaming
Veel gamers gebruiken videogame live streaming om een persoonlijkheid te creëren. Hiervoor moet je een webcam en microfoon aangesloten hebben, zodat je je live streams persoonlijker kunt maken. Selecteer de gewenste scène en klik op de + onder Bronnen . Kies Video Capture Device (V4L2) . Geef deze een naam. Als je bijvoorbeeld een ingebouwde webcam en een USB-webcam hebt, kun je ze anders een naam geven. Er is een vervolgkeuzelijst naast Apparaat zodat u kunt kiezen uit verschillende webcams.
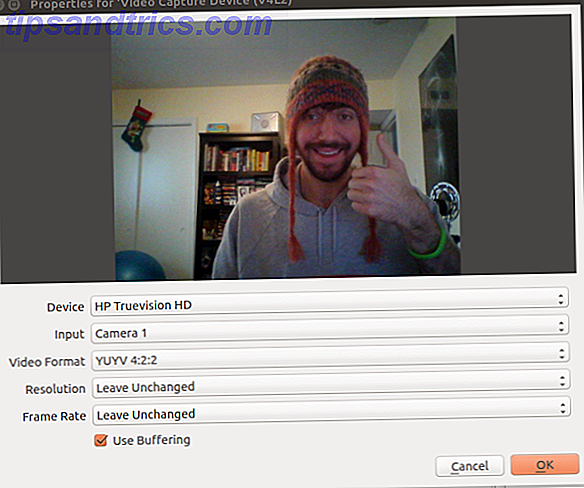
Evenzo, om een microfoon toe te voegen, navigeert u onder de scène die u gebruikt voor Bronnen. Druk op de + en selecteer deze keer Audio-invoer vastleggen (PulseAudio) . Kies de microfoon die u wilt gebruiken. Naast apparaat vind je je bron. Je zou moeten kunnen kiezen uit een interne en externe microfoon, indien beschikbaar. Ik heb mijn Blue Yeti-microfoon gebruikt.
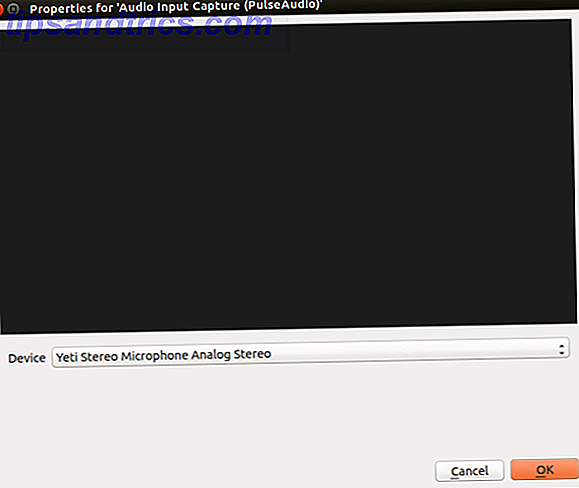
Zodra je een microfoon en webcam hebt toegevoegd, kun je je audio- en video-instellingen aanpassen. Omdat mijn primaire Linux-machine een weliswaar onvoldoende krachtige laptop is, heb ik de video-instellingen teruggebeld om sneller te coderen ten koste van de kwaliteit. Dit reduceerde daardoor het aantal gevallen frames. Voor audio kunt u de volumes van uw desktopaudio en -microfoon instellen. Je kunt ook rondlopen en de grootte van de beeld-in-beeld van je webcamvideo wijzigen.
Eindbaas: live videogame-streaming op Linux
Zoals gaming blijft bloeien op Linux, zo ook live streaming. Onder Linux hebt u alleen een computer, gratis software en sommige games nodig. Webcam en microfoon optioneel. De meeste laptops bevatten deze functies, zodat u misschien niet eens extra apparatuur nodig hebt. Als je op zoek bent naar meer Linux-videogames, hebben Steam en GOG solide Linux-bibliotheken. Het softwarecentrum bevat ook verschillende geweldige spellen. Plus, er is altijd Wine en de PlayOnLinux-frontend. Hoe speel ik Retro Windows Games op Linux? Hoe speel ik Retro Windows Games op Linux? Er is iets zo bevredigend aan het opnieuw bezoeken van een retro pc-spel, zoals het inhalen van een oude vriend na vele jaren uit elkaar. Maar hoe kun je klassieke Windows-spellen op Linux spelen? Lees meer voor het uitvoeren van bepaalde Windows-spellen op Linux.
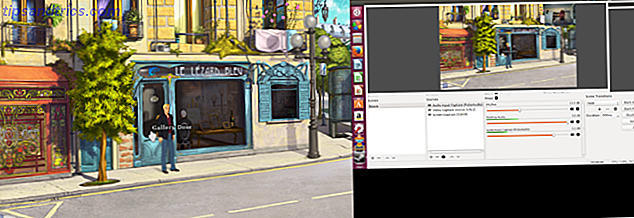
Je kunt zelfs capture-apparaten gebruiken om video via verschillende bronnen uit te voeren. Ik heb met succes een Dazzle gekoppeld en wat PlayStation 2-videobeelden opgenomen met OBS. Ik kon echter de juiste audiodrivers voor de Dazzle niet laden. Toch is er geen tekort aan capture-kaarten, dus je kunt zeker een Linux-compatibel apparaat vinden. Nu dat je bent ingesteld voor livestreaming van videogames op Linux, bekijk deze tips om je te helpen met het casten van esports 5 Tips om je aan de slag te helpen eSports casten 5 tips om je aan de slag te helpen eSports casten Zou je niet graag verdienen een salaris door te spelen en te praten over games? Dat kan, door een eSports-commentator te worden. Lees verder . Probeer een gameserver te bouwen onder Linux Alles wat je nodig hebt om een gameserver te bouwen onder Linux Alles wat je nodig hebt om een gameserver te bouwen onder Linux Sinds de oprichting is gamen bijna altijd leuker geweest met meerdere spelers, een praktijk die online is gegaan. Om een online toernooi te hosten, moet je je eigen spelserver instellen met behulp van Linux. Lees verder .
Wordt je videogame live gestreamd op Linux? Deel je ervaring en welke games je speelt in de comments hieronder!



