
Het is een klein Windows-programma weggestopt in de uitsparingen van Windows eigen System32-map.
De privékarakter-editor (PCE) is bijna een monochrome replica van MS Paint maar met een ander creatief gebruik. Als u uw eigen lettertypen of symbolen wilt maken, is dit de tool om op te starten.
Als u niets te maken hebt met lettertypen of typografie, dan is de privékarakter-editor een van die weinig bekende Windows-functies 6 Windows 10-functies die u hebt gemist 6 Windows 10 Functies die u hebt gemist Windows 10 is vol van nieuwe dingen. We helpen u een aantal van de minder voor de hand liggende functies en opties te ontdekken die u gemakkelijk kunt missen. Meer lezen heeft u misschien over het hoofd gezien. Maar zoals we zullen zien, betalen de kleine tools ons terug wanneer we ze voor sommige productieve taken moeten gebruiken.
Maar ik ben er zeker van dat u wordt geprikkeld door lettertypen en hun creatieve bereik. U kunt dus de volgende vijf minuten besteden aan de privékarakter-editor en deze beter leren kennen.
Maak kennis met de privékarakter-editor
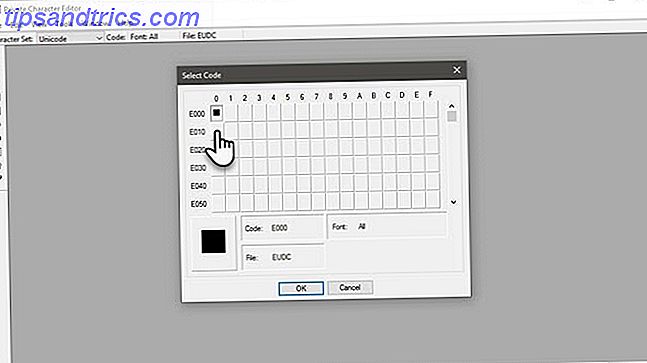
De PCE is een programma "onder de motorkap". Het bestaat in bijna alle versies van Windows. Je kunt twee dingen met de editor doen.
- Maak een speciaal tekstteken, symbool of vereenvoudigd logo dat niet beschikbaar is in de geïnstalleerde lettertypen.
- Bewerk bestaande typetekens en voeg deze in documenten in met behulp van het Character Card-hulpmiddel van uw computer.
Er zijn veel tools van derden zoals FontForge en FontStruct voor het ontwerpen van uw lettertypen en symbolen. Dan zijn er talloze websites voor het downloaden van gratis lettertypen Want Gorgeous Free Fonts? Hier zijn 25+ sites waar u ze kunt vinden Wilt u prachtige gratis lettertypen? Hier zijn meer dan 25 sites waar u ze kunt vinden In plaats van honderden lettertypen te doorlopen, volgen hier enkele sites die u helpen bij het bijhouden van alle nieuwe lettertypen die u in uw volgende ontwerp wilt gebruiken. Lees verder . Maar de PCE bevindt zich in uw Windows-systeem om u te helpen bij het maken van een eenvoudig symbool of karakter. Het is ook een creatieve oefening om de grenzen van de software die zich daar voor je bevindt uit te rekken.
Dus, hoe krachtig is het?
PCE biedt basisgereedschappen voor het maken en bewerken van die tekens met enkele geavanceerde opties.
U kunt maximaal 6.400 unieke tekens maken en deze opnemen voor gebruik in uw lettertypebibliotheek. Nadat u de kaart hebt gemaakt, kunt u deze in elk document invoegen.
Laten we het uitgraven en de functies ervan begrijpen.
Er is meer dan een manier om de privékarakter-editor te starten
Methode 1: Gebruik het zoekvak.
Begin met het typen van "Private Character Editor" in het zoekvak en selecteer het uit de resultaten.
Methode 2: Open het via het configuratiescherm
Geef privé op in het zoekvak en klik op Privékarakter-editor onder Lettertypen.
Methode 3: Open het in het dialoogvenster Uitvoeren.
Druk op Windows + R om Uitvoeren> Type eudcedit > Klik op OK te openen.
Methode 4: Open het vanaf de opdrachtprompt
Open de opdrachtprompt Opdrachten voor opdrachtprompt uitvoeren met een snelkoppeling op het bureaublad Opdrachtopdrachtopdrachten uitvoeren met een snelkoppeling op het bureaublad Bent u het beu om steeds dezelfde opdrachten steeds opnieuw te typen, dag in dag uit? Maak een snelkoppeling die u kunt dubbelklikken en laat deze voor u afhandelen. Lees meer venster. Type eudcedit > Druk op Enter.
Methode 5: Geef het uw eigen snelkoppeling.
Klik met de rechtermuisknop op een willekeurige plek op het bureaublad. Selecteer Nieuw> Snelkoppeling in het menu. Typ %windir%\system32\eudcedit.exe in het veld. Klik op Volgende om door te gaan naar het scherm waar u de snelkoppeling een naam geeft. Druk op Finish om de snelkoppeling op uw bureaublad in te stellen.
U kunt het venster altijd vastzetten in het menu Start of de taakbalk voor snellere toegang.
Verken het venster van de privé-tekeneditor
PCE begint met een venster Selecteer code . In dit venster wordt het teken dat u wilt maken gekoppeld aan een specifieke plaats in de Windows-tekenbibliotheek. De grappige nummers in het selectieraster zijn hexadecimale codes die worden toegewezen aan uw nieuwe personage.

Als u bijvoorbeeld het eerste vak kiest, is de code E000. Als u de box uit de tweede kolom en de eerste rij kiest, is de code E001. Selecteer een van de kleine grijze vakjes en klik op OK .
Opmerking: PCE gebruikt standaard de Unicode-tekenset.
De interface van de editor is barebones met een rastertekeninggebied en de tekeningwerkbalk met 10 tools aan de linkerkant. U hebt ook toegang tot de tekenhulpmiddelen in het menu Hulpmiddelen . Het raster vertegenwoordigt het totale gebied van een teken van 64 x 64. Elk teken dat u tekent, wordt een zwart-witbitmap (* .bmp).

Het tekengebied is eenvoudig genoeg om een derde grader te begrijpen, maar de daadwerkelijke tekening neemt de hand van een kalligrafist. Mijn onderstaande inspanningen zullen aantonen dat ik zeker niet één ben.
Het kost veel om de muis als een penseel te gebruiken. Gebruik de linkermuisknop om in zwart te tekenen en de rechter voor wit. Deze basisinterface is voldoende als je je eigen lettertype wilt maken. Maar stel je het uithoudingsvermogen en de inspanning voor!
Houd u dus aan eenvoudige symbolen die u kunt gebruiken als een 'stempel' of een speciaal lettertype voor een e-mailhandtekening.
Hier zijn twee dingen die u kunt doen als u niet vanuit het niets wilt beginnen.
1. U kunt een bestaand teken gebruiken als sjabloon om een nieuw teken te maken.
Kopieer het bestaande teken naar het raster. Ga naar Bewerken> Karakter kopiëren . En verander het dan met de tools die tot uw beschikking staan. Het bestaande teken kan ook worden gebruikt als visuele gids in een referentievenster naast het bewerkingsraster ( venster selecteren> Referentie ).
We zullen deze methode hieronder in detail bekijken.
2. U kunt bitmap-selecties kopiëren en plakken tussen de PCE en andere bitmap-tekenprogramma's zoals Paint. U kunt bijvoorbeeld een bitmap in Paint maken en deze vervolgens in PCE kopiëren en plakken.

Maken met de privékarakter-editor
De werkbalk bevat alle basishulpmiddelen om je eerste personage helemaal opnieuw te maken.
- Het standaard gereedschap is het potlood om per vierkant te tekenen. Met de penseel teken je 2 × 2 vierkanten tegelijk.
- Het Rechte-lijngereedschap, het gereedschap Holle rechthoek, het gereedschap Gevulde rechthoek, het gereedschap Holle ellips en het gereedschap Gevulde ellips zijn precies wat ze zeggen.
- Het gereedschap Vrije vormselectie en het gereedschap Rechthoekige selectie selecteren de verschillende vormen die u in het raster tekent.
- Met het gereedschap Gum worden 2 × 2 tekengebieden verwijderd.
Het draait allemaal om je creativiteit en het lettertype dat je wilt maken. Ik heb bijvoorbeeld een skyline-silhouet gemaakt. Hoe ziet het eruit? Vertel me in de reacties.

De eenvoudigere manier om een personage te maken
Het gebruik van een reeds bestaand lettertype als startpunt kan eenvoudiger zijn. U kunt kiezen uit een van de geïnstalleerde lettertypen voor het downloaden van lettertypen uit de online beschikbare bronnen.
Ga vanuit het Menu naar Venster> Referentie .

Kies het lettertype dat u wilt gebruiken door op de knop Lettertype op het scherm Referentie te klikken.

Selecteer het teken dat u wilt gebruiken als de sjabloon voor uw eigen. Klik op OK om het in de editor te laden.
De PCE toont nu twee vensters. Het referentievenster aan de rechterkant is uw gids. Het lege bewerkingsvenster aan de linkerkant is je canvas.

Kopieer het referentiekarakter met een van de selectiegereedschappen op de werkbalk. Selecteer en druk vervolgens op Ctrl + C. Plak het in het bewerkingsvenster met een Ctrl + V. U kunt het referentievenster sluiten om het bewerkingsvenster naar voren en naar het midden te brengen.
Word gek - ontwerp je karakter met alle creativiteit tot je beschikking.
Bewaar en gebruik uw eigen lettertype of symbool
Het proces om een ontwerp op te slaan is hetzelfde voor beide bovenstaande processen.
U hebt twee opties: koppel het nieuwe teken aan een lettertypefamilie of aan alle lettertypen die op uw computer zijn geïnstalleerd. Voor een specifieke lettertypefamilie is uw aangepaste teken exclusief vanaf daar beschikbaar.
Klik op het menu Bestand en selecteer Lettertypelinks en klik vervolgens op Ja bij de volgende snelkoppeling . Houd de optie Koppeling met alle lettertypen geselecteerd en klik op OK .

Het karakter is nu gekoppeld aan de lettertypen in uw systeem. Het teken opslaan met een specifieke hexadecimale code - klik op Bewerken en selecteer Teken opslaan in het menu om het op te slaan. U kunt het teken ook aan een andere hexadecimale code koppelen en opslaan. Selecteer Save Character As in plaats daarvan.

Gebruik het karakter met behulp van de karakterkaart op uw systeem.
Het nieuwe personage is te vinden in de vervolgkeuzelijst onder Alle lettertypen (Privé tekens) of onder een specifiek lettertype (Privé tekens), afhankelijk van de keuze van de koppeling in de eerdere stap. Selecteer het teken en druk op de kopie. Nu kan het in elke toepassing worden geplakt.

Wees niet bang als je een kleine zwarte klodder ziet. Verhoog gewoon de lettergrootte, zoals u met elk ander teken zou doen.
De karakterkaart 10 eenvoudige maar bruikbare manieren om de karakterkaart en uw minder gebruikte lettertypen te gebruiken 10 eenvoudige maar nuttige manieren om de karakterkaart en uw minder gebruikte lettertypen te gebruiken Read More is sinds Windows XP niet veel veranderd. De PCE geeft je een andere manier om het te gebruiken.
Onthoud:
Alle regels die van toepassing zijn op lettertypen, zijn ook van toepassing op het nieuw gemaakte teken. Het geldt voor alle lettertypefuncties zoals grootte, vet, cursief, enz. Aangepaste tekens zijn ook niet beschikbaar op andere computers, tenzij ze daar ook zijn geïnstalleerd.
Uw eigen symbolen en tekens werken dus op afgedrukte documenten, maar niet met e-mails of gedeelde documenten, omdat de ontvangers deze niet op hun systemen zullen hebben.
Creatieve ideeën voor het gebruik van de privékarakter-editor
Creativiteit vereist geen beperkingen, maar het kan je helpen om het te kanaliseren. Het kan een oefening in plezier zijn - zoals we eerder hebben gezien bij het maken van logo's met Microsoft Word Hoe kan ik een logo gemakkelijk maken met Microsoft Word Hoe kan ik gemakkelijk een logo maken met Microsoft Word Microsoft Word is niet de eerste keuze voor tekenlogo's. Het heeft niet de inloggegevens om een plaats in een reeks ontwerpsoftware te verdienen. Maar kan het gatecrash zijn? Laten we een risico nemen. Meer lezen of een infographic ontwerpen met Microsoft PowerPoint Hoe maak je een infographic gratis met PowerPoint Hoe maak je een gratis infographic met PowerPoint Je kunt eenvoudig en snel infographics maken met PowerPoint. PowerPoint is een undercover infographic ontwerpprogramma dat zeer weinig moeite kost om mooie, hoogwaardige afbeeldingen te produceren. Lees verder .
Wat zijn enkele van uw ideeën voor de privékarakterset? Denkt u dat dit hulpmiddel meer waarde zal hebben als het niet wordt behandeld als een verborgen toepassing?
Image Credit: ARTIST via Shutterstock.com



