
Als je niet wilt dat de steile leercurve van Adobe Photoshop wordt geconfronteerd, maar je wilt nog steeds wat beeldvormingsmagie oproepen, dan moet je ergens anders kijken.
Dus, heb je overwogen om Microsoft Word te gebruiken?
Wat! MS Word als vervanging voor Photoshop! De gedachte vergaan. Het kan geen kaars tegen de reus houden, maar het heeft wel een paar hulpmiddelen om enkele creatieve vuren aan te steken.
Er zijn een aantal verbluffende functies voor beeldbewerking die u kunt doen met MS Word 2017 en de hulpprogramma's voor het bewerken van afbeeldingen. Laten we de creatieve Zen activeren.
Ga naar de afbeeldingstools
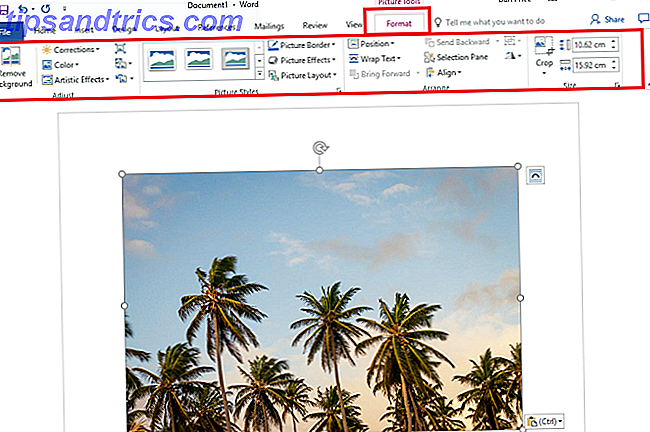
De meeste magie voor het bewerken van afbeeldingen in MS Word ligt op het tabblad Afbeeldingstools .
De afbeeldingstools werken op alle afbeeldingstypen die u invoegt in een Word-document. De meeste opties spreken voor zich, maar het zijn de functies voor beeldbewerking die u ermee kunt doen of in combinatie met opties zoals teksteffecten, waardoor het allemaal interessant wordt.
Het zou kunnen beginnen met een screenshot

Het had net aan je kunnen ontsnappen, maar Microsoft Word (en de andere apps ook) heeft een handige screenshot-tool. Je kunt het snel gebruiken om een schermclip van de open Windows (inclusief browservensters) of iets op het bureaublad te maken en in je geopende document in te voegen.
Met Screen Clipping wordt je gehele venster tijdelijk ondoorzichtig of "mat over". Uw selectie wordt getoond door deze ondoorzichtigheid wanneer u sleept om het te selecteren.
Sluit een afbeelding in een vorm in
U kunt interessante afbeeldingen maken door een combinatie van een vorm en een afbeelding erin te gebruiken, waardoor de vorm als een frame fungeert.
Kies eerst Invoegen> Vorm . Kies een willekeurige vorm ... zelfs een vrije vorm kan worden gevuld met een afbeelding. U kunt tijdens het tekenen van de vorm op de Shift- toets drukken om een perfect geproportioneerde vorm te tekenen.

Met de vorm op het canvas en geselecteerd, verschijnen de tekenhulpmiddelen op het lint. Selecteer Vormvulling> Afbeelding . Klik op Invoegen en de afbeelding is ingesloten in de vorm.

Als u de afbeelding wilt verfijnen, kunt u met de rechtermuisknop op de afbeelding klikken en Vorm opmaken kiezen. U kunt bijvoorbeeld de Bijsnijden-instellingen gebruiken om de afbeelding te positioneren. U kunt ook naar de instellingen voor Vulling gaan en het transparantieniveau wijzigen.
Geef je randen een zachtere touch
In plaats van alleen maar een afbeelding in te voegen, kunt u deze een beetje styliseren door zachte randen aan de afbeelding toe te voegen. Het geeft het uiterlijk van de afbeelding langzaam vervagen naar de achtergrond van de pagina.
Voeg uw foto in door de Soft Edge Rectangle onder Picture Styles te selecteren .

Om de zachtheid te verbeteren, klikt u met de rechtermuisknop op de afbeelding en opent u het dialoogvenster Afbeelding opmaken. Je kunt hier spelen met de opties - met name de instellingen voor Glow en Soft Edges . Voor zachte randen kunt u de voorinstellingen gebruiken of de schuifregelaar slepen om het uiterlijk te wijzigen. Het effect ziet er echt goed uit met zwart-witfoto's.

Verwijder achtergrond
De functie Achtergrond verwijderen is een onderdeel van het menu Afbeeldingstools .

Verplaats een van de handvatten op de scheidingslijnen en sleep de lijnen zodat u het deel van de afbeelding dat u wilt behouden, wilt opnemen en sluit de gebieden uit die u wilt verwijderen. Voor lineaire vormen werkt het goed, maar voor meer gecompliceerde vormen moet je het een beetje finetunen.
Klik op Markeer gebieden om te behouden om de delen van de afbeelding die u wilt verwijderen af te bakenen en klik op Markeer te verwijderen gebieden om de delen van de afbeelding die u wilt verwijderen af te bakenen. U kunt altijd op Markering klikken klikken om de markeringspunten te corrigeren.
Klik ten slotte op Wijzigingen behouden om de verwijdering van de achtergrond te voltooien en de tool te sluiten.
Gebruik "Lagen" in Word
Nee, beeldbewerking op Word is niet zo geavanceerd als Photoshop als het om lagen gaat. Maar er is een oplossing. Word heeft een optie genaamd - Voor tekst . U vindt het onder Beeldhulpmiddelen> Tekst omloop.

Als u Voor tekst selecteert, kunt u meerdere afbeeldingen op elkaar stapelen als lagen en interessante effecten toepassen.
U kunt de achtergrond van de bovenste afbeelding verwijderen, zodat alleen de afbeelding op de voorgrond overblijft. Hiermee kun je eventuele artistieke effecten op de onderste afbeelding zichtbaar maken.
Gebruik het gereedschap Achtergrond verwijderen om markeergedeelten toe te passen op verschillende punten. Gebruik vervolgens te verwijderen markeringsgebieden om gebieden te markeren die u wilt verwijderen. Selecteer Wijzigingen bewaren om de wijzigingen op te slaan en verwijder de achtergrond uit de bovenste 'laag'.
Nu kunt u verschillende kleureneffecten (bijv. Kleurverzadiging of verkleuren) en / of artistieke effecten toepassen op de afbeelding onderaan en interessante combinaties maken. U kunt bijvoorbeeld de onderste afbeelding verkleinen tot sepia, terwijl u de gekleurde afbeelding bovenaan houdt.
Geen vervanging maar een handige instap
Er is zoveel meer dat je kunt doen met afbeeldingen en MS Word. Dit korte artikel kan alleen dienen als een inleidende opstap naar de grafische avonturen die voor ons liggen. Ik heb enkele van de meer voor de hand liggende beeldbewerkingsprestaties die u kunt uitvoeren, weggelaten
Ik heb een aantal van de meer voor de hand liggende functies voor beeldbewerking weggelaten, zoals artistieke effecten toepassen. Een schermafbeelding maken en artistieke effecten toepassen met de nieuwe MS Word 2010 Een schermafbeelding maken en artistieke effecten toepassen met de nieuwe MS Word 2010 Microsoft 2007 heeft alles besproken wat je zou kunnen bedenken om met een document te doen, denk maar eens na. Twee nieuwe functies (van de tien of zo) die in Microsoft Word 2010 zijn geïntroduceerd, helpen om uw afhankelijkheid van ... Meer lezen de helderheid, het contrast of de wazigheid van een foto te wijzigen; of bewaar uiteindelijk de originele versie van een bewerkte afbeelding in de gekoppelde zelfstudies.
Kent u een verbazingwekkende bewerking voor beeldbewerking die u op MS Word kunt uitvoeren? Deel ze met ons.
Afbeelding: Dmitry Molchanov via Shutterstock.com



