
Het gemak van een iPhone kan een prijs hebben als u uw apparaat niet goed genoeg beveiligt. Andere mensen kunnen toegang krijgen tot andere apparaten en accounts en toegang krijgen tot uw informatie en bestanden.
Deze handleiding kan als gratis PDF worden gedownload. Downloaden Een sterk alfanumeriek wachtwoord instellen en 16 andere manieren om je iPhone nu te beveiligen . U kunt dit kopiëren en delen met uw vrienden en familie.Gelukkig is het eenvoudig om je iPhone te beveiligen en het voor nieuwsgierige ogen moeilijk te maken om toegang te krijgen, zonder al te veel gemak op te offeren.
Vandaag bespreken we de verschillende manieren om uw iOS-gegevens privé te houden - zelfs als u ze niet allemaal gebruikt, sommige zijn beter dan geen.
Stel een sterke alfanumerieke toegangscode in op uw iPhone
Wanneer u uw iPhone instelt, wordt u gevraagd om een zescijferige toegangscode in te voeren om uw telefoon te beschermen. U bent zich mogelijk niet bewust dat u uw telefoon kunt beschermen met een sterkere, veiligere alfanumerieke toegangscode.
Bepaal eerst een sterk wachtwoord Hoe sterke wachtwoorden te genereren die aansluiten bij uw persoonlijkheid Hoe u sterke wachtwoorden kunt genereren die passen bij uw persoonlijkheid Zonder een sterk wachtwoord zou u zich snel aan de ontvangende kant van een cybercriminaliteit bevinden. Een manier om een gedenkwaardig wachtwoord te maken, kan zijn om het aan uw persoonlijkheid aan te passen. Meer lezen om te gebruiken. Ga vervolgens naar Instellingen> Touch ID & toegangscode en voer uw huidige wachtwoord in. Tik vervolgens op Toegangscode-opties en kies Aangepaste alfanumerieke code . Voer een nieuwe alfanumerieke toegangscode in, verifieer deze en tik op Gereed .
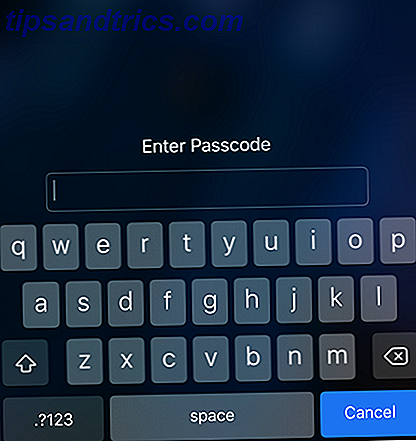
De volgende keer dat u uw telefoon ontgrendelt, wordt u om een nieuwe alfanumerieke toegangscode gevraagd. Zelfs als Touch ID of Face ID is ingeschakeld, moet u een wachtwoord invoeren wanneer uw telefoon opnieuw wordt opgestart.
Schakel Leaky Lock Screen Features uit
Het toepassen van een sterk, alfanumeriek wachtwoord op uw iPhone zal niet voorkomen dat uw gegevens worden onthuld als deze op het vergrendelscherm worden weergegeven. E-mails, berichten en informatie in andere apps kunnen gevoelige gegevens bevatten die kunnen worden weergegeven op het vergrendelingsscherm wanneer u meldingen ontvangt. Andere functies op het vergrendelscherm kunnen ook informatie weergeven die mensen niet mogen zien.
Als u niets wilt weergeven op het vergrendelingsscherm behalve de tijd en datum, kunt u de volgende functies van het vergrendelingsscherm uitschakelen:
- Today View (widgets)
- Recente meldingen Beheersing van iOS-meldingen op uw iPhone of iPad Neem controle over iOS-meldingen op uw iPhone of iPad Uw iPhone kan u bijna overal van op de hoogte stellen, maar als deze optie niet is aangevinkt, kan deze functie snel uit de hand lopen. U kunt als volgt meldingen opnieuw gebruiken. Lees verder
- Controle Centrum
- Siri
- Beantwoorden met bericht (alleen berichten op het vergrendelingsscherm beantwoorden op apparaten met Touch ID)
- Home Control (aansturing van uw domotica-apparaten)
- Portemonnee Hoe past u in de portemonnee van uw iPhone-app Hoe gebruikt u passen in de portemonnee van uw iPhone Houd evenementpassen, reistickets, klantenkaarten en meer toegankelijk en klaar om onmiddellijk weer te geven met een iPhone-app die u al hebt. Meer lezen (schakelt Apple Pay ook uit)
- Terug gemiste oproepen
Ga naar Instellingen> Touch ID & Passcode en voer je toegangscode in. Schakel op het scherm Toegangscodevergrendeling alle functies uit waartoe u geen toegang wilt hebben op het vergrendelscherm.

Verberg inhoud in meldingen op het vergrendelscherm
Als u meldingen liever niet volledig uitschakelt op het vergrendelingsscherm, kunt u voorkomen dat apps inhoud weergeven in meldingen op het vergrendelingsscherm.
Ga naar Instellingen> Meldingen> Voorvertoningen tonen . Inhoud wordt standaard altijd weergegeven in meldingen op het vergrendelingsscherm. Selecteer of u alleen inhoud wilt weergeven wanneer Ontgrendeld of Nooit .

Schakel Siri uit op het vergrendelscherm en "Hey Siri"
Siri is een handige iPhone-functie Handsfree iPhone met "Hey Siri": 4 redenen om het te gebruiken Handsfree iPhone met "Hey Siri": 4 redenen om het te gaan gebruiken Hier is hoe Apple's hands-free "Hey Siri" -commando kan maak je leven gemakkelijker. Meer lezen en u hebt toegang wanneer uw telefoon is ontgrendeld of vergrendeld. Het kan echter informatie onthullen die u liever privé houdt. Bovendien kan Siri met iedereen communiceren. Het is (nog) niet vastgelijmd aan je stem.
Je hoeft het niet helemaal uit te zetten, maar het zou veiliger zijn als het op het vergrendelscherm was uitgeschakeld of niet kon luisteren naar het spraakcommando van Hey Siri.
Ga in iOS 11 naar Instellingen> Siri en zoeken . Om Siri uit te schakelen op het vergrendelscherm, schakelt u de optie Siri wanneer vergrendeld uit (de schuifknop verandert in wit). Als u niet wilt dat Siri reageert op de stem van Hey Siri, schakelt u de optie Luister voor "Hey Siri" uit .

Opmerking: De optie Siri wanneer vergrendeld toestaan is ook beschikbaar als de optie Siri in het gedeelte Toegang verlenen bij vergrendeling op het Touch ID & Passcode- instellingenscherm, zoals besproken in het bovenstaande gedeelte. Als een van beide opties wordt uitgeschakeld, wordt de andere automatisch uitgeschakeld.
Als je besluit om Siri uit te schakelen, schakel dan zowel Luister naar "Hey Siri" uit en druk op Home voor Siri- opties.
App-machtigingen intrekken
Deze methode om uw iPhone te beveiligen kan de functionaliteit van uw apps beïnvloeden. Veel apps vragen om toegang tot functies en gegevens zoals uw locatie (besproken in de volgende sectie), contacten, berichten en foto's. Niet iedereen heeft echter toegang tot alles nodig.
In sommige apps zijn de gegevens of functies waartoe zij toegang vragen belangrijk en soms cruciaal, zodat de app de hoofdfunctie kan uitvoeren. Bijvoorbeeld een e-mailclient 5 Intelligente iPhone E-mailapps om uw postvak IN te sorteren en te ordenen 5 Intelligente e-mailapps van iPhone om uw postvak te sorteren en te ordenen Het is een goed moment om afscheid te nemen van de Apple Mail-app - wanneer u zoveel van uw werk, persoonlijk en het reisleven draait om e-mail, het is gewoon niet genoeg. Meer lezen als Mail, Spark of Luchtpost heeft toegang tot uw contacten nodig om het sneller en handiger te maken om e-mailadressen in te voeren voor het verzenden van e-mails.
Er zijn echter veel apps die toegang vragen tot gegevens en functies die de hoofdfunctionaliteit van de app niet beïnvloeden. Voor die apps kunt u hen toegang tot die informatie weigeren.
Ga naar Instellingen> Privacy . De functies en gegevens-apps die kunnen worden gebruikt, worden weergegeven. Tik op de functie waarvoor u de toegang wilt blokkeren voor bepaalde apps.

Alle apps die deze functie gebruiken, worden vermeld. Als u de toegang tot deze functie voor een app wilt weigeren, tikt u op de schuifregelaar voor die app zodat deze wit wordt.

Let op: als een app-functie niet meer werkt nadat u dit heeft gedaan, gaat u terug naar hetzelfde menu en schakelt u alles in wat u hebt gewijzigd.
Beperk welke apps toegang tot uw locatie hebben
Met locatieservices kunt u kiezen welke apps toegang hebben tot uw locatie en of u uw locatie met familie en vrienden wilt delen. U kunt bijvoorbeeld locatiemeldingen instellen in Herinneringen Locatiemeldingen in iPhone-herinneringen instellen Locatiewaarschuwingen in iPhone-herinneringen instellen Locatiegebaseerde waarschuwingen instellen met de app iOS Herinneringen en nooit vergeten om brood te kopen of een pakket op te halen ooit weer. Meer lezen en je kunt je telefoon gebruiken om voedsel, transport en services in de buurt te vinden Gebruik je iPhone om eten, transport en diensten in de buurt te vinden Gebruik je iPhone om eten, transport en services in de buurt te vinden In iOS 9 heeft Apple een aantal grote verbeteringen aangebracht aan zijn kaarten app - maar hoe verhouden deze zich tot de grote namen in de kaart- en discovery-scene? Lees verder .
Ga naar Instellingen> Privacy> Locatievoorzieningen om toegang te krijgen tot locatieservices.
Als u locatieservices volledig wilt uitschakelen, zodat deze niet door alle apps kunnen worden gebruikt, tikt u op de schuifknop Locatieservices zodat deze wit wordt. Houd er rekening mee dat sommige apps, zoals Apple Maps, erop vertrouwen dat locatieservices correct werken. Andere apps hebben mogelijk beperkte functionaliteit zonder gebruik te maken van locatieservices.
@lifeisbeautiful FYI - De iPhone-app voert de batterij snel leeg omdat locatiediensten standaard "altijd aan" zijn.
- Jode Gauthier (@JodeG) 13 september 2017
Hoewel locatieservices uw iPhone-batterij sneller kunnen leegmaken, hebben moderne chips met de motion-processor van Apple enorme vooruitgang geboekt op het gebied van energie-efficiëntie sinds de dorstige GPS-implementaties.
Als je wilt stoppen met het delen van je locatie met familie en vrienden, tik je op Mijn locatie delen en schakel je Mijn locatie delen uit in het volgende scherm.

Om te voorkomen dat een app uw locatie gebruikt, bladert u door de lijst op het scherm Locatieservices en tikt u op de gewenste app. Tik vervolgens op Nooit om de app nooit toe te staan uw locatie te gebruiken.
Als u locatieservices niet volledig in een app wilt uitschakelen, tikt u op Tijdens het gebruik van de app . Wanneer de app niet is geopend, wordt uw locatie niet op de achtergrond gebruikt.
Sommige apps hebben alleen de opties Never en Always beschikbaar. In dat geval, als locatieservices niet cruciaal zijn voor de hoofdfunctionaliteit van de app, raden we aan Never te selecteren.

Versleutel uw back-ups
Wanneer u een back-up van uw iPhone maakt op iCloud, worden uw gegevens automatisch gecodeerd wanneer deze via internet worden verzonden en in een gecodeerd formaat worden opgeslagen wanneer ze op een server worden bewaard. iCloud gebruikt een minimum van 128-bits AES-codering en verstrekt nooit coderingssleutels aan derden.
Gebruik voor mij altijd iTunes als het een grote upgrade is. Had veel problemen met iCloud-back-up in het verleden en moest opnieuw beginnen ... https://t.co/bPWWye0j6S
- James Hothersall (@j_hothersall) 15 september 2017
Ga voor toegang tot iCloud Backup in iOS 11 naar Instellingen> [uw naam]> iCloud> iCloud-back-up . Zorg dat iCloud Backup ingeschakeld is (de schuifknop moet groen zijn). Tik op Nu een back-up maken om te beginnen met het maken van een back-up van je telefoon.
Nadat iCloud Backup is ingeschakeld, kunt u elke dag automatisch een back-up van uw iPhone naar iCloud maken. Zorg ervoor dat uw telefoon is aangesloten op een voedingsbron, is verbonden met een Wi-Fi-netwerk en dat het scherm van uw telefoon is vergrendeld.

Als u een back-up maakt van uw iPhone met iTunes Alles wat u moet weten over back-ups maken en uw iPhone herstellen vanuit iTunes Alles wat u moet weten over back-ups maken en uw iPhone herstellen vanuit iTunes De meeste iPhone-gebruikers gaan er van uit dat de inhoud van hun iPhone wordt ondersteund draadloos naar hun iCloud-account, maar het is nog steeds nuttig om te weten hoe u uw iPhone vanuit iTunes kunt herstellen. Lees Meer, u moet codering inschakelen voor uw back-ups. Wanneer u uw iPhone op uw computer aansluit, gaat u naar uw apparaat in iTunes, selecteert u Deze computer en vinkt u het selectievakje iPhone-back-up versleutelen aan. Als u nog nooit uw iTunes-back-ups hebt versleuteld, moet u een wachtwoord toepassen op de back-up.

Gecodeerde back-ups gaan verder dan eenvoudige beveiliging: wanneer u uw back-ups codeert, worden veel van uw wachtwoordgegevens, favoriete Wi-Fi-netwerken en dergelijke ook samen met die back-up opgeslagen.
Bescherm notities in de Notes-app
Als u persoonlijke en gevoelige informatie opslaat in Notes 10 Tips om het maximale uit Apple Notes te halen op OS X 10 Tips om alles uit Apple Notes op OS X te halen Bent u overgestapt op Apples sterk verbeterde Notes-app? Hier zijn enkele tips voor het verbeteren van uw workflow. Meer lezen, er is een manier om uw aantekeningen te coderen Houd uw aantekeningen privé: 4 gecodeerde alternatieven voor Evernote Houd uw aantekeningen privé: 4 gecodeerde alternatieven voor Evernote Recente wijzigingen in het privacybeleid van Evernote hebben veel mensen bezorgd dat hun aantekeningen niet langer privé zijn. Met welke beveiligde en gecodeerde platformonafhankelijke notitie-apps kun je overschakelen naar? Meer lezen door ze afzonderlijk te vergrendelen. Het vergrendelen van je notities is nu eenvoudiger in iOS 11. Veeg gewoon naar links op een notitie in de lijst, tik op het vergrendelingspictogram en voer een wachtwoord in. Het wachtwoord moet verschillen van uw Apple ID-wachtwoord en de toegangscode op uw apparaat.

Er is een vergrendeling aan de notitie toegevoegd, maar deze is in eerste instantie ontgrendeld. Tik op Nu vergrendelen onder aan het scherm om alle ontgrendelde opmerkingen te vergrendelen.

Alle noten met een vergrendeling die erop is toegepast, worden in een keer vergrendeld of ontgrendeld. Het ontgrendelen van een notitie door deze te openen en het wachtwoord in te voeren, ontgrendelt ook alle andere vergrendelde notities.
Gebruik twee-factorenauthenticatie
Een belangrijke manier om uw gegevens te beschermen, is om twee-factorenauthenticatie toe te voegen Wat is twee-factorenauthenticatie, en waarom u het zou moeten gebruiken Wat is twee-factorenauthenticatie, en waarom u het zou moeten gebruiken Twee-factor authenticatie (2FA) is een beveiliging methode die twee verschillende manieren vereist om uw identiteit te bewijzen. Het wordt vaak gebruikt in het dagelijks leven. Bijvoorbeeld betalen met een creditcard vereist niet alleen de kaart, ... Lees meer voor uw Apple ID-account, die privé-informatie inclusief creditcardinformatie bevat. Met tweefactorauthenticatie hebt u iets nodig dat u kent (een wachtwoord) en iets dat u hebt (een fysiek apparaat of een vingerafdruk).
Wanneer u authenticatie met twee factoren instelt, registreert u een of meer vertrouwde apparaten die u beheert en die zescijferige verificatiecodes kunnen ontvangen. Wanneer u vervolgens inlogt bij uw Apple ID-account, iCloud, of als u een iTunes-, iBooks- of App Store koopt vanaf een nieuw apparaat, moet u uw identiteit verifiëren met zowel uw wachtwoord als de zescijferige verificatiecode.
Authenticatie in twee stappen. Ja of nee? Als een site of applicatie het aanbiedt, ben ik in. #security #passwords #database #websites
- Benson Chu (@bensonprchu) 13 september 2017
Om authenticatie met twee factoren in te schakelen voor uw Apple ID met uw iPhone, gaat u naar Instellingen> [uw naam]> Wachtwoord en beveiliging . Tik op Tweelactorauthenticatie inschakelen en tik vervolgens op Doorgaan . Volg de instructies op het scherm om authenticatie met twee factoren in te stellen voor uw Apple ID-account.

U kunt ook authenticatie met twee factoren inschakelen via een browser op uw computer. Ga naar https://appleid.apple.com en log in met uw Apple ID-gebruikersnaam en -wachtwoord. Tik in het gedeelte Beveiliging op het hoofdscherm uiterst rechts op Bewerken . Klik op Tweestapsverificatie inschakelen en volg de instructies om het in te stellen.

Opmerking: wanneer u zich aanmeldt bij iCloud.com in een browser, kunt u ervoor kiezen om die browser te vertrouwen. Het is echter veiliger om het niet te vertrouwen en elke keer een verificatiecode in te voeren. U kunt er niet voor kiezen om de browser te vertrouwen wanneer u zich aanmeldt bij uw Apple ID-account. Dat vereist altijd een verificatiecode.
Andere diensten zoals Google, Dropbox, Facebook en Twitter bieden twee-factorenauthenticatie Vergrendelen Deze services nu met twee-factorenauthenticatievergrendeling Deze services nu met tweefactorverificatie Twee-factor-authenticatie is de slimme manier om uw online accounts te beschermen . Laten we een paar van de services bekijken die u kunt vergrendelen met een betere beveiliging. Lees meer en we raden u aan hiervan gebruik te maken in al uw accounts die het aanbieden.
Gebruik een wachtwoordbeheerder
In deze online wereld hebben we allemaal veel te veel wachtwoorden om te onthouden. We hebben veel online accounts die allemaal een wachtwoord nodig hebben om toegang te krijgen, en je zou niet hetzelfde wachtwoord moeten gebruiken voor meerdere accounts.
Hoe onthoud je al die wachtwoorden? Dat is het makkelijke gedeelte. Gebruik een wachtwoordbeheerder. Er zijn veel wachtwoordbeheerders De beste externe wachtwoordmanagers voor iPhone en iPad De beste externe wachtwoordmanagers voor iPhone en iPad Als iCloud Keychain niet helemaal is wat u zoekt, dan is een van deze externe wachtwoordbeheersing apps kunnen een betere optie zijn. Lees meer daar, sommige alleen voor iOS-apparaten en andere waarmee je toegang hebt tot je wachtwoorden op meerdere soorten apparaten.
Met veel wachtwoordbeheerders kunt u meer dan alleen wachtwoorden opslaan, zoals beveiligde notities, e-mailaccounts, creditcard- en bankrekeninggegevens, softwarelicenties, referenties voor draadloze router, en sommige zelfs om privé-documenten toe te voegen.
Je iPhone wordt geleverd met een ingebouwde standaard-wachtwoordbeheerder met de naam iCloud Keychain iCloud Sleutelhanger: Waarom je het wilt en hoe je het gebruikt iCloud Sleutelhanger: Waarom je het wilt & hoe je het kunt gebruiken iCloud-sleutelhanger is een veilige wachtwoordmanager voor zowel OS X Mavericks en iOS 7 voor iPhone en iPad. Gebruik het om snel en gemakkelijk in te loggen op websites, Wi-Fi-netwerken, internetaccounts en meer. Lees verder . Het is een veilige manier om al uw wachtwoorden en andere gevoelige gegevens die u op al uw Apple-apparaten invoert te synchroniseren, zodat u ze slechts één keer hoeft in te voeren.
Om iCloud Keychain in te schakelen, ga je naar Instellingen> [jouw naam]> iCloud> iCloud Keychain . Tik vervolgens op de schuifregelaar van iCloud Keychain .

iCloud Keychain is geen volledig wachtwoordbeheerprogramma. Als u veiliger wilt zijn en toegang wilt hebben tot extra functies, kunt u een wachtwoordbeheer van derden gebruiken, zoals 1Password, LastPass, Dashlane, MiniKeePass of DataVault.
Zorg ervoor dat u de wachtwoordbeheerder beschermt met een sterk uniek wachtwoord.
Gebruik privé browsen
Elke grote browser heeft een soort privé-browsefunctie, inclusief browsers op uw iPhone. Wanneer u de privé-browsingmodus gebruikt, onthoudt de browser de webpagina's die u bezoekt, uw zoekgeschiedenis of uw AutoFill-gegevens (dit wordt verderop in dit artikel besproken).
Een van de vele redenen waarom ik een iPhone gebruik, is dat het gemakkelijker is om privé te browsen en uw locatie te beschermen. https://t.co/rAdeQOYero
- Jake E. Hamby ??? (@jhamby) 7 juli 2017
Om toegang te krijgen tot de privé-browsingmodus in Safari, tikt u op het tabbladpictogram in de rechterbenedenhoek van het scherm en tikt u vervolgens op Privé in de linkerbenedenhoek. Als u wilt terugkeren naar de normale browsemodus, tikt u opnieuw op het tabbladpictogram en vervolgens op Privé.
Privé-browsertabbladen en normale tabbladen worden afzonderlijk bijgehouden in Safari.

Houd er rekening mee dat privé browsen geen gegarandeerde manier is om veilig te blijven. Er zijn verschillende manieren waarop privé browsen kan worden verslagen. 4 manieren waarop u kunt worden bijgehouden in privé browsen. 4 manieren waarop u kunt worden bijgehouden. Privé browsen is privé in 99% van de gevallen, maar er zijn veel manieren waarop dit kan worden omzeild dankzij browserextensies en hacks. Sommigen hebben zelfs niet zoveel werk nodig. Lees verder . Andere browsers, zoals Chrome en Firefox, hebben hun eigen versie van de privé-browsingmodus.
Browsegegevens verwijderen
Wanneer u niet privé browsen gebruikt, worden browsegegevens zoals cookies en webgeschiedenis opgeslagen op uw telefoon. Deze gegevens kunnen echter worden verwijderd Hoe om het even welke & Alle geschiedenis op je iPhone te verwijderen Hoe om het even welke & Alle geschiedenis op je iPhone te verwijderen Of je nu een paar records selectief wilt verwijderen of de hele partij willekeurig wilt vernietigen, zo doe je het. Lees verder . Nadat u uw browsegegevens hebt verwijderd, moet u opnieuw inloggen bij websites, maar uw gevoelige gegevens worden beter beveiligd.
Als u uw browsegegevens in Safari wilt verwijderen, gaat u naar Instellingen> Safari> Geschiedenis wissen en Website-gegevens . Tik vervolgens op Geschiedenis en gegevens wissen in het pop-upvenster.

Browsegegevens kunnen ook worden verwijderd in andere browsers die u op uw iPhone gebruikt. Wat is de beste iOS-browser voor u? Hier zijn 8 opties die de beste iOS-browser voor u is? Hier zijn 8 opties De toekomst is mobiel. Daarom is het voor een soepele mobiele ervaring noodzakelijk om een mobiele browser te hebben waarmee u vertrouwd bent. Meer lezen, zoals Chrome, Firefox en Opera Mini.
Cookies blokkeren en niet volgen
Cookies zijn kleine bestanden die door bijna alle websites die u bezoekt op uw computer worden opgeslagen. Ze kunnen informatie over u, uw telefoon (of computer) en uw voorkeuren bevatten. Ze doen nuttige dingen, zoals help-websites om u ingelogd te houden, of vervelende dingen, zoals het tonen van relevante inhoud, inclusief advertenties.
Het verwijderen van cookies zal enige overlast veroorzaken wanneer u opnieuw moet inloggen op websites, maar dat is een lage prijs om te betalen om uw gevoelige informatie te beveiligen.
Als u alle cookies in Safari op iOS 11 wilt blokkeren, gaat u naar Instellingen> Safari . Scrol omlaag naar het gedeelte Privacy en beveiliging en schakel de optie Alle cookies blokkeren in. U kunt ook voorkomen dat websites u kunnen volgen. Doet "Do Not Track" uw privacy beschermen? Beschermt "Do Not Track" uw privacy? Is het inschakelen van "Do Not Track" in je browser echt jouw privacy? Blijven websites uw wensen respecteren of geeft het gewoon een vals gevoel van veiligheid? Laten we kijken ... Lees meer door de Ask Websites Not To Track Me- optie in te schakelen.

Als u liever geen cookies blokkeert, zorg er dan voor dat u ze regelmatig verwijdert, zoals besproken in het vorige gedeelte.
Deze opties lijken niet beschikbaar in Chrome of Firefox voor iOS.
Schakel de optie Automatisch aanvullen in uw browsers uit
De functie Automatisch aanvullen in browsers is handig, maar is niet altijd veilig. Als iemand uw telefoon in handen krijgt, kunnen ze zich automatisch aanmelden op dezelfde websites waarop u Automatisch aanvullen gebruikt.
Als u Automatisch aanvullen in Safari op iOS 11 wilt uitschakelen, gaat u naar Instellingen> Safari . Tik in het gedeelte Algemeen op Automatisch aanvullen . Schakel voor maximale beveiliging alle opties op deze pagina uit.
Het is misschien onhandig om handmatig in te loggen op websites, maar het is de moeite waard als het uw gevoelige informatie beschermt.

Er is een AutoFill-optie in Chrome die u kunt uitschakelen. Firefox heeft een Save Logins- optie die lijkt op AutoFill, en we raden u aan dit uit te schakelen als u Firefox gebruikt.
Schakel Automatische synchronisatie naar iCloud uit
Standaard worden gegevens op uw iPhone gesynchroniseerd met uw iCloud-account Wat is iCloud Drive en hoe werkt het? Wat is iCloud Drive en hoe werkt het? In de war over wat iCloud Drive anders maakt dan de andere cloudservices van Apple? Laten we u laten zien wat het kan doen en hoe u er het beste van kunt maken. Lees verder . Dit omvat berichten, notities, contacten, documenten en foto's. Als u authenticatie met twee factoren hebt toegevoegd aan uw Apple ID-account (zoals we eerder in dit artikel hebben besproken), is het veiliger. Er zijn ook andere manieren om uw iCloud-account te beschermen. Bescherm uw iCloud-account met deze 4 eenvoudige stappen Bescherm uw iCloud-account met deze 4 eenvoudige stappen Heeft u stappen ondernomen om ervoor te zorgen dat niemand toegang heeft tot uw iCloud-informatie? Dit is wat u moet doen om ervoor te zorgen dat uw iCloud-account zo veilig mogelijk is. Lees verder .
Als u echter liever niet uw informatie synchroniseert met iCloud, of als u niet wilt dat bepaalde soorten informatie worden gesynchroniseerd, kunt u synchroniseren met iCloud op uw iPhone uitschakelen. Als je niet zoveel iOS-apparaten hebt en je hebt informatie in sommige apps die je alleen op je iPhone nodig hebt, kun je iCloud-synchronisatie voor die apps uitschakelen.
Ga naar Instellingen> [uw naam]> iCloud om het synchroniseren met iCloud op iOS 11 uit te schakelen. Apple-apps staan aan het begin van de lijst op het iCloud- scherm. Om te voorkomen dat een Apple-app met iCloud synchroniseert, tikt u op de schuifknop voor die app.
De iCloud Drive- optie onder iCloud Backup schakelt iCloud-synchronisatie in of uit voor alle apps van derden die documenten en gegevens op iCloud opslaan. Als deze is ingeschakeld, ziet u een lijst met apps van derden op uw telefoon. U kunt iCloud-synchronisatie voor afzonderlijke apps uitschakelen door op de schuifknop voor elke app te tikken.

Stop automatisch verbinding te maken met bekende wifi-netwerken
Je neemt waarschijnlijk je iPhone bijna overal mee naar toe om verbonden en productief te blijven. Veel plaatsen waar je bent, bieden gratis wifi, dus je hebt waarschijnlijk een lange lijst met wifi-spots waarmee je in het verleden verbinding hebt gemaakt.
Uw telefoon maakt standaard automatisch verbinding met een bekend Wi-Fi-netwerk. Prioriteit instellen op Wi-Fi-netwerk op Android en iPhone Hoe kan ik Wi-Fi-netwerkprioriteit instellen voor Android en iPhone Moe dat uw telefoon verbinding maakt met de verkeerde Wi-Fi netwerk? Door uw Wi-Fi-netwerkprioriteit in te stellen, kunt u ervoor zorgen dat u altijd een sterke verbinding hebt. Lees meer (waarmee u eerder een verbinding hebt gehad) wanneer er een wordt gevonden. Dit kan handig zijn, maar het is niet altijd veilig. Als iemand een nep draadloos netwerk heeft opgezet met dezelfde naam als een vertrouwde openbare hotspot, maakt uw iPhone mogelijk verbinding met dat netwerk. Dan zijn uw gegevens beschikbaar voor die oplichter.
Het is veiliger om handmatig verbinding te maken met elk netwerk dat uw telefoon vindt, of het bekend is of niet. Om te voorkomen dat je telefoon automatisch verbinding maakt met bekende Wi-Fi-netwerken, ga je naar Instellingen> Wi-Fi . Tik op de schuifknop Vragen om lid te worden van netwerken .

Gebruik een Virtual Private Network (VPN)
Een andere optie om uw gegevens veilig te houden wanneer u uw iPhone op openbare plaatsen (of zelfs thuis) gebruikt, is om een virtueel particulier netwerk (VPN) te gebruiken. Wat is de definitie van een virtueel particulier netwerk Wat is de definitie van een virtueel privénetwerk Virtueel particuliere netwerken zijn belangrijker dan ooit tevoren. Maar weet je wat ze zijn? Dit is wat je moet weten. Lees verder . Een VPN codeert al het inkomende en uitgaande internetverkeer waardoor het onbruikbaar wordt voor iedereen die probeert de gegevens te onderscheppen en te analyseren.
Er zijn veel VPN-serviceproviders, sommige beter dan andere. We hebben een lijst samengesteld van wat we beschouwen als de beste VPN-serviceproviders. De beste VPN-services De beste VPN-services We hebben een lijst samengesteld van wat we beschouwen als de beste VPN-serviceproviders, gegroepeerd op premiumniveau. gratis en torrent-vriendelijk. Lees meer, zowel betaald als gratis.
Zoek een VPN-service die u leuk vindt en die een iOS-app heeft, installeer deze, schakel hem in en surf veiliger op internet.

Gebruik uw gezond verstand
Dit zijn slechts enkele manieren waarop u uw iPhone kunt beveiligen. Gebruik uw gezonde verstand en wees voorzichtig bij het gebruik van gevoelige websites of het gebruik van gevoelige gegevens. U moet ook uw Apple Watch beveiligen Wat u moet weten over Apple Watch Security Wat u moet weten over Apple Watch Security Met alleen uw pols en een wachtwoord om dit te beschermen, hoe veilig is uw Apple Watch? Meer lezen, als u er een hebt. Het heeft ook toegang tot gevoelige gegevens van je iPhone, zoals e-mails, berichten, contacten en zelfs Apple Wallet-gegevens voor Apple Pay.
Hoe beveilig je je iPhone? Kent u andere methoden die we niet hebben genoemd? Laat ons uw ervaringen en aanbevelingen weten in de opmerkingen.



