
In het onderstaande citaat van econoom en Turing Prize-winnaar Herbert Simon vervangt het woord "afleiding" het oorspronkelijke woord "informatie":
Wat [afleiding] verbruikt, is nogal voor de hand liggend; het gebruikt de aandacht van de ontvangers ervan. Vandaar dat een schat aan [afleiding] een armoedige aandacht creëert.
Het sentiment blijft hetzelfde. Als je veel afleidingen hebt, is je aandacht noodzakelijkerwijs verminderd.
Dit artikel laat praktische manieren zien om elk van de afleidingen waarvoor uw computer verantwoordelijk is te elimineren.
Vrijwel alle afleidingen die onze computers naar ons werpen, zijn nutteloos of op zijn minst irrelevant op het moment dat ze opduiken.
Elke afleiding dient als een trigger. Het is een trigger die is ontworpen om u af te leiden van wat u zou moeten doen, en u te overtuigen om iets anders te doen.
Tenzij je een goede reden hebt om dat niet te doen, is het het beste om deze afleidingen (triggers) volledig te verwijderen.
1. Schakel meldingen uit
Ballonmeldingen duiken op 5 Afleidende bureaubladmeldingen en hoe ze uit te schakelen [Windows] 5 Afleidende bureaubladmeldingen & hoe ze uit te schakelen [Windows] Wanneer u op een computer werkt, heeft het nogal wat wilskracht nodig om de poging te weerstaan multitasken. Maar zelfs als het je lukt om jezelf te bedwingen, kunnen veel programma's erin slagen ... Lees meer (in Windows of OS X) is een gegarandeerde manier om je aandacht te stelen, al was het maar voor een paar seconden.
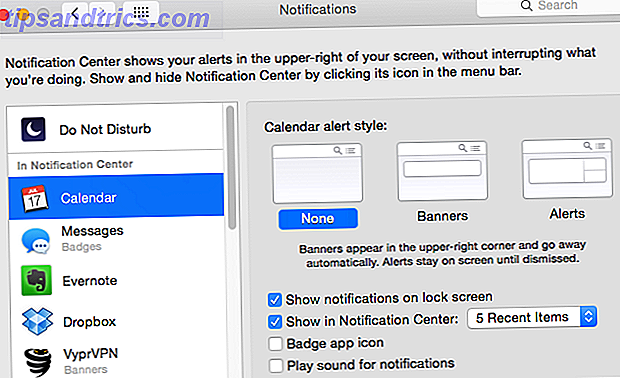
Ga als volgt te werk om deze uit te schakelen. We hebben al besproken hoe u meldingen op uw Chromebook kunt blokkeren. Effectief de meldingen van uw Chromebook beheren Effectief de meldingen van uw Chromebook beheren Meldingen kunnen zeer nuttig zijn, zodat u nooit een e-mail, bericht of herinnering mist. De belangrijke dingen worden echter vaak overstemd in de zee van reclame en onbelangrijke Pinterest-updates. Lees verder .
Windows 10
Open het actiecentrum (het pictogram staat aan de rechterkant van de taakbalk). Klik op Alle instellingen, Systeem en vervolgens op Meldingen en acties . Vanuit dit venster kunt u schakelen tussen uw instellingen voor meldingen, inclusief meldingen die u ontvangt van geïnstalleerde apps. Schakel alle apparaten uit die u niet nodig hebt.
Binnen het Action Center kunt u ook Quiet Hours beheren, die wanneer ingeschakeld, meldingen beperkt tot alleen die die u absoluut nodig heeft.
OS X Yosemite
Ga naar Systeemvoorkeuren en vervolgens Meldingen . Doorloop alle geïnstalleerde apps en beheer de meldingsinstellingen voor elke app. Ik raad ten zeerste aan zoveel mogelijk uit te schakelen.
Net als bij de Quiet Hours-functie in Windows, heeft OS X ook een Do Not Disturb- modus die u kunt configureren in Meldingen .
2. Verwijder Desktop Clutter
Onze eigen schrijver, Matt Hughes, was te zien in een artikel in het moederbord waarin hij zijn dump van een bureaublad benadrukte.

Maar als je bureaublad een scherm is dat je zo vaak ziet, is het veel beter om een eenvoudig systeem te hebben om dingen schoon en georganiseerd te houden. Voor de meeste mensen is het echter te omslachtig om elk item op de desktop weg te doen als het aankomt.
Wat mij betreft, ik routeer al mijn bureaubladitems routinematig in een map met de naam "To Sort" en ga deze eens per paar maanden door (de meeste worden uiteindelijk verwijderd). Als u bekend bent met Get Things Done Organize 2015: leer de krijgskunst van dingen gedaan te krijgen [dingen om te bekijken] Organiseer 2015: leer de vechtsport om dingen gedaan te krijgen [spullen om te kijken] Ooit afgevraagd waarom de succesvolle, over-presteerders altijd een beetje koel blijven? Lees meer (GTD), dit is mijn versie van de "Collectebus".
Als dit niets voor jou is, probeer dan een van deze bureaubladbehangorganizers te downloaden. Met elk hiervan kunt u uw bureaubladitems naar verschillende delen van het bureaublad slepen en neerzetten om ze op hun juiste plaats te houden.
3. Blokkeer afleidende websites
Als je merkt dat je aandacht wordt gevangen door bepaalde websites (hallo Facebook, YouTube, Reddit, Twitter), terwijl dat niet zo zou moeten zijn, zijn er tools die je kunnen blokkeren van bepaalde websites Focus! 4 beste hulpmiddelen om Facebook & Co tijdelijk te blokkeren Focus! 4 beste tools om Facebook & Co tijdelijk te blokkeren Je bent niet de enige, we hebben het allemaal gedaan - het verspillen van uren surfen op internet in plaats van dingen gedaan te krijgen. Een productiviteitstoename nodig? Vind hier de beste tools om te ontsnappen aan sociale media. Meer lezen tijdens bepaalde uren.

Als u Chrome gebruikt, installeert u de extensie StayFocusd (screenshot hierboven). Download voor Firefox-gebruikers Leechblock. Probeer MindfulBrowsing voor Safari. En als je een Windows-gebruiker bent en websites (of het hele internet) in meerdere browsers wilt blokkeren, probeer dan ColdTurkey
Door deze services te gebruiken, kunt u ervoor zorgen dat u niet in de verleiding komt door tijdzuigende websites totdat het een geschikte tijd voor u is. Na de installatie identificeert u eenvoudig de websites die u wilt blokkeren en voert u de tijden in waarop u geen toegang heeft. De rest zorgt voor zichzelf.
4. Onderbrekingsvrij schrijven
Veel mensen melden dat ze naar een hogere standaard kunnen schrijven, als ze dat doen in een overzichtelijke omgeving, zonder afleiding. Deze omgeving omvat de software waarin ze schrijven.

Ik vind dit waar in mijn geval, en kies ervoor om te schrijven in mijn favoriete tekstverwerker, ByWord (Mac $ 11, 99) (lees onze ByWord-recensie Byword biedt een volledig scherm zonder afleiding Schrijfplezier op je Mac Byword biedt een volledig scherm zonder afleiding Schrijfplezier op je Mac Uw pen in de hand nemen - of vaker toetsenbord, in deze tijden - is niet altijd een eenvoudige onderneming. Dat wil niet zeggen dat schrijven lastig is .Nee, het tegenovergestelde is schrijven is prachtig, geweldig, ... Lees meer). ByWord toont niets anders dan de woorden die ik typ. Geen pictogrammen. Geen marges. Alleen de woorden.
Andere opties zijn Write! (Windows, OS X - gratis), Ommwriter (Windows, OS X, iOS - $ 5) en CalmlyWriter (Chrome - gratis of betaald).
Elk van de hierboven genoemde tekstverwerkers kan ook omgaan met Markdown What Is Markdown? 4 redenen waarom je het nu moet leren Wat is een daling? 4 redenen waarom u het nu zou moeten leren Moe van HTML en WYSIWYG-editors? Dan is Markdown het antwoord voor jou, ongeacht wie je bent. Lees meer - de eenvoudigste, niet storende manier om opmaak toe te voegen aan uw tekst.
5. Voorkom uitstel
Ondanks uitstelgedrag, resulterend in een aantal zeer ingrijpende gebeurtenissen. Hoe uitstelgedrag de wereld veranderde Hoe uitstel de wereld veranderde We denken vaak aan uitstelgedrag als een onnodige belemmering van ons dagelijks leven. Maar als het niet om uitstel zou gaan, zou de wereld een geheel andere plaats zijn. Meer lezen, meestal moeten we proberen dit te voorkomen Hoe te stoppen met uitstellen: de enige nieuwe jaarresolutie die u moet instellen Hoe u kunt stoppen met uitstellen: de enige nieuwjaarsresolutie die u moet instellen Trap de gewoonte van uitstelgedrag en begin zonder te handelen wachten op het juiste moment. Stop met uitstelgedrag is de enige nieuwe jaarresolutie die je nodig hebt. Dit is waarom. Lees verder . We hebben al aandacht besteed aan het blokkeren van storende websites, maar u kunt verschillende andere hulpprogramma's op uw computer installeren om uitstelgedrag tegen te gaan.
Pomodoro-apps doorgesneden uitstelgedrag met deze Pomodoro-techniek Apps & software doorgesneden uitstelgedrag met deze Pomodoro-techniek Apps & software Uitstelgedrag is een ziekte die studenten en werknemers in alle hoeken van de wereld doordringt en zowel amateurs als professionals infecteert. Als schrijver lijd ik dagelijks aan uitstelgedrag. Sommige mensen ... Lees meer: door een Pomodoro-timer in te schakelen, sluit u een contract met uzelf om gedurende 25 minuten stevig te werken. Als het alarm afgaat, kun je jezelf belonen met een korte (tijdelijke) pauze. Tomighty (screenshot hieronder) is een gratis optie die werkt op zowel Windows als Macs.

Als dit niets voor jou is, kun je Pester (OS X) of Nag (iOS) gebruiken. U kunt deze apps instellen om u af en toe aan te herinneren; "Doe je wat je zou moeten doen ...?", Of "Stop met uitstellen!". Dit is zo dat wanneer je betrapt wordt op uitstellen, je iets hebt om je te rekenschap te geven.
Helaas konden we iets dergelijks niet vinden voor Windows. Als je iets weet, laat het ons weten in de comments!
6. Schakel browser-meldingen uit
Afhankelijk van hoe lang u dagelijks in uw browser doorbrengt, kunnen browsermeldingen net zo storend zijn als OS-meldingen. Het ontvangen van die hints van Facebook, Pinterest en Product Hunt moet worden gestopt als je je volledig wilt concentreren op de taak die voorhanden is.

Chrome
Als je pushmeldingen in Google Chrome wilt stoppen, klik je op Instellingen> Instellingen geavanceerde instellingen en vervolgens scrol omlaag naar Meldingen . Hier kun je ervoor kiezen om alle websitemeldingen te blokkeren (hierdoor stopt Chrome ook met het vragen of toekomstige sites je meldingen kunnen sturen).
Als u nog steeds meldingen van een paar geselecteerde websites wilt toestaan, klikt u op Uitzonderingen beheren en selecteert u Blokkeren op de sites waarvan u geen meldingen meer wilt ontvangen.
Safari
Als u de pushmeldingen in Safari wilt stoppen, opent u het programma en klikt u vervolgens op Safari> Voorkeuren> Meldingen . Hier kun je kiezen om meldingen van bepaalde websites toe te staan of te weigeren. U kunt ook de optie onder aan het venster uitschakelen, waardoor er nog meer websites stoppen die om uw toestemming vragen om meldingen te verzenden.
Firefox
Als u de pushmeldingen in Firefox wilt stoppen, opent u Firefox en gaat u naar Opties en vervolgens Conten t . Klik in het gebied Meldingen op Kiezen . Hier kunt u alle sites verwijderen waaraan u meldingsrechten heeft verleend.
Als u pushmeldingen in Firefox volledig wilt uitschakelen, gaat u naar about: config, zoekt u vervolgens naar dom.webnotifications.enabled en stelt u de waarde in op FALSE.
7. Afleiding zonder lezen
Weet je wanneer je een heleboel tabbladen openlaat om later te lezen? Dat is afleidend genoeg. Wanneer u er dan bij bent om die sites daadwerkelijk te lezen, zijn de pagina's zelf vol met afleiding, van rare opmaak, tot pop-upadvertenties.
Om uzelf van beide afleidingen te redden, meldt u zich aan bij Pocket of Instapaper. Download vervolgens hun extensie voor elke browser die u gebruikt.

Met een klik op de knop kunt u nu de tekst op een pagina opslaan en het tabblad sluiten. Wanneer u er wel in bent om die inhoud op uw gemak te lezen, zult u blij zijn dat deze is geformatteerd met minder afleiding dan op de originele webpagina.
Afgezien van het simpelweg lezen van apps, zijn de functies van Pocket 9 manieren om meer uit Pocket 9 te krijgen om meer uit Pocket Pocket te halen de ultieme digitale bookmarking-service die er is. Laten we kijken hoe u uw Pocket-ervaring kunt verbeteren met de juiste web-apps en -extensies. Read More en die van Instapaper Word een Instapaper Power User met deze 6 coole functies Word een Instapaper Power-gebruiker met deze 6 coole functies Ondanks een indrukwekkende acceptatiegraad, blijft een overvloed aan Instapaper-functies vaak onontgonnen. Laten we een paar van hen bekijken. Meer lezen zorgt voor een verbeterde, minder storende lezerervaring dan een browser kan bieden.
8. Stop met Autoplay
Als je merkt dat je een YouTube-video of een show op Netflix bekijkt, kan hun functie die automatisch een andere video of volgende aflevering weergeeft een enorme tijdzoen zijn.

Netflix
Als u deze functie voor automatisch afspelen op Netflix wilt deactiveren, meldt u zich aan bij uw account. Ga vervolgens naar Mijn account, klik op Weergave-instellingen en schakel het selectievakje automatisch afspelen uit .
YouTube
Na een terugslag van gebruikers, maakte YouTube het zeer eenvoudig om de functie voor automatisch afspelen uit te schakelen. Wanneer u de volgende keer een video bekijkt, bekijk dan de bovenkant van de volgende lijst aan de rechterkant van de pagina. Daarboven staat een kleine schakelknop getiteld Autoplay . Schakel dit naar de uit-modus, en geen video's meer beginnen met spelen.
9. Stop met het vergeten van wachtwoorden
Als u midden in een taak zit en merkt dat u zich bij een andere service moet aanmelden, maar uw wachtwoord bent vergeten, kan het hele proces van het opnieuw instellen van uw account u ver weg van de taak helpen. Om dit in de toekomst te voorkomen, zijn er een aantal opties.

Allereerst zou je een service zoals LastPass kunnen gebruiken (onze LastPass-write-up LastPass Premium: behandel jezelf met het beste wachtwoordbeheer ooit [Beloningen] LastPass Premium: behandel jezelf tot het beste wachtwoordbeheer ooit [Beloningen] Als je nog nooit van gehoord hebt LastPass, het spijt me te moeten zeggen dat je onder een steen leefde, maar je bent dit artikel aan het lezen, dus je hebt al een stap in de goede richting gezet. LastPass ... Lees meer) of Dashland (onze Dashland write-up Dashlane - Een gladde nieuwe wachtwoordmanager, formulierenvuller en online shopping-assistent Dashlane - Een gladde nieuwe wachtwoordmanager, formulierenvuller en online winkelassistent Als u eerder een paar wachtwoordmanagers hebt geprobeerd, heeft u waarschijnlijk geleerd wat te verwachten ruwheid rond de randen. Het zijn solide, nuttige toepassingen, maar hun interfaces kunnen te complex en onhandig zijn. Dashlane vermindert niet alleen ... Lees meer). Dit zijn twee toonaangevende wachtwoordbeheerservices die u helpen veilige wachtwoorden te genereren. Ze slaan deze vervolgens veilig op voor u, zodat u ze nooit zelf hoeft te onthouden.
Ten tweede kunt u de aantoonbaar minder veilige methode gebruiken om uw eigen wachtwoordsysteem te hebben waarop u kunt vertrouwen. U kunt bijvoorbeeld een standaardwachtwoord kiezen zoals Passio135 ^. Dit wachtwoord wordt vervolgens bewerkt op basis van uw eigen criteria. Dat wil zeggen, voeg de eerste letter van de website aan de voorkant van het wachtwoord in kleine letters toe en de tweede letter van de website aan het einde van het wachtwoord in hoofdletters. In dit geval, als u zich aanmeldt bij Netflix, is het wachtwoord nPassio135E. Dit zorgt ervoor dat u elk van uw wachtwoorden kunt achterhalen, maar als iemand uw systeem ontdekt, kunt u in de problemen raken.
10. Kleine taken automatiseren
Elke week zullen tonnen kleine taken je aandacht af en toe stelen. Stelt u zich eens voor dat deze kunnen worden geautomatiseerd? Ik spreek dingen als:
- Uw favoriete blogs opslaan in een later te lezen app.
- Een back-up maken van foto's naar Dropbox of Flickr.
- Teruggaan en je favoriete tweets opslaan om later te lezen.
- Scoren van Reddit voor topberichten.
- Constant CraisgList controleren op dezelfde dingen.
- Prijzen volgen op eBay.
Als je zelfs maar een paar kleine taken zoals deze kunt bedenken, die een deel van je aandacht opeisen, moet je je aanmelden bij IFTTT (wat staat voor If This Then That).

Onze IFTTT-gids De ultieme IFTTT-gids: gebruik de krachtigste tool van het web als een professional De ultieme IFTTT-gids: gebruik de krachtigste tool van het web Als een professional Als This Then That, ook bekend als IFTTT, is een gratis webgebaseerde service om uw apps en apparaten die samenwerken. Weet je niet zeker hoe je je applet moet maken? Volg deze gids. Lees meer neemt je mee door alles wat je moet weten. Kortom, dit is een service die verschillende services die u gebruikt, kan verbinden. Het kan dan automatisch bepaalde functies uitvoeren die u toestemming geeft om te doen. Het is een ongelooflijke tijd en energiebesparing als u het op de juiste manier gebruikt.
Blijf op de hoogte
Elk van deze secties behandelt een algemene afleiding die bijna iedereen dagelijks tegenkomt. Door het minimaliseren (en elimineren waar mogelijk) kunt u de aandacht die u kunt investeren maximaliseren in belangrijkere taken.
U kunt nog steeds bepaalde computergewoonten hebben, wat betekent dat u altijd enige afleiding zult hebben. Houd deze afleidingen in deze gevallen goed in de gaten om te voorkomen dat ze uit de hand lopen.
Maar toch, door de meeste, zo niet alle, van de hierboven genoemde afleiding bij te houden, zul je zeker langere stukken tijd kunnen uithakken waar je niet wordt bestookt met pushmeldingen, waarschuwingen en berichten.
Aan jou: aan welke andere computerafleidingen lijd je dat we hier niet hebben behandeld? En als het geïmplementeerd is, welke van de bovenstaande tips zou u het meest helpen?
Image Credits: Fox To Phone, Firefox 4 en KDE by samat k jain (Flickr)



