
De nieuwste gadget van Apple is een draadloze luidspreker, een deel van Siri voor thuis. Zoals onze recensie van de HomePod heeft gevonden, is het een aanzienlijk betere spreker dan een assistent.
Net als al je gadgets kan en zal er iets mis gaan met HomePod. Het is niet duidelijk hoe u de basisinstellingen kunt wijzigen, machtigingen kunt aanpassen of de firmware kunt bijwerken. Dus vandaag bekijken we de installatie en werking van HomePod en wat u kunt doen als u in de problemen raakt.
Als je je afvraagt wat een HomePod is, bekijk dan onze essentiële gids voor Apple's slimme luidspreker What Is Apple HomePod en heb je er een nodig? Wat is Apple HomePod en heb je er een nodig? Dit is wat u moet weten over Apple's nieuwste poging om de slimme thuismarkt te kraken. Lees verder .
Hoe u uw HomePod instelt
Apple heeft de afgelopen generaties veel werk gestoken in het versnellen van het installatieproces voor zijn gadgets. HomePod is niet anders, koppelen via nabijheid met een iPhone.
- Sluit aan en zet je HomePod aan, en wacht tot je een knipperende witte cirkel ziet.
- Breng je iPhone in de buurt, ontgrendel hem en wacht tot de HomePod-melding op het scherm verschijnt.
- Tik op Instellen en volg de instructies op het scherm.
Tijdens dit proces wordt u gevraagd of u persoonlijke verzoeken wilt inschakelen. Dit werkt in feite als een verlengstuk van je iPhone, waardoor je taken kunt uitvoeren zoals notities en herinneringen maken of berichten kunt verzenden en lezen met je HomePod.
Als u deze functie inschakelt, heeft iedereen in uw huis toegang tot sommige van uw persoonlijke gegevens of kunt u namens u berichten verzenden.
Hoe u de naam en instellingen van uw HomePod kunt wijzigen
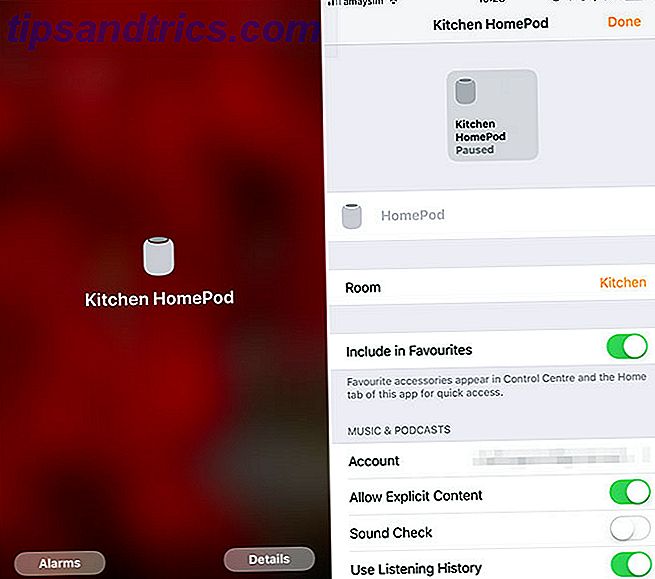
Je vindt de HomePod-instellingen onder de Home- app, die vooraf is geïnstalleerd op iOS. Tik erop en u ziet een overzicht van uw huidige HomeKit-compatibele installatie, met alle vermelde slimme apparaten. Blijf HomePod aanraken (of 3D Touch) en tik op Details om het apparaat te configureren.
Enkele hoogtepunten zijn:
- Apparaatnaam: perfect als u meerdere HomePod-luidsprekers in uw huis hebt.
- Ruimte: hiermee kunt u apparaten groeperen voor controle over de hele kamer.
- Toevoegen aan favorieten: schakelt HomePod-mediabediening in Control Center in 12 Handige iPhone-snelkoppelingen die u niet kende of vergat Ongeveer 12 handige iPhone-snelkoppelingen die u niet kende of niet wilde Wilt u productiever zijn met uw iPhone? Met deze iOS-snelkoppelingen kun je sneller dan ooit je iPhone omzeilen. Meer informatie voor snellere toegang.
- Geluidscheck: normaliseert het volume tussen nummers door het volume te verhogen of te verlagen.
- Apple ID: dit moet overeenkomen met dezelfde Apple ID als het primaire gekoppelde apparaat voor persoonlijke verzoeken om te werken.
- Gebruik luistergeschiedenis : laat alle nummers die via HomePod worden afgespeeld, invloed hebben op uw Apple Music For You- aanbevelingen. Schakel dit uit als leden van uw huishouden een enorm verschillende muzikale smaak hebben.
Hoe u de privacy-instellingen van uw HomePod kunt wijzigen
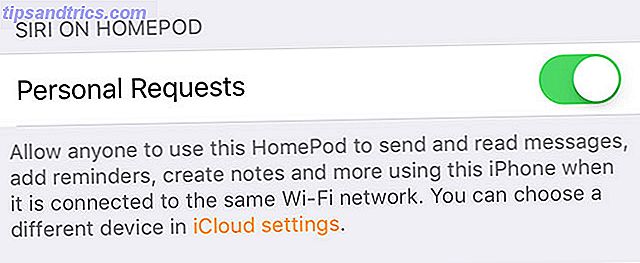
Om persoonlijke verzoeken in of uit te schakelen, waarmee iedereen berichten kan verzenden, maakt u notities en andere persoonlijke Siri-verzoeken:
- Start de Home- app en tik bovenaan op Bewerken .
- Tik op de naam van je startpagina boven aan het scherm; dit is standaard My Home .
- Tik op uw naam onder Personen .
- Persoonlijke verzoeken in- of uitschakelen.
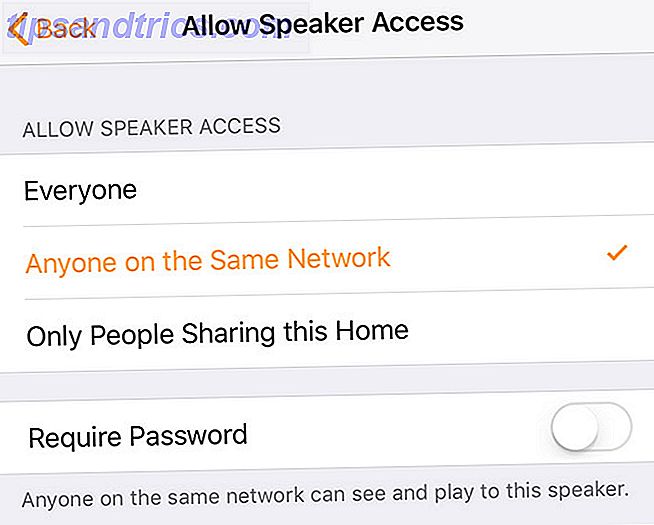
Om te beperken wie de HomePod als een AirPlay-luidspreker kan gebruiken:
- Start de Home- app en tik bovenaan op Bewerken .
- Tik op de naam van je startpagina boven aan het scherm; Mijn huis is de standaard.
- Tik op Luidsprekertoegang toestaan en kies wie toegang heeft tot wat.
- Kies of u al dan niet een wachtwoord nodig hebt.
Als u de thuisbeheerder bent, kunt u dit gedeelte ook gebruiken om te beperken wat andere leden van uw huishouden kunnen doen. U kunt ook nog een Home toevoegen door op Toevoegen Home boven aan het scherm te tikken.
Waarom werkt Siri niet aan mijn HomePod?

Standaard kan Siri enkele basistaken uitvoeren, zoals het converteren van valuta en het uitvoeren van eenvoudige wiskunde, ongeacht wie er in uw huishouden aanwezig is. Voor persoonlijke verzoeken die betrekking hebben op het apparaat van een gebruiker of iCloud-account (zoals het maken van herinneringen of het verzenden van berichten), zijn er enkele voorwaarden die aanwezig moeten zijn.
Persoonlijke verzoeken werken alleen als uw iPhone en HomePod dezelfde Apple ID hebben, uw iPhone is ingesteld als uw primaire locatie-apparaat voor Find My iPhone en uw iPhone is verbonden met hetzelfde Wi-Fi-netwerk als de HomePod.
Opmerking: u kunt uw locatie-instellingen controleren onder Instellingen> [Uw naam]> [Uw apparaat]> Zoek mijn iPhone .
Waarom zullen mijn HomePod Play-afspeellijsten niet werken?
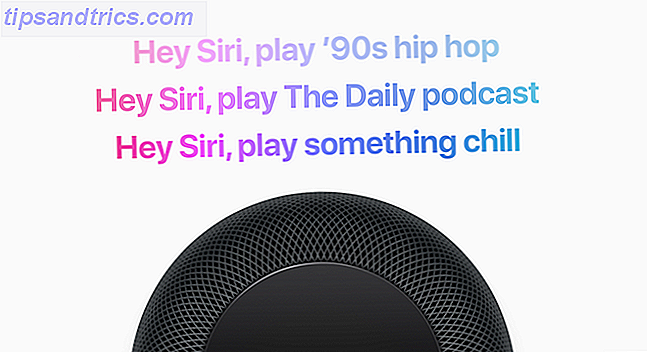
Een aantal gebruikers is dit probleem tegengekomen op Apple Support Communities-prikborden. Het is niet helemaal duidelijk waarom dit gebeurt, maar sommige gebruikers hebben gesuggereerd dat HomePod alleen werkt met Apple Music-afspeellijsten en dus een actief abonnement vereist en iCloud Music Library ingeschakeld heeft.
Anderen hebben succes gehad met het in de fabriek resetten van hun HomePod (instructies aan het einde van dit artikel). Je zou ook kunnen proberen Siri te vertellen dat ik mijn Dance-afspeellijst moet spelen in plaats van speellijst Dance af te spelen voor meer duidelijkheid.
HomePod maakt een knettergeluid tijdens het spelen van muziek

Ik heb dit probleem zelf ervaren tijdens het streamen van inhoud van mijn iPhone of Mac via AirPlay en ik ben er zeker van dat dit het gevolg was van de afstand tussen de bron en de HomePod. Probeer dichterbij te komen als u een soortgelijk probleem tegenkomt. Als dat niet werkt, moet de HomePod worden doorgezet door hem los te koppelen en weer aan te sluiten.
HomePod Speelt iTunes Match Content niet af
Een goed gedocumenteerd probleem bij Apple Support Communities, er is momenteel geen oplossing bekend. Veel gebruikers hebben geklaagd dat het afspelen van iTunes Match-inhoud op zijn best fragmentarisch is en niets heeft geprobeerd wat ze hebben geprobeerd (inclusief het opnieuw instellen van de HomePod).
We zullen waarschijnlijk moeten wachten op een firmware-update van Apple om hier verbeteringen te zien.
App "heeft dat nog niet opgelost" Fout

Je zult deze fout het vaakst horen wanneer je probeert een app te gebruiken die niet compatibel is met Siri op je iPhone. U kunt daar niets aan doen, maar ik heb het wel gehoord tijdens het proberen om Siri ook op de HomePod te gebruiken. De enige truc die deze fout verhielp tijdens het proberen om Notes en Herinneringen te gebruiken, was power cycling zowel de betreffende iPhone als HomePod.
"Setup Failed -6722" Fout
Dit foutbericht kan op uw iPhone verschijnen wanneer u HomePod voor de eerste keer probeert in te stellen. Als je het ziet, moet je eerst alle andere HomeKit-apparaten uitschakelen (zoals de uitstekende Sonos AirPlay-luidsprekers Sonos One Review: is dit de enige slimme luidspreker om alles te regelen? Sonos One Review: Is dit de enige slimme luidspreker die ze allemaal regelt? ? Sonos en Alexa, in één apparaat. Dankzij de superieure geluidskwaliteit is dit nog het beste Echo-apparaat en met de beloofde ondersteuning voor Google-assistenten is het de enige die alles beslist. Lees meer) en probeer het opnieuw.
Als dat niet werkt, probeer dan 30 minuten te wachten, open vervolgens de thuis- app en tik op Herconfigureren wanneer deze verschijnt. Meerdere gebruikers melden dat deze specifieke oplossing van forumsposter "Snoop Dogg" voor hen werkte:
"Als je 30 minuten wacht en vervolgens teruggaat naar de startapp, zou het je moeten bieden om je HomeKit opnieuw te configureren. Als dat niet verschijnt, moet u waarschijnlijk uitloggen bij iCloud en opnieuw inloggen om dit te verhelpen. Nadat je Home-app met succes is geopend, moet je de installatie kunnen voltooien. "
Hoe HomePod-firmware te updaten
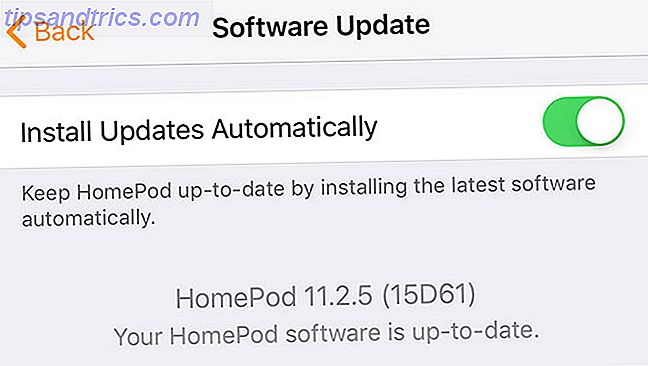
Waarschijnlijk zult u dit nooit handmatig hoeven doen, omdat de HomePod standaard is ingesteld om updates automatisch te installeren. U kunt deze instelling ook op dit scherm wijzigen, namelijk:
- Start de Home- app op je iPhone en tik op Bewerken .
- Tik bovenaan het scherm op de naam van je thuisinstelling, die standaard Mijn huis is.
- Tik op Software-update en wacht tot uw apparaat controleert of er nieuwe versies zijn. Wissel automatische updates als je wilt.
- Als er een nieuwe versie is gevonden, klikt u op Installeren wanneer daarom wordt gevraagd en wacht u.
Hoe HomePod Audio te optimaliseren
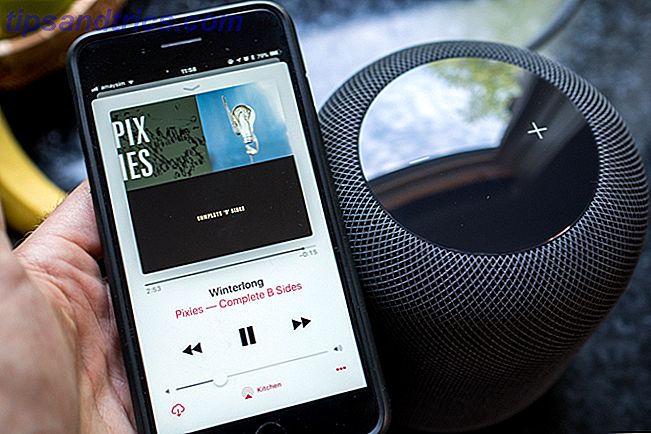
HomePod configureert zijn audio op basis van de ruimte waarin u zich bevindt. Om het apparaat handmatig te laten herconfigureren, sluit u het gewoon aan, neemt het op en stelt het opnieuw in. De accelerometer binnenin vertelt HomePod dat het is verplaatst en voert het installatieproces opnieuw uit.
U moet dit doen wanneer u grote objecten in de buurt introduceert, zoals bijvoorbeeld het toevoegen van een nieuwe monitor op uw bureau.
Hoe u uw HomePod opnieuw kunt instellen
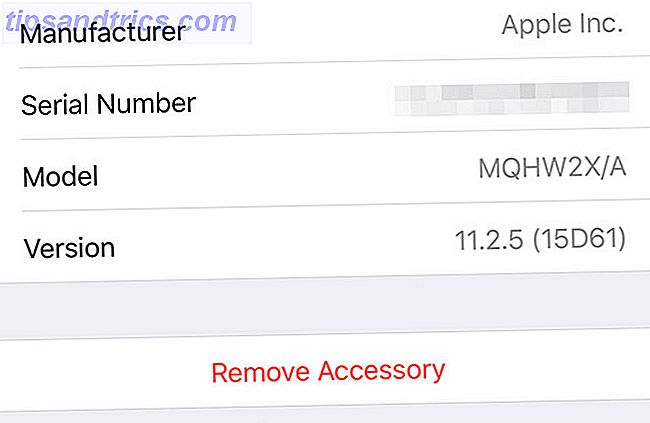
U kunt uw HomePod op twee manieren opnieuw instellen op een nieuwe staat. De eerste gebruikt de Home- app:
- Start Start en tik vervolgens op (of 3D Touch) op de HomePod die u wilt resetten en druk op Details .
- Blader naar de onderkant van de lijst en tik op Accessoire verwijderen .
Als u niet langer toegang hebt tot de primaire iPhone, moet u de HomePod opnieuw instellen via het aanraakscherm bovenaan:
- Schakel HomePod uit. Wacht vijf seconden en schakel het vervolgens weer in.
- Raak het aanraakpaneel onmiddellijk aan en houd het vast.
- Kijk uit voor een ronddraaiend rood licht en blijf vasthouden, Siri zal u vertellen dat u HomePod wilt resetten.
- Til uw vinger op wanneer u drie piepjes hoort en uw HomePod wordt gereset.
Siri, ik ben thuis!
HomePod is een geweldige spreker, tegen een premium prijs, met een redelijk beperkte thuisgevoelige toolkit en persoonlijke assistent vastgeschroefd. Apple heeft zijn uiterste best gedaan om HomePod binnen het Apple-ecosysteem te houden, maar dit introduceert vaak zijn eigen eigenaardigheden en problemen.
Dit is één van de redenen waarom je de HomePod nu zou willen vermijden 5 Redenen om Apple HomePod nu niet te kopen 5 redenen waarom je Apple's HomePod nu niet zou moeten kopen De Apple HomePod is een geweldige luidspreker die is ontworpen om naadloos samen te werken met Apple Music en AirPlay, maar misschien niet voor jou. Lees verder . Als u andere problemen hebt met uw HomePod die we hier niet hebben aangeroerd, kunt u deze in de onderstaande opmerkingen vermelden en we zullen overwegen ze aan de lijst toe te voegen.



