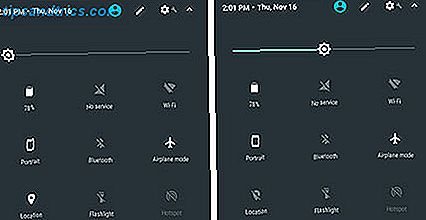De uitdaging: plaats twee Microsoft Word-tabellen naast elkaar, met elk in een ander formaat.
De oplossing: iets dat vereist dat u "binnen de doos" denkt.
Gebruikers hebben een haat-liefdesrelatie met tabellen gehad. Je houdt van ze omdat Word-tabellen je in staat stellen om documenten precies zo in te delen als je zou willen. Je haat ze, want als je ze precies goed vindt, heb je alle trucs nodig voor het opmaken van de tabel 8 Tips voor het opmaken van perfecte tabellen in Microsoft Word 8 Tips voor het opmaken van perfecte tabellen in Microsoft Word Een tabel is meer dan een raster van cellen. In Word zijn tabellen niet alleen containers voor gegevens, maar essentiële opmaakhulpmiddelen. Ontdek hoe u deze dubbele rol kunt beheren met acht eenvoudige tips. Lees Meer dat je erover kunt gooien.
Maar soms hebben tafels wat hulp nodig. En voor het probleem om twee gevarieerde tafels naast elkaar te plaatsen, kijken we naar de eenvoudige tekstbox .
Onderschat hulpmiddel voor perfecte lay-outs
U kunt twee of meer tabellen naast elkaar invoegen in Microsoft Word 2016: het enige dat u hoeft te doen, is ze naar elk deel van het document slepen en neerzetten. Maar soms is het moeilijk om een tabel of meerdere onafhankelijke tabellen exact te plaatsen waar u ze wilt hebben.
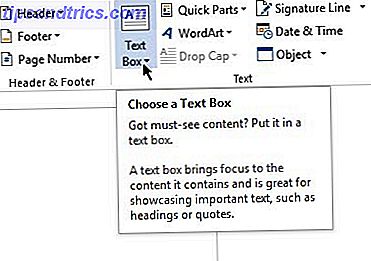
Gebruik daarom een tekstvak als een container. Omdat tekstvakken overal eenvoudig kunnen worden geplaatst en omdat de inhoud van tekstvakken kan worden opgemaakt en omdat u een tabel in een tekstvak kunt wegglijden, is dit een handige oplossing.
Open uw Word-document. Klik op het lint op Invoegen> Tekstvak (in de tekstgroep) > Tekenvak en teken een tekstvak in het document.

Klik in het tekstvak en voeg een tabel toe door op Invoegen> Tabel te klikken (kies het aantal rijen en kolommen).

Laat de randen van het tekstvak verdwijnen. Klik op het tekstvak en selecteer vervolgens Drawing Tools> Format> Shape Outline> No Outline .
U kunt een ander tekstvak naast het eerste tekstvak invoegen als een container voor een andere tabel.

De eenvoud van deze methode geeft u de vrijheid om twee verschillende soorten tabellen onafhankelijk van elkaar te maken en ze op een andere manier op te maken. Als u een tabel wilt opmaken, selecteert u elke tabel. Ga vervolgens naar Hulpmiddelen> Ontwerp .
Dat is het!
Waar moppert uw huisdier over Word-tabellen? Misschien kan een enkele tip van u onze grootste problemen oplossen.