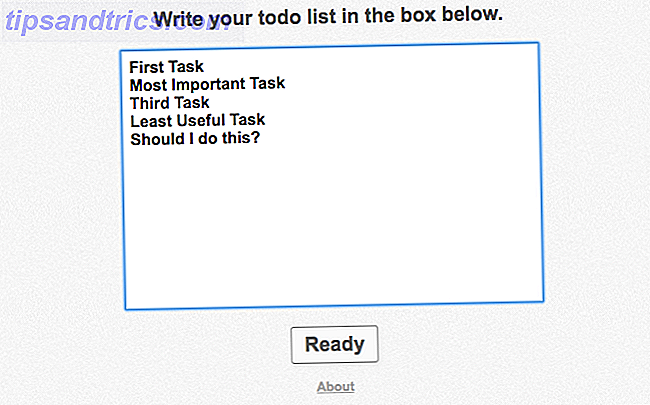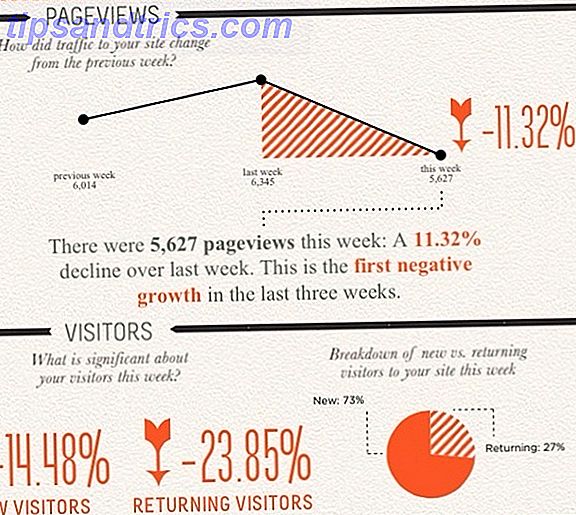Het formatteren van een USB-station is niet anders dan het formatteren van een andere schijf. Een nieuwe interne harde schijf of SSD-station formatteren Een nieuwe interne harde schijf of SSD-station formatteren Als u een nieuwe HDD of SSD hebt, moet u deze formatteren. Via formattering kunt u oude gegevens, malware en bloatware wissen en kunt u het bestandssysteem wijzigen. Volg ons stap-voor-stap-proces. Lees verder . Maar hoe vaak heb je eigenlijk een drive geformatteerd en heb je je ooit afgevraagd wat de verschillende opties betekenen?
De meesten van ons gaan met de standaardinstellingen zonder hun logica een tweede keer te raden. Uiteraard zijn optimale instellingen afhankelijk van het type hardware dat moet worden geformatteerd en wat u ermee wilt doen.
Dit artikel helpt u de beste keuze te maken. Het legt uit wat elke optie doet en welke het beste geschikt is voor uw rit en het verwachte gebruik.
Hoe een USB-stick in Windows te formatteren
Of u nu Windows XP, Windows 7, Windows 8.1 of Windows 10 gebruikt, de stappen zijn in essentie hetzelfde.
- Sluit het USB-station aan.
- Open Windows File Explorer en ga naar Deze pc (ook bekend als Computer of Deze computer ).
- Klik met de rechtermuisknop op het station en selecteer Opmaak ...
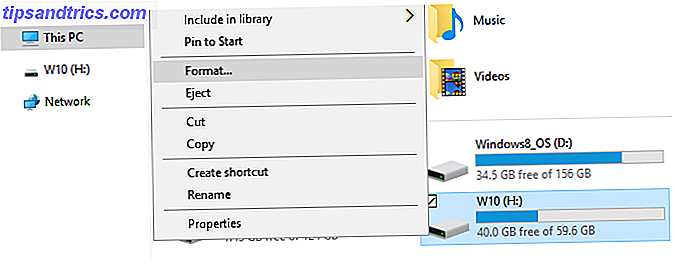
De opmaakopties die u kunt aanpassen, zijn Bestandssysteem, Grootte toewijzingseenheid, Volumelabel en Opmaakopties . Je kunt ook de standaardinstellingen van het apparaat herstellen als je aangepaste instellingen niet werken.

Om uw schijf te formatteren, maakt u eenvoudig uw selectie, klikt u op Start, gevolgd door OK om te bevestigen dat u echt alle gegevens wilt wissen en de drive zal worden geformatteerd.

Voordat u doorgaat met formatteren, wilt u echter begrijpen wat elk van deze opties eigenlijk betekent. Laten we ze een voor een bekijken.
Welk bestandssysteem kiezen?
In Windows 10 ziet u maximaal vier verschillende bestandssystemen: NTFS, FAT, FAT32 en exFAT FAT32 vs. exFAT: wat is het verschil en welke is beter? FAT32 vs. exFAT: wat is het verschil en welke is beter? Een bestandssysteem is de tool waarmee een besturingssysteem gegevens kan lezen op elke harde schijf. Veel systemen gebruiken FAT32, maar is dat de juiste, en is er een betere optie? Lees verder . U zult FAT en FAT32 eigenlijk niet zien als uw schijf groter is dan 32 GB. Dus wat is het verschil tussen die bestandssystemen en welke moet je kiezen? Laten we naar de voordelen van elk kijken.
NTFS in vergelijking met FAT & FAT32:
- lees / schrijf bestanden groter dan 4 GB en tot maximale partitiegrootte
- maak partities aan groter dan 32 GB
- comprimeer bestanden en bewaar schijfruimte
- beter ruimtebeheer = minder versnippering
- staat meer clusters toe op grotere schijven = minder verspilde ruimte
- gebruikersrechten toevoegen aan individuele bestanden en mappen (Windows Professional)
- on-the-fly bestandsencryptie met EFS (Encrypting File System; Windows Professional)
FAT & FAT32 in vergelijking met NTFS:
- compatibel met vrijwel alle besturingssystemen
- neemt minder ruimte in beslag op USB-stick
- minder schijfschrijfbewerkingen = sneller en minder geheugengebruik
exFAT in vergelijking met FAT & FAT32:
- lees / schrijf bestanden groter dan 4 GB
- maak schijfpartities groter dan 32 GB
- beter ruimtebeheer = minder versnippering
Vanwege zijn aard, FAT of nog beter, is FAT32 geschikt voor drives kleiner dan 32 GB en in een omgeving waar u nooit bestanden van meer dan 2 of 4 GB hoeft op te slaan. Met andere woorden, elke normale harde schijf (60 GB +) moet worden geformatteerd met NTFS.
Vanwege de manier waarop NTFS werkt, wordt het echter niet aanbevolen voor flash-stations, zelfs niet als deze groter zijn dan 32 GB. Dit is waar exFAT binnenkomt. Het verenigt de essentiële voordelen van FAT (klein, snel) en NTFS (grote bestandsgrootte ondersteund) op een manier die optimaal is voor flash drives.
Houd er echter rekening mee dat FAT en FAT32 de enige bestandssystemen zijn die platformonafhankelijk compatibel zijn. NTFS wordt ondersteund door Linux, maar het vereist een hack of een applicatie van een derde partij om op de Mac te werken. exFAT, aan de andere kant, wordt ondersteund vanaf OS X 10.6 (Snow Leopard), maar je hebt drivers nodig om het onder Linux te kunnen lezen.
Als je om compatibiliteits- of snelheidsredenen wilt gaan met FAT of FAT32, ga dan altijd met FAT32, tenzij je te maken hebt met een apparaat van 2 GB of kleiner.
Welke Allocation Unit Size werkt het beste?
Harde schijven zijn georganiseerd in clusters en de grootte van de toewijzingseenheid beschrijft de grootte van één cluster. Het bestandssysteem registreert de status van elk cluster, dwz vrij of bezet. Nadat een bestand of een deel van een bestand naar een cluster is geschreven, is het cluster bezet, ongeacht of er nog ruimte is.
Grotere clusters kunnen dus leiden tot meer verspilde of verslapte ruimte. Verloren ruimte op een USB-schijf herstellen Verloren ruimte op een USB-schijf herstellen Als uw USB-station ooit in capaciteit krimpt, is er een zeer eenvoudige oplossing die u kunt gebruiken om alle van die verloren ruimte. Lees verder . Bij kleinere clusters wordt de schijf echter langzamer omdat elk bestand wordt opgesplitst in kleinere stukjes en het veel langer duurt om ze allemaal samen te tekenen wanneer het bestand wordt geopend.
De optimale grootte van de toewijzingseenheid hangt dus af van wat u met uw USB-drive wilt doen. Als u grote bestanden op die schijf wilt opslaan, is een grote clustergrootte beter omdat de schijf sneller zal zijn. Als u echter kleine bestanden wilt opslaan of programma's van uw flashstation wilt verwijderen, helpt een kleinere clustergrootte ruimte te besparen.
Vuistregel: grote schijf en / of grote bestanden = grote toewijzingseenheid
Kies voor een USB-flashstation van 500 MB liever 512 bytes (FAT32) of 32 kilobytes (FAT). Selecteer op een externe harde schijf van 1 TB 64 kilobytes (NTFS).
Wat is een volumelabel?
Het volumelabel is gewoon de naam van de omvormer. Het is optioneel en u kunt uw schijf feitelijk een naam geven die u maar wilt. Er zijn echter een aantal regels die u moet volgen, afhankelijk van het bestandssysteem waarmee u gaat formatteren.
NTFS:
- maximaal 32 tekens
- geen tabbladen
- wordt weergegeven met hoofdletters en kleine letters, zoals ingevoerd
DIK:
- maximaal 11 tekens
- geen van de volgende tekens: *? . ; : / \ | + = []
- geen tabbladen
- wordt als hoofdletters weergegeven
U kunt spaties gebruiken, ongeacht het bestandssysteem.
De vraag is nu, hoe ga je dat vers geformatteerde USB-station vullen? U moet absoluut een USB-reparatie toolkit bezitten! Heb je niet genoeg sticks voor al die ideeën? Dit zijn de snelste USB-flashstations 5 van de snelste USB 3.0-flashstations die u zou moeten kopen 5 van de snelste USB 3.0-flashstations die u zou moeten kopen Wat zijn de snelste USB 3.0-flashdrives die u kunt kopen, zonder een klein fortuin te hoeven spenderen? We hebben vijf van de snelste prijzen gedekt, variërend van $ 20 tot $ 200. Lees meer geld kan kopen.
Lexar JumpDrive P20 32 GB USB 3.0 Flash Drive - LJDP20-32GCRBNA Lexar JumpDrive P20 32 GB USB 3.0 Flash Drive - LJDP20-32GCRBNA Nu kopen bij Amazon
Welke formaatopties bevelen we aan?
Tijdens een normaal formaat worden bestanden van het station verwijderd en wordt het station gescand op slechte sectoren. Tijdens de snelle opmaak worden alleen de bestanden verwijderd en wordt er geen scan uitgevoerd. Ga dus met die optie mee als je geen tijd hebt en te maken hebt met een gezonde of nieuwe rit.
Als u dit artikel nuttig vond, wilt u misschien ook weten hoe u schrijfbeveiligingsfouten kunt oplossen Hoe u schrijfbeveiligingsfouten op een USB-stick kunt oplossen Hoe u schrijfbeveiligingsfouten op een USB-stick kunt oplossen U bent klaar voor de dag. Plots stoot je USB-stick een Write Protection-fout op. Waar kwam het vandaan? Wat nog belangrijker is, hoe kun je het repareren? Relax: we hebben de antwoorden. Meer informatie of het formatteren van een tegen schrijven beveiligd USB-station Hoe u een schrijfbeveiligde USB-flashdrive kunt formatteren Hoe u een schrijfbeveiligde USB-flashdrive kunt formatteren Er is 32 GB aan zoete opslagruimte op USB-flashdrive in uw bureaula, ironisch genoeg ruimte in beslag nemen. Waarom? Omdat het schrijfbeveiligd is en je het stomme ding niet kunt formatteren! Of kan je? Lees verder .
Wat zijn uw ervaringen met het formatteren van USB-schijven en wat zijn uw voorkeursinstellingen?
Image Credit: nipastock via Shutterstock.com