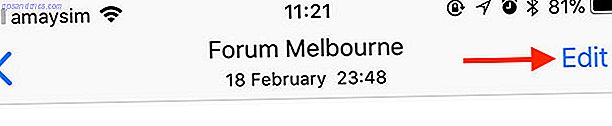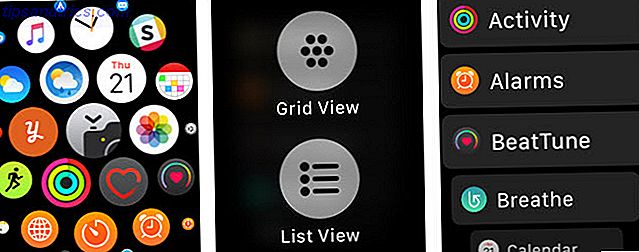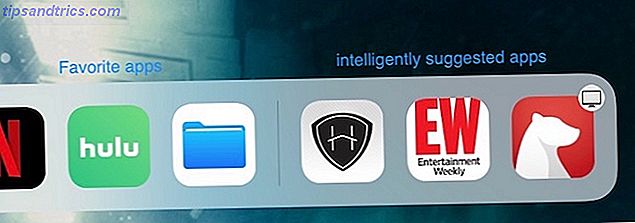Hoe vaak bent u het afgelopen jaar een wachtwoord vergeten? Het verliezen van een websitewachtwoord is geen groot probleem, want u kunt ze opnieuw instellen met uw e-mailadres. Maar het vergeten van je computerwachtwoord is enger omdat ze moeilijk te resetten zijn.
Als u het wachtwoord voor een Windows-beheerdersaccount bent vergeten, hoeft u niet bang te zijn. Er zijn verschillende methoden die u kunt gebruiken om het account te herstellen. Deze kunnen u redden uit een slechte situatie, maar vergeet niet dat een wachtwoordbeheerder u kan behoeden voor uitsluitingen 7 Clever Password Manager Superkrachten die u moet gaan gebruiken 7 Clever Password Manager Grootmachten die u moet gebruiken Wachtwoordmanagers voeren veel geweldige functies, maar wist u hiervan? Hier zijn zeven aspecten van een wachtwoordbeheerder waar u van zou moeten profiteren. Lees meer helemaal.
1. Gebruik de tijdelijke oplossing van het vergrendelingsscherm
Ervan uitgaande dat u geen Microsoft-account gebruikt om u aan te melden bij Windows Hoe uw Microsoft-account te verwijderen en een lokale Windows 10-login te maken Hoe uw Microsoft-account te verwijderen en een lokale Windows 10-login te maken Wanneer u Windows 10 opent met een Microsoft-account, kan gegevens in de cloud opslaan en op verschillende apparaten synchroniseren. Klinkt dit over? We laten u zien hoe u kunt overschakelen naar een lokaal account. Meer lezen, u moet het lokale wachtwoord opnieuw instellen. Als het vergrendelde account het enige beheerdersaccount op de pc is, moet u eerst het verborgen beheerdersaccount inschakelen. Het ontgrendelen van het geheime beheerdersaccount in Windows Het ontgrendelen van het geheime beheerdersaccount in Windows Beheerdersrechten worden nu afgehandeld door Gebruikersaccountbeheer in Windows, maar het verborgen Administrator-account is krachtig. Ga als volgt te werk om het in te schakelen. Meer informatie om deze tijdelijke oplossing te gebruiken.
We hebben deze methode uitvoerig behandeld in onze complete handleiding voor het opnieuw instellen van Windows 10-wachtwoorden. Hoe uw verloren Windows 10-wachtwoord opnieuw instellen Hoe u uw verloren Windows 10-wachtwoord kunt resetten Bent u uw Windows 10-inlogwachtwoord vergeten? Wanhoop niet! We laten u zien hoe u uw wachtwoord kunt resetten en uw account kunt herstellen. Lees verder . We zullen het hier samenvatten, maar zie dat artikel voor meer details.
Opstarten van installatiemedia
Als u er nog geen hebt, maakt u Windows 10-installatiemedia op een flashdrive Windows 10 Installatiemedia maken Windows 10 Installatiemedia maken Ongeacht hoe u bij Windows 10 bent gekomen, is er een manier om uw eigen installatiemedia te maken . Vroeg of laat hebt u het misschien nodig. Laten we u laten zien hoe u voorbereid bent. Meer lezen met een andere machine indien nodig. Plaats die schijf in uw machine en kijk of u op F12, Verwijderen of een andere toets drukt om uw opstartapparaat te kiezen. Start op van de flashdrive en wacht tot je het eerste Windows 10-installatiescherm ziet. Druk hier op Shift + F10 en je opent een opdrachtprompt.
Uw Windows-installatie bevindt zich waarschijnlijk op uw C: -station, dus als u de opdracht hieronder probeert en deze niet werkt, typt u cd D: of een ander station als uw besturingssysteem anders is. Typ deze opdracht om naar de map System32 te bladeren:
cd Windows\System32 Opdrachtprompt toevoegen aan Windows vergrendelscherm
Nu kunt u een truc gebruiken om een van de elementen op het Windows-vergrendelingsscherm te wijzigen. Het menu Toegankelijkheid verzamelt toegankelijkheidsopties zoals het toetsenbord op het scherm en dicteren voor gebruikers met een handicap. Met tekstopdrachten kunt u dit pictogram vervangen door een snelkoppeling naar de opdrachtprompt. Voer deze twee regels één voor één in om een back-up van de snelkoppeling te maken en deze te vervangen:
ren utilman.exe utilman.exe.bak ren cmd.exe utilman.exe Dat is het voor nu, dus typ dit commando om opnieuw op te starten zoals normaal:
wpeutil reboot Terug op het normale inlogscherm, klik je rechtsonder op de sneltoets om een opdrachtprompt te openen.
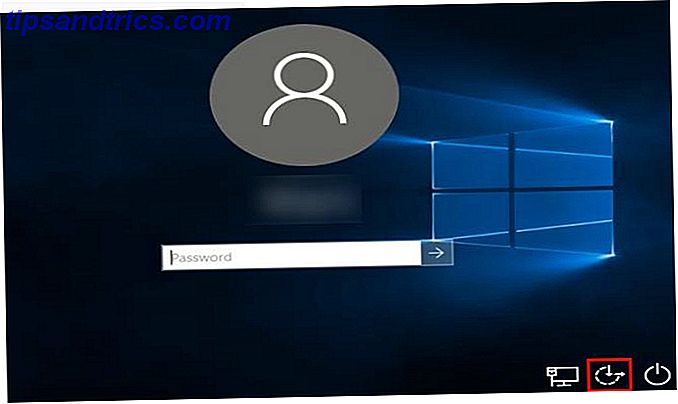
Typ deze opdracht om het Admin-account in te schakelen:
net user Administrator /active:yes Nu moet je opnieuw opstarten. Gebruik deze opdracht als een snelkoppeling:
shutdown -t 0 -r Stel het wachtwoord opnieuw in
Klik na het opnieuw opstarten op de naam van het beheerdersaccount linksonder. Er is geen wachtwoord, dus u springt meteen naar de desktop. U moet nog een opdrachtprompt openen om het wachtwoord opnieuw in te stellen. Klik met de rechtermuisknop op de knop Start en klik op Opdrachtprompt (Beheerder) en typ deze opdracht om alle gebruikers op uw pc te bekijken:
net userl Je gebruikersnaam moet duidelijk zijn. Vervang nu USERNAME in deze opdracht met die van u en Windows laat u een nieuw wachtwoord instellen:
net user USERNAME * Stel een wachtwoord in, meld u af en uw account is nu toegankelijk. Zodra u hebt bevestigd dat u zich kunt aanmelden, start u opnieuw op de Windows 10-installatieschijf. Open nogmaals een opdrachtprompt met Shift + F10 en blader naar C: \ Windows \ System32 en typ vervolgens deze twee opdrachten om de sneltoets die u hebt gewijzigd, te herstellen:
ren utilman.exe cmd.exe ren utilman.exe.bak utilman.exe Het Admin-account is niet beveiligd, dus je moet het uitschakelen totdat je het later nodig hebt met deze opdracht:
net user Administrator /active:no 2. Start een Linux USB op en reset
Het is een geweldig idee om Linux op een USB-stick te houden. Hiermee kunt u bestanden herstellen wanneer Windows niet opstart Hoe maak ik een back-up van gegevens van een computer die niet opstart Hoe maak ik een back-up van gegevens van een computer die niet opstart Wanneer uw computer niet opstart, kunnen uw gegevens er nog steeds zijn . Hier leest u hoe u Linux op een opstartbaar USB-flashstation kunt installeren om uw bestanden te herstellen. Houd de volgende keer echter een back-up. Meer lezen, maar het is ook handig voor het opnieuw instellen van wachtwoorden. Als u geen toegang krijgt tot een account op uw pc, kunt u een Linux-station op een ander apparaat maken en dit gebruiken om uw eigen wachtwoord opnieuw in te stellen.
Boot in Linux
Eerst moet je een opstartbare Linux USB-drive maken; het maakt niet uit welke smaak Linux je gebruikt. Probeer het proces in het bovenstaande artikel over het herstellen van bestanden om Mint te installeren, of volg onze gids om Ubuntu op een flashstation te krijgen. Ubuntu installeren op uw computer USB-flashdrive gebruiken Ubuntu op uw computer installeren USB-flashdrive gebruiken Ubuntu installeren maar niet doen geen lege dvd meer? Maak je geen zorgen! Na het downloaden van het ISO-bestand kunt u een zeer herbruikbare USB-flashdrive gebruiken om de klus te klaren. Lees verder .
Zodra je dat hebt gedaan, start je je pc opnieuw op en zoek je naar de prompt om op F12, ESC, Delete of iets dergelijks te drukken om je opstartapparaat te kiezen. Kies je flash drive en geef Linux een moment om op te starten.
Voltooi setup-taken zoals het instellen van de tijdzone en open vervolgens een bestandsverkenner.
Monteer je Windows Drive
Op Ubuntu is dit het mappictogram op de linkerzijbalk. Als u Mint gebruikt, bevindt deze zich in de linkerbenedenhoek zoals Windows. Druk op CTRL + L om het locatiepad te bewerken en typ dit om al uw stations te bekijken:
computer:/// Zoek het station waarop Windows is geïnstalleerd. Als je maar één harde schijf op je computer hebt, is het duidelijk de aanwezige. Klik met de rechtermuisknop op dat station en klik op Mount zodat Linux er toegang toe heeft.
Stel het wachtwoord opnieuw in
Vanaf hier ga je werken in de Linux Terminal 40+ Meestgebruikte Linux Terminal Commando's 40+ Meestgebruikte Linux Terminal Commands Of je nu net begint of gewoon nieuwsgierig bent naar de Linux-terminal, hier zijn de meest voorkomende commando's die draag je door je hele tijd op Linux. Lees verder . Maak je geen zorgen - het is niet eng! De snelkoppeling om het te openen in Mint en Ubuntu is CTRL + ALT + T. Eerst moet u een hulpprogramma voor wachtwoordherstel installeren met de naam chntpw . Typ deze opdracht om het te installeren:
sudo apt-get install chntpw Verander de werkdirectory (de cd- opdracht staat voor change directory ) naar uw Windows-map met deze regel:
cd /mnt/Windows/System32/config Zoek vervolgens een lijst met Windows-gebruikers door dit in te voeren:
sudo chntpw -l SAM 
U zou de gebruiker moeten zien wiens wachtwoord moet worden gereset in deze lijst. Voer de volgende opdracht uit om ervoor te zorgen dat u alleen bewerkingen voor deze gebruiker uitvoert. Vervang GEBRUIKERSNAAM door de gebruiker die u moet bewerken. Als het een gebruikersnaam met één woord is, zoals 'Mike', hebt u geen aanhalingstekens nodig. Voor gebruikersnamen met meerdere woorden zoals 'Mike Jones' plaats je aanhalingstekens rond de woorden of het zal niet werken.
sudo chntpw -u "USER NAME" SAM Typ nu een 2 om naar de bewerkmodus te gaan. Typ een nieuw wachtwoord voor de gebruiker en druk op Enter om het in te dienen. Voer y in om dit te bevestigen wanneer u daarom wordt gevraagd. Als u wilt, kunt u het wachtwoord instellen op leeg in plaats van een nieuw wachtwoord toe te wijzen. Hiertoe typt u een 1 in plaats van 2 nadat u de opdracht gebruikersnaam hebt ingevoerd en voert u y in wanneer u wordt gevraagd om deze op te slaan.
Start opnieuw op in Windows en gebruik het nieuwe wachtwoord om in te loggen! Als u een leeg wachtwoord instelt, opent u Instellingen, bladert u naar Accounts> Aanmeldingsopties en kijkt u onder de wachtwoordkop voor een knop om uw wachtwoord te wijzigen.
3. Probeer het offline Windows-wachtwoord en register-editor
Tal van Windows-software bestaat om u te helpen bij het opnieuw instellen van wachtwoorden. Een optie is dezelfde tool die we hebben beschreven in de bovenstaande Linux-methode. Het klaart de klus snel, dus laten we bespreken hoe het te gebruiken zonder Linux. Natuurlijk, als je niet op je eigen pc kunt komen, moet je de software downloaden op een andere computer.
Start de offline wachtwoord-editor op
Ga naar de downloadpagina en zoek naar de koptekst Downloads . Daaronder ziet u een bestand met een opstartbare CD-afbeelding ernaast, genaamd cd140201.zip op het moment van schrijven. Download de ZIP naar je bureaublad of andere handige locatie en gebruik een hulpmiddel om bestanden te extraheren Bestanden uit ZIP, RAR, 7z en andere gemeenschappelijke archieven uitpakken Bestanden uit ZIP, RAR, 7z en andere gemeenschappelijke archieven extraheren Heb je ooit te maken gehad met een .rar-bestand en vroeg zich af hoe het te openen? Gelukkig is het beheer van ZIP-bestanden en andere gecomprimeerde archieven eenvoudig met de juiste tools. Dit is wat je moet weten. Lees Meer om binnenin de ISO te komen.
U moet dit ISO-bestand 10 Tools branden om een opstartbare USB te maken vanuit een ISO-bestand 10 Hulpmiddelen om een opstartbare USB te maken vanaf een ISO-bestand Een opstartbare USB is de beste manier om een besturingssysteem te installeren. Naast de ISO en een USB-drive heb je een hulpmiddel nodig om alles in te stellen. Dat is waar we binnenkomen. Lees meer naar een USB-station (of CD als je dat wilt) met een gratis programma zoals Rufus. Nadat het klaar is, plaatst u de schijf in uw pc en start u opnieuw op. Zoek naar de sleutel om een opstartapparaat te kiezen (zoals F12) als het niet automatisch op de USB start. Zodra het gereedschap wordt geladen, ziet u een opstartregel onderaan de terminaluitvoer. Druk op Enter om te starten.
Veel tekst scrolt voorbij terwijl het gereedschap gereed is. Uiteindelijk zal het u vragen om de partitie te kiezen waar Windows op leeft. Als u slechts één harde schijf op uw computer hebt, ziet u waarschijnlijk twee opties: kies niet degene die ongeveer 100 MB groot is en een label BOOT heeft . Typ het nummer dat overeenkomt met de grotere optie en druk vervolgens op Enter .
Vervolgens moet u bevestigen dat het standaardpad naar het register ( Windows / System32 / config ) correct is. Er is 99% kans dat dit het geval is, dus druk op Enter om dat te accepteren. Je ziet nu een lijst met opties. Typ het nummer voor de optie voor wachtwoordherstel (meestal 1 ) en druk nogmaals op Enter .
Stel het wachtwoord opnieuw in
Vanaf hier lijken de instructies op het Linux-proces. Druk op nummer 1 om Gebruikersgegevens en wachtwoorden bewerken te selecteren en op Enter om te bevestigen. Je ziet een lijst met gebruikersnamen. Het heeft standaard een account geselecteerd; typ in plaats daarvan uw gebruikersnaam en druk op Enter .
Nu kiest u wat u wilt doen met het wachtwoord van deze gebruiker. U kunt 2 typen om een nieuw wachtwoord in te stellen, of 1 gebruiken om het leeg te maken. Druk op Enter om te bevestigen en je ziet een wachtwoord gewist! bericht als u het opnieuw instelt. Type ! en druk op Enter om het bewerkingsscherm van de gebruiker te verlaten.

Je bent bijna klaar! Typ q en vervolgens Enter om het hulpprogramma te sluiten. Voordat het venster wordt gesloten, geeft het scherm uw wijzigingen door en vraagt u of u ze wilt opslaan. Typ y en druk op Enter zodat deze wijzigingen van kracht worden. U ziet een bericht om de bewerking te voltooien om te bevestigen. Druk opnieuw op Enter om nee te zeggen als u wordt gevraagd of u de tool opnieuw wilt uitvoeren, omdat u hier klaar bent.
Nu ben je klaar! Verwijder de schijf of het USB-station en start de computer opnieuw op. Start gewoon op in Windows en klik op uw gebruikersnaam. Als u een nieuw wachtwoord hebt getypt, voert u dit in om weer toegang te krijgen tot uw account. Als u dit veld leegmaakt, logt u meteen in. Zorg ervoor dat u een nieuw wachtwoord toevoegt, zodat uw account veilig is! Ga naar Instellingen en vervolgens Accounts> Aanmeldingsopties . Onder de wachtwoord- header is er een knop om een wachtwoord toe te voegen.
Microsoft-accounts en toekomstige planning
Let op de hierboven beschreven methoden werken als u een lokaal account op uw pc gebruikt. Als u een Microsoft-account gebruikt om in te loggen De voor- en nadelen van het gebruik van een Microsoft-account bij Windows De voor- en nadelen van het gebruik van een Microsoft-account bij Windows Met één Microsoft-account kunt u zich aanmelden bij een breed scala aan Microsoft-services en -apps. We laten u de voor- en nadelen zien van het gebruik van een Microsoft-account met Windows. Meer lezen voor Windows 8.1 of Windows 10, het is echter veel eenvoudiger om uw wachtwoord opnieuw in te stellen. Ga naar de resetpagina van het Microsoft-account om snel een nieuw wachtwoord te maken via uw e-mail.
Hoewel u al deze taken in korte tijd kunt uitvoeren, zijn er betere manieren om te voorkomen dat u wordt buitengesloten van uw accounts. Overweeg om een Microsoft-account te gebruiken om in te loggen als u vaak uw wachtwoord vergeet. Als nummers gemakkelijker te onthouden zijn, kunt u een pincode gebruiken om in te loggen met uw pincode of wachtwoord? Wat te gebruiken in Windows 10-pincode of wachtwoord? Wat te gebruiken in Windows 10 Met Windows 10 kunt u zich op verschillende manieren aanmelden bij uw pc. De twee meest populaire zijn wachtwoorden en pincodes. Laten we de verschillen tussen hen onderzoeken en beslissen welke het beste voor u is. Meer lezen, zelfs als u op een lokaal account bent. We raden ook aan om een wachtwoordbeheerder te gebruiken Hoe wachtwoordbeheerders uw wachtwoorden veilig houden Hoe wachtwoordbeheerders uw wachtwoorden veilig houden Wachtwoorden die moeilijk te kraken zijn, zijn ook moeilijk te onthouden. Wil je veilig zijn? U hebt een wachtwoordbeheerder nodig. Dit is hoe ze werken en hoe ze je beschermen. Lees meer, zodat uw wachtwoorden slechts een paar klikken verwijderd zijn.
Ten slotte kunt u in Windows een wachtwoordhersteldiskette maken, zodat u deze langdurige methoden in de toekomst kunt vermijden. Sluit een flashstation aan en start het hulpprogramma door de wachtwoordhersteldiskette in het menu Start te typen. Als u in de toekomst geen toegang meer krijgt tot uw account, kunt u dat station aansluiten om weer toegang te krijgen.
Toegang verleend
Het is niet leuk om je wachtwoord te vergeten, en het is moeilijk om te resetten. Maar het is tenminste mogelijk. Iedereen kan deze methoden gebruiken, ook als deze niet technisch onderlegd zijn, en ze zijn veel beter dan Windows opnieuw te installeren. Waarom niet om je computer te herstellen naar fabrieksinstellingen en wat je moet doen Waarom je computer niet terugzetten naar fabrieksinstellingen en wat In plaats daarvan doen Een fabrieksreset herstelt de bloatware waarmee je systeem oorspronkelijk was uitgerust. Het drukt uw systeem af en u zou het niet moeten verdragen. We laten u zien hoe u dit kunt vermijden. Meer lezen omdat je bent buitengesloten. Met een beetje vooruit denken, kun je voorkomen dat je dit in de toekomst moet doen.
Moet u anderen uit uw pc houden als u deze eenmaal hebt hersteld? Bekijk de beste methoden om Windows te vergrendelen De 6 beste methoden om uw Windows-pc te vergrendelen De 6 beste methoden om uw Windows-pc te vergrendelen Het vergrendelen van uw computer is essentieel om onbewaakte toegang te voorkomen. Hier zijn verschillende geweldige manieren om dit in elke versie van Windows te doen. Lees verder .
Wat is je ergste verhaal over computerblokkering? Geeft u de voorkeur aan een ander hulpmiddel of een andere methode om wachtwoorden opnieuw in te stellen? Gelieve te delen met ons in de comments!
Beeldcredits: Fabrik Bilder via Shutterstock.com