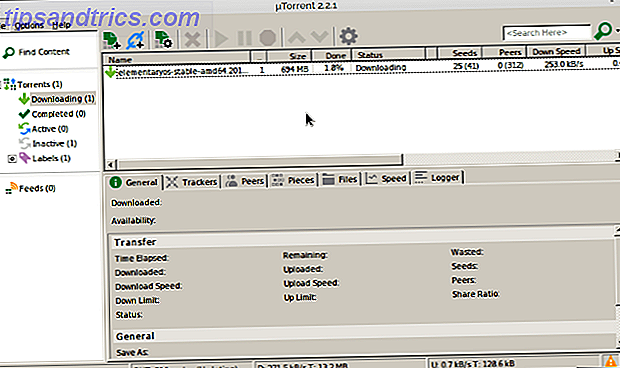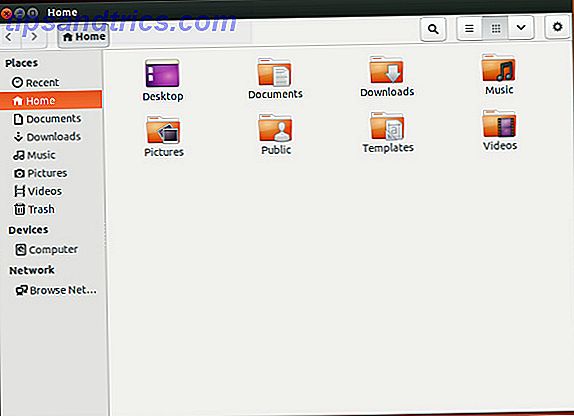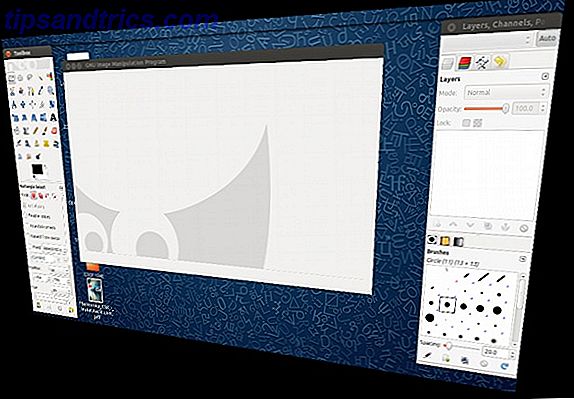Windows 8.1 brengt een nogal onverwachte verandering met zich mee: het verwijderen van de "Fetch" -functie van SkyDrive, waardoor gebruikers op afstand toegang hadden tot al hun bestanden vanaf een ander apparaat. Maar vrees niet, Windows 8.1-gebruikers, want er zijn nog steeds enkele opties om toegang te krijgen tot die bestanden die u bent vergeten te haken van uw bureaublad.
SkyDrive voor Windows 8.1 beschikt over een systeembrede integratie en is een geschikte tool voor het synchroniseren van bestanden. Hoe u uw bestanden kunt synchroniseren met SkyDrive onder Windows 8.1 Hoe u uw bestanden kunt synchroniseren met SkyDrive onder Windows 8.1 Gegevens op afstand opslaan en synchroniseren op apparaten is nog nooit zo eenvoudig geweest zo eenvoudig, vooral als u Windows 8.1 gebruikt. SkyDrive ontving een belangrijke update, waardoor de integratie met Windows werd verbeterd en interessante nieuwe functies werden toegevoegd. Meer lezen voor Windows-gebruikers, maar de verwijdering van de desktopclient en Fetch-functie verraste veel upgrades. De opties van derden (en zelfs het eigen hulpmiddel van Microsoft) voor het openen van bestanden en apps op uw bureaublad, hoewel nuttig, zijn lang niet zo naadloos of eenvoudig als Fetch was, omdat ze extra installaties en instellingen vereisen.
Dus als u wilt genieten van de vele voordelen van Windows 8.1 Hoe u kunt upgraden naar Windows 8.1 Voorbeeld en wat u kunt verwachten Hoe u een upgrade naar Windows kunt uitvoeren 8.1 Voorbeeld en wat u kunt verwachten Iedereen die Windows 8 gebruikt, kan nu gratis upgraden naar een voorbeeldversie van Windows 8.1 . Deze update verfijnt Windows 8, waardoor gebruikers van het toetsenbord en de muis belangrijke verbeteringen aan de interface krijgen en de moderne interface meer ... Lees meer, je zult de Fetch van SkyDrive moeten opofferen. Laten we eens kijken hoe u die functionaliteit terug kunt krijgen.
Microsoft Remote Desktop
De eerste is de Microsoft Remote Desktop-app, die zojuist enkele handige mobiele tegenhangers heeft ontvangen. Microsoft lanceert Remote Desktop voor iOS en Android Microsoft lanceert Remote Desktop voor iOS en Android Microsoft heeft een Remote Desktop-app voor iOS en Android uitgebracht. Deze handige kleine app brengt de wereld van Windows naar uw tablets en telefoons, ongeacht het platform. Meer lezen voor iOS en Android. Met Remote Desktop op Windows kunt u verbinding maken met uw bureaublad vanaf uw laptop of vanaf uw thuiscomputer naar uw werkcomputer, zolang de computer die u probeert te bereiken is ingeschakeld, verbinding heeft met internet en Extern bureaublad is geïnstalleerd . De iOS- en Android-apps gaan nog een stap verder, waardoor je vanaf je mobiele apparaat volledig toegang hebt tot je computer.
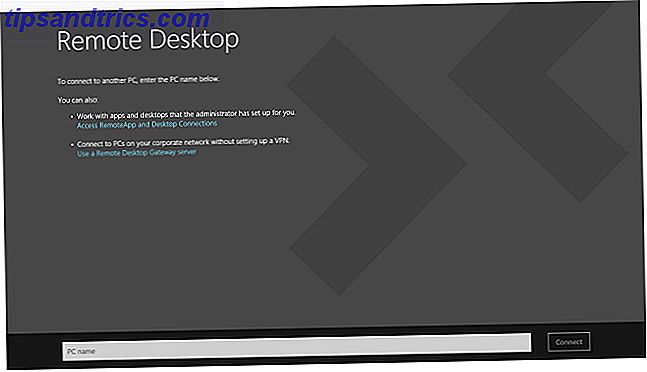
De desktopversie en Android-app zijn beide erg eenvoudig. Op het bureaublad krijgt u een balk om de naam in te voeren van de pc die u probeert te bereiken. Met de Android-app kunt u meerdere verbindingen instellen met behulp van de pc-naam of het IP-adres van de computer en kunt u de inloggegevens opslaan voor snelle toegang op afstand.

Het grootste nadeel hier is dat je alleen toegang hebt tot computers met Windows 8.1 Pro, en niet standaard Windows 8.1. Dat is een groot probleem, denk ik, omdat de Fetch-functie van SkyDrive op elk Windows 8-apparaat had gewerkt en de rest van deze apps van derden werken, ongeacht welke versie van Windows 8 je gebruikt.
TeamViewer
Een eenvoudige oplossing als Microsoft Remote Desktop niet voor u werkt, is TeamViewer. Anders dan de tool van Microsoft, is TeamViewer beschikbaar voor een breed scala aan apparaten, waaronder een desktopversie voor Windows 7 en 8, een moderne versie voor Windows 8 en RT, Windows Phone, Mac, Linux, Android en iOS.
Met de desktop-apps voor Windows, Mac en Linux kunt u die apparaten besturen met behulp van de apps van een van de andere platforms. Je kunt bijvoorbeeld je Mac besturen vanaf je Android-apparaat, maar je hebt geen controle over je Android-apparaat vanaf je Mac. Alleen op de desktop-platforms kan het apparaat worden bestuurd.

De apps zijn eenvoudig in te stellen en te gebruiken. De desktop-app geeft je een ID en een 4-cijferig wachtwoord, dat je kunt wijzigen als je wilt, en dan typ je die informatie gewoon in de afstandsbediening-app die je gebruikt, en voila, je bestuurt je computer. Het was gemakkelijker dan ik dacht dat het zou zijn, en de bedieningselementen waren eigenlijk best makkelijk te beheersen op Android.
Een balk geeft de onderkant een lijn met opties zoals instellingen en Windows 8-opties zoals het openen van het Charms-menu. Uw vingervegen besturen de muis in plaats van rond te scrollen alsof u een touchscreen gebruikt, wat in eerste instantie verwarrend was, maar gemakkelijk genoeg om aan te wennen.

Wat me echter verbaasde was dat de Windows 8 / RT-app geen externe apps toestaat om verbinding te maken. Dus als u Windows 8 (niet RT) gebruikt, moet u de desktop-app downloaden om externe verbindingen mogelijk te maken.
TeamViewer is gratis voor persoonlijk, niet-commercieel gebruik, maar wordt wel in rekening gebracht als u het voor uw bedrijf wilt gebruiken. Je moet ook een gratis account maken om het te laten werken.
Splashtop
Splashtop werkt op een vrijwel identieke manier als TeamViewer, maar de ervaring is aanzienlijk beter. Het ondersteunt hetzelfde brede scala aan apparaten en biedt hoofdzakelijk dezelfde functionaliteit, maar er zijn geen ID-nummers om in te typen en de mobiele apps ondersteunen Windows 8-bewegingen bij het verbinden met een Windows 8-apparaat. Deze kleine verschillen zijn voldoende om van Splashtop een aantrekkelijkere optie te maken in termen van gebruiksgemak en mobiele interface.

Net als met TeamViewer heeft Splashtop een Windows 8 / RT-app, maar je moet de desktop-app downloaden om het apparaat te kunnen bedienen. U moet ook een login maken, maar zodra u bent ingelogd op een van uw apparaten, kunt u automatisch uw andere apparaten zien zonder ID-nummers in te voeren. Als u dit als een beveiligingsprobleem ziet, kunt u ontspannen; Splashtop biedt enkele opties voor beveiliging. U kunt of uw Windows-aanmeldingswachtwoord vereisen voordat u verbinding maakt, of u kunt een afzonderlijke "beveiligingscode" maken die moet worden ingevoerd voordat u op afstand verbinding maakt.

Het grootste nadeel van Splashtop is dat de gratis versie alleen werkt als u zich op hetzelfde WiFi-netwerk bevindt als de computer waarmee u verbinding probeert te maken. Handig om uw computer vanuit een andere kamer te bedienen, maar helemaal niet handig als u eenmaal uw huis verlaat.
De betaalde versie is $ 1, 99 per maand of $ 16, 99 voor een jaar en stelt u in staat om vanaf elke locatie verbinding te maken met uw apparaten.
PocketCloud
Hoewel PocketCloud niet op zoveel platforms wordt aangeboden, is het een formidabele optie. Het heeft desktop-apps voor Windows en Mac, maar ook mobiele apps voor iOS- en Android-apparaten.
Het verbindingsproces is eenvoudig, omdat het uw Google-account gebruikt om in te loggen bij zowel de desktop als mobiele tegenhangers, die elkaar vervolgens automatisch kunnen detecteren. Toegang tot uw bureaublad vanaf uw mobiele apparaat is eenvoudig en de navigatie gebeurt via een kleine cirkel die u kunt slepen met uw vinger die als muis fungeert.

U krijgt ook 2 GB aan cloudopslag met PocketCloud Web. De gratis versie voor persoonlijk gebruik werkt alleen op één computer, maar voor grotere operaties kun je upgraden naar Premium voor $ 7, 99 voor 3 maanden of $ 23, 99 voor 16 maanden, waardoor het een beetje duurder is dan Splashtop. En met zijn onhandige gebruikersinterface vind ik het echt niet de moeite waard. De gratis versie is nog steeds de moeite waard, omdat hij overal gratis verbinding kan maken, zoals TeamViewer.

Conclusie
Mijn favoriet van deze apps was eenvoudig Splashtop; helaas is het niet mogelijk om een verbinding te maken met uw computer als u niet op hetzelfde WiFi-netwerk bent. Dat maakt het een splitsing tussen TeamViewer en PocketCloud, die beide erg op elkaar lijken. Persoonlijk gaf ik de voorkeur aan TeamViewer vanwege zijn betere mobiele interface en snellere en gemakkelijkere desktopinstallatie.
Als je Windows 8 Pro hebt, ga dan zeker voor Microsoft's Remote Desktop-client. Het is gratis, eenvoudig en heeft alles wat je nodig hebt. Helaas heeft niet iedereen met een Windows 8-apparaat Pro, dus ik kan het niet van harte aanbevelen.
Voor die momenten dat je gewoon thuis ontspant, is er echter nog een andere eenvoudige manier om je Windows 8-apparaat te bedienen. Hoe je Windows 8 pc te bedienen vanaf je mobiele apparaat Hoe je Windows 8 pc te bedienen vanaf je mobiele apparaat Soms is het leuk om gewoon je laptop op een HDTV aan te sluiten en wat Netflix te bekijken - tot je het moet pauzeren of het volume aanpassen. Dan moet je opstaan en overlopen ... Lees meer vanaf een mobiel apparaat.
Overweegt u nog te upgraden naar Windows 8.1? Vergeet dan niet om je pc voor te bereiden Je pc upgraden voor Windows 8.1? Bereid het eerst voor! Uw pc upgraden voor Windows 8.1? Bereid het eerst voor! Windows 8.1 brengt belangrijke wijzigingen aan in Windows 8 en het is een waardige upgrade op elk apparaat. Hoe u een upgrade uitvoert, is afhankelijk van de versie van Windows waar u een upgrade van uitvoert. Dit artikel bevat alle details. Lees verder . Ondanks het verlies van Fetch is het nog steeds een waardevolle upgrade, en hopelijk kan een van deze programma's die overgang een beetje gemakkelijker maken voor jou.
Welke van deze is jouw favoriet? Heb je nog een geweldige Remote Desktop-app waar je van houdt? Laat het ons weten in de comments.
Beeldcredits: Iain Watson via Flickr