
Naarmate de self-publishing-industrie groter wordt, bestaat Apple's iBooks Author (gratis) als een unieke tool voor het publiceren van e-books die een groot publiek van iPad-, iPhone- en Mac-gebruikers kan bereiken. Het iBooks-formaat is ook handig voor het tonen en verspreiden van inhoud die niet afhankelijk is van de iBooks Store.
Deze handleiding kan als gratis PDF worden gedownload. Download Hoe u uw eerste iBook kunt schrijven en publiceren met iBooks Author nu . U kunt dit kopiëren en delen met uw vrienden en familie.Apple bracht iBooks Author voor het eerst uit in 2012 en het was en is nog steeds grotendeels gericht op het leerboek en de onderwijsgemeenschap. iBooks heeft vele manieren geïntroduceerd om content te presenteren en weer te geven, met een publiek van meer dan 800 miljoen iPad-gebruikers over de hele wereld. Het is gemeld dat sinds medio september 2014 meer dan een miljoen klanten elke week de iBooks-winkel bezoeken, wat een enorme potentiële markt voor auteurs en uitgevers betekent.
De iBooks Store bevat zowel traditionele e-books, met het .EPUB-formaat, als multimedia iBooks geproduceerd in iBooks Author. Deze Apple e-books kunnen alleen worden verkocht en gedistribueerd in de iTunes Bookstore, hoewel andere versies van hetzelfde boek elders kunnen worden verkocht. Het belangrijkste voordeel van iBooks is het gebruik van multimedia-elementen (zoals video en interacties) om beter met uw publiek in contact te komen. iBooks kunnen ook worden gebruikt voor niet-publicitaire doeleinden, zoals portfolios, en zijn perfect voor het presenteren van inhoud op ondersteunde mobiele apparaten.
Ik heb onlangs mijn eigen iBook voltooid en gepubliceerd, getiteld: Starting From Day One: Gebruik de Day One Journaling App om je leven op te nemen en te verrijken . Deze gids is voornamelijk gebaseerd op mijn ervaring en workflow voor het schrijven van een boek, van het eerste idee tot het publiceren.
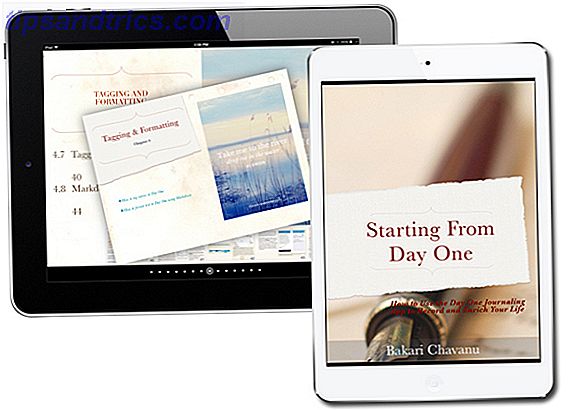
Wat is iBooks Author
iBooks Author is een desktop publishing tool en tekstverwerker, vergelijkbaar met Apple's Pages Pages 5.0 voor Mac Inclusief Smart Inspector Panel, maar Less Features Pages 5.0 voor Mac Inclusief Smart Inspector Panel, maar minder functies Er zijn veel lichtgewicht en gebruiksvriendelijke functies teksteditors voor Mac-gebruikers, maar voor projecten waarvoor functies voor desktop publishing nodig zijn, is Apple's onlangs gereviseerde Pages nog steeds een goede oplossing. Meer informatie en Microsoft Word 10 verborgen Microsoft Word-functies die uw leven gemakkelijker zullen maken 10 Verborgen Microsoft Word-functies die uw leven aangenamer maken Microsoft Word is bedrieglijk eenvoudig. Het gaat prima zolang je een document opstart en gewoon typt. Maar Microsoft Word zou niet het Zwitserse mes zijn zonder zijn productieve functies. Lees verder . Het bevat ook widgets voor het invoegen van afbeeldingsgalerijen, video's, interactieve afbeeldingen, 3D-media en zelfs Keynote-presentaties.

Een iBooks Author-e-book heeft het uiterlijk van een multimedia-webpagina, maar het iBooks-formaat kan alleen worden gelezen met de iBooks-reader-app van Apple Kindle vs. iBooks: wat is de beste eReader voor uw iPad of iPhone? Kindle vs. iBooks: wat is de beste eReader voor je iPad of iPhone? Apple's iBooks en Amazon's Kindle zijn twee van de beste apps voor het lezen van een boek en elk heeft zijn eigen sterke en zwakke punten - maar wat is goed voor je leesgewoonten? Lees meer (gratis) voor iPhone, iPad en Mac. Op het moment van schrijven kunnen multimedia iBooks niet worden gelezen op de iPhone - alleen standaard traditionele iBooks. Hier is een demo van mijn multimedia iBook op de iPad.
In veel gevallen kunnen multimedia-elementen de manier waarop de inhoud wordt geschreven en hoe het boek is ontworpen, aanzienlijk beïnvloeden. Dit kan met name handig zijn voor non-fictieboeken, zoals kookboeken, softwarehandleidingen, geschiedenis- en aardrijkskundehandleidingen, kunst- en prentenboeken en handleidingen voor hobbyisten en hobby's. Als schrijver kunt u de functies van iBooks Author gebruiken om inhoud te presenteren die beter wordt gecommuniceerd via video, afbeeldingen en interactieve media.

Dit uitgebreide formaat betekent wel dat een Apple e-book vaak groter is dan een traditioneel op tekst gebaseerd e-book. Een van de iBooks van David Sparks, over de Markdown-syntaxis, is bijvoorbeeld maar 1 miljard download, omdat hij veel instructievideo's en audio-interviews bevatte. De inhoud van zijn boek maakt het leren van markdown een stuk eenvoudiger, maar de grote bestandsgrootte kan behoorlijk wat ruimte in beslag nemen. Gelukkig kunnen iBooks-gebruikers iBooks verwijderen en opnieuw downloaden wanneer ze maar willen zonder dubbele aankopen te hoeven doen. iBooks kan ook worden gedownload en geopend via de Mac-versie van iBooks, die vooraf is geïnstalleerd met Mac OS X.
Multimedia-iBooks zijn vooral handig voor educatieve omgevingen, omdat de inhoud interactieve foto's met pop-ups, korte quizzen en een woordenlijst met termen kan bevatten. iBooks Reader bevat ook zeer nuttige markerings- en annotatietools voor het beoordelen van inhoud.
Succesvolle Multimedia iBooks
Enkele van de beste voorbeelden van zelf-gepubliceerde iBooks voor techneuten zijn de Field Guides van David Sparks, die vijf multimedia-iBooks bevatten: Paperless, Presentaties, E-mail, 60 Mac Tips, Volume 1 en Markdown.
Hoewel Davids eerste gepubliceerde boek een traditioneel papieren boek was, geproduceerd met een uitgever, ontdekte hij later dat zelfuitgeverijende iBooks meer autonomie en een betere manier bieden om content te presenteren. In een recente e-mailuitwisseling met David vertelde hij me dat iBooks Author hem toestaat "boeken te maken waar ik trots op ben en waar mijn lezers dol op zijn." Hij zegt ook dat "iBooks Author in sommige landen een soort van opkloppende jongen is geweest". cirkels [omdat de boeken beperkt zijn tot de iBooks Store] ... de applicatie is verbeterd en ik denk dat dit nog steeds de beste oplossing is voor mijn boeken. "
De gidsen van David maken bijna volledig gebruik van de beschikbare iBooks-widgets en hij heeft volledige controle over het ontwerp en de richting van het boek. Bij traditionele uitgevers verliezen auteurs vaak de controle over het ontwerp en zelfs de inhoud van hun boek.

In veel opzichten zijn iBooks als een website, waardoor gebruikers door inhoud kunnen bladeren zonder op een lineaire manier te hoeven lezen. De reader bevat ook annotatietools voor het markeren van tekst, het schrijven van aantekeningen en zelfs het opstellen van studiekaarten voor academische inhoud.

Ik raad ten zeerste aan om een of meer van de gidsen van David en andere goed geproduceerde iBooks te downloaden om te ontdekken wat er mogelijk is bij het schrijven en produceren van een professionele iBook. Bijna iBooks in de winkel bevatten een voorbeeld van de download van hun respectievelijke hoofdstukken.
Hier zijn een paar andere opmerkelijke multimedia-iBooks, elk met beschikbare voorbeeldhoofdstukken om te downloaden.
- Presentaties: leer een klinkende Keynote-presentatie van David Sparks plannen, maken en bezorgen
- E-mail: Leer de beste hulpmiddelen en workflows om uw e-mail van David Sparks te temmen
- Kahlo: The Life of Frida Kahlo door Taschen Books
- Straatfotografie door Rafael Perini
- My Year In Meals (Enhanced Edition) door Rachael Ray
- Het reisboek: een reis door elk land ter wereld door Lonely Planet Books
- Expeditie: insecten door Smithsonian Institution
- The Making of the Empire Strikes Back (Enhanced Edition) door J.W. Rinzler en Ridley Scott
Je iBook plannen
Zoals met elk lang formeel schrijfproject Van idee tot eindconcept: hoe u uw productiviteit verhoogt tijdens het schrijven Van idee tot eindontwerp: hoe u de productiviteit van uw schrijfwerk kunt vergroten U hoeft Stephen King niet als een productieve schrijver te zijn. Met de juiste applicaties en schrijftips kun je meer schrijven gedaan met minder frustratie en eindigen met wat je begint. Lees Meer, nadat u hebt bepaald waar uw boek over gaat, dient u een overzicht te ontwikkelen van de hoofdstukken en secties die u wilt opnemen. Persoonlijk gebruik ik de Mac-versie van OmniOutliner Brainstorm, beheren en presenteren van contouren met stijl met OmniOutliner 4 Brainstorm, beheren en presenteren van contouren met stijl met OmniOutliner 4 Als u verder wilt gaan dan de standaardmethoden of beperkte Microsoft Word-contouren en tijd wilt besparen in het proces, OmniOutions OmniOutliner tilt contouren naar een hoger niveau. Meer lezen omdat het automatische nummering en omschakeling van items mogelijk maakt. Tijdens het schrijfproces bekijk ik regelmatig mijn schets om te herzien en ontbrekende secties in te vullen.

Als je iBooks Author voor het eerst gebruikt, besef je misschien niet hoe de multimedia-elementen de inhoud van je boek daadwerkelijk kunnen aansturen. Denk dus in het overzichtsproces na over welke delen van je boek kunnen worden gepresenteerd als een galerij met afbeeldingen, een video- of Keynote-presentatie, een interactieve pop-up, enzovoort.
Concepten schrijven
Hoewel je je boek zeker in iBooks Author kunt schrijven, is de applicatie niet echt een tekstverwerkingsprogramma zoals Word en Pages. Het omvat niet het schrijven van samenwerkingsfuncties, en vooral, het is niet mogelijk om wijzigingen die u heeft aangebracht bij te houden. De hoofdinhoud van een iBooks-bestand kan worden geëxporteerd als een gewoon tekstbestand, maar het geëxporteerde bestand is volledig ontdaan van formatteren, dus u moet de tekst opnieuw formatteren in Word of Pages. Deze opmaak blijft behouden wanneer u de inhoud van de iBooks naar PDF exporteert.

Ik ontwerp meestal handleidingen en boeken in het programma voor tekst- en documentbeheer, Scrivener Power-up Uw schrijfwerkstroom: Beter gebruik maken van Scrivener Power-up Uw schrijfwerkstroom: Beter gebruik maken van Scrivener Als het aankomt op het verkrijgen van een research paper, ebook of roman voltooid, Scrivener kan u helpen georganiseerd en gemotiveerd te blijven - dat wil zeggen, als u weet hoe u enkele van de beste functies ervan moet gebruiken. Lees meer, omdat ik hiermee snel kan schakelen tussen verschillende hoofdstukken en delen van een manuscript, en ook gerelateerde onderzoeksdocumenten, webpagina's en notities kunnen worden opgeslagen en beheerd in hetzelfde projectbestand samen met de inhoud van het manuscript.
Een andere optie om te schrijven is Apple's Pages, wat het voordeel biedt om je concept manuscript rechtstreeks naar iBooks Author te exporteren. In theorie kun je hoofdstukken en secties in Pages instellen en ze naar iBooks Author exporteren, waardoor dezelfde hoofdstukken en secties voor iBooks worden gemaakt - maar daarover later meer.
Met welk programma je ook schrijft, schrijf met behulp van hoofdstukken en secties, dit is de setup voor alle iBooks Author-sjablonen. Ontwerp en reviseer zoveel als je kunt buiten iBooks Author. Hoogstwaarschijnlijk zal het een verspilling van tijd zijn om afbeeldingen in uw concepten op te nemen, omdat u later in iBooks Author beelden gaat omwisselen en verplaatsen.
Als je net als ik bent, wil je misschien afbeeldingen opnemen tijdens het opstellen om de inhoud te helpen schrijven en jezelf eraan te herinneren waar de inhoud naar verwijst, maar blijf er niet bij stilstaan. U kunt de inhoud van het lichaam van uw manuscript altijd zonder de afbeeldingen en widgets naar een tekstbestand exporteren.
Voor mijn boek heb ik zoveel mogelijk geschreven in Scrivener en vervolgens het volledige document geëxporteerd naar Pages voor aanvullende herzieningen. Het is belangrijk om op te merken dat u veel zult opstellen en reviseren, afhankelijk van de lengte en complexiteit van uw boek.
Ik weet dat er mensen zijn die beweren dat een boek over 30 dagen geschreven kan worden, maar ik zie dat gewoon niet gebeuren tenzij het alles is wat je elke dag doet, en zelfs dan zie ik het als onmogelijk om een goed boek van 20.000 of meer te schrijven woorden in een of twee maanden. Het hele proces van schrijven en reviseren kost tijd, en je zult nog meer doen wanneer je eindelijk de body-tekst in iBooks Author krijgt.
Uw eerste boek maken
Om aan de slag te gaan met iBooks Author, kunt u kiezen om met een sjabloon te beginnen of uw sjabloon helemaal opnieuw te maken. iBooks Author bevat vijftien sjablonen en de App Store bevat tientallen sjablonen van derden, tegen zeer betaalbare prijzen. Persoonlijk adviseer ik ook de website van iBook Author Templates, die een breed scala aan professionele ontwerpen heeft.

Als je ervaring hebt met het gebruik van Apple's Pages, zul je bekend zijn met hoe iBooks Author werkt. Afgezien van de voor zichzelf sprekende gereedschappen bovenaan het scherm, bestaat de applicatie uit vier hoofdonderdelen:

- De bovenste zijbalk bestaat uit sjabloonpictogrammen van pagina's, inclusief hoofdstukken en secties, copyright-, voorwoord- en toewijdingpagina's en vooraf ingestelde kolompagina's. U kunt op de afzonderlijke miniaturen klikken en de lettertypestijl en -grootte onder andere instellingen wijzigen, zodat telkens wanneer u een nieuw hoofdstuk of een nieuwe sectie maakt, de standaardinstellingen die u kiest automatisch worden toegepast op de nieuwe hoofdstukken en pagina's die u toevoegt aan uw manuscript (meer hierover hieronder).
- Het onderste derde zijbalkgedeelte bevat een miniatuurweergave van alle hoofdstukken en pagina's die u in iBooks Author maakt. Miniatuurhoofdstukken en -secties kunnen worden herschikt, maar afzonderlijke pagina's in hoofdstukken en secties kunnen niet worden verplaatst. Elke sjabloon begint met hoofdstuk- en sectiepagina's.
- Het grotere hoofdgedeelte is waar u tekst typt en multimedia-elementen invoegt in de hoofdtekst van uw manuscript.
- Het gedeelte Boekitems tussen de lay-outs en de secties met miniaturen geeft toegang tot de albumhoes voor uw boek, de inhoudsopgave en de optionele verklarende woordenlijst en intro-media voor uw boek. Hier kun je een video invoegen die automatisch wordt afgespeeld als je boek wordt geopend, als je wilt.
Net als Pages bevat iBooks Author een infovenster met opmaak- en lay-outtools. De werkbalk van iBooks Author is ook vergelijkbaar met Pages, en bevat een hulpmiddel voor lettertypestijl, een knop voor multimediawidgets en knoppen voor het toevoegen van vormen, diagrammen en tabellen.

Merk ook op dat hoewel multimedia iBooks worden bekeken en gelezen in liggende stand, er ook een knop is om uw boek in portretweergave te bekijken. Merk op dat portretoriëntatie al je media-elementen in de marge van je boek plaatst en lezers moeten tikken om ze te openen voor volledige weergave.

Bij een recente update van iBooks Author heeft Apple portretoriëntatie-sjablonen meegeleverd en het lijkt erop dat multimedia-widgets ook op die pagina's kunnen worden opgenomen. Houd er rekening mee dat deze staande sjablonen niet naar de liggende weergave kunnen worden geschakeld. Veel lezers geven misschien de voorkeur aan boeken in de traditionele portretoriëntatie, dus denk aan een optie voor je eigen boek.

Alle sjablonen kunnen natuurlijk worden aangepast, wat betekent dat u uw sjabloon kunt maken op basis van een bestaande sjabloon, of een geheel nieuwe kunt maken.
Als u een sjabloon wilt aanpassen, maakt u alle wijzigingen die u wilt aanbrengen in hoofdstukpagina's, secties en de verschillende soorten pagina's (bijvoorbeeld voorwoord, voorwoord, toewijding) in de sectie Lay-out van iBooks Author. De aangebrachte wijzigingen in lay-outs worden toegepast op alle nieuwe pagina's die u in uw boek maakt. De onderstaande video geeft een beetje meer inzicht in het werken met lay-outs.
Hoofdstukken, secties & pagina's
Multimedia iBooks bestaan uit hoofdstukken, secties en pagina's. Net als bij standaard e-boeken, kan uw boek bestaan uit hoofdstukken en pagina's, maar in iBooks kunt u de inhoud onderverdelen in secties (binnen hoofdstukken) voor een betere presentatie van informatie en lezernavigatie.
Voor elk van de sjablonen maakt iBooks Author het eerste hoofdstuk en de eerste sectie voor u. Klik op een pagina om inhoud te typen of te plakken, net als in Word of Pages. U kunt klikken in het menu Invoegen om nog een sectie, hoofdstuk of meer pagina's toe te voegen.

Als u een versie van uw manuscript hebt opgesteld in Pages of Word, kunt u het bestand zelf slepen en neerzetten in het eerste hoofdstuk van het boek, en iBooks Author zal de inhoud van dat bestand importeren en hoofdstukken en secties maken op basis van hoe de inhoud is neergelegd in het geïmporteerde bestand.

De toepassing probeert de koppen van de hoofdstukken te gebruiken die u in het originele document hebt getypt. De opmaak van de geïmporteerde hoofdstukken en sectie zal gebaseerd zijn op wat is ingesteld voor uw iBooks. Maar vergeet niet dat je de Layout-sectie van iBooks Author kunt gebruiken en de opmaak van headers en body-style kunt wijzigen, en de select om deze wijzigingen universeel toe te passen. Net als bij Word en Pages kunt u ook de stijllade (die zich in het menu Weergave en in de werkbalk bevindt) gebruiken om stijlen toe te passen of te wijzigen.
Op basis van mijn ervaring werkte deze aanpak echter niet zo soepel als ik wilde en eindigde ik met het knippen en plakken van mijn lichaamstekst van Scrivener en Pages en plakte deze rechtstreeks in iBooks Author. Terwijl ik elk hoofdstuk doornam, besefte ik dat veel van de inhoud die ik in Scrivener had opgesteld, beter kon worden gecommuniceerd met een galerij met screenshots of interactieve afbeeldingen. Ik had al vroeg besloten dat ik wilde dat het grootste deel van mijn boek beeldgestuurd was in plaats van pagina's en pagina's met tekst. Ik wilde ook dat het boek doorzoekbaar was, dus lezers hoefden het boek niet per se van kaft tot kaft te lezen.
Als u een hoofdstuk in iBooks Author wilt maken, gaat u naar Invoegen> Pagina's en selecteert u de hoofdstukstijl of -sectie die u wilt gebruiken.

Hoewel u hoofdstukken en pagina's naar eigen voorkeur kunt aanpassen, kunt u het beste wijzigingen aanbrengen in het lay-outgedeelte, zodat die wijzigingen kunnen worden toegepast op alle hoofdstukken die u hebt gemaakt of wilt maken. Dit zorgt voor een consistente stijl in uw hele boek. Wanneer u wijzigingen in de lay-out aanbrengt, klikt u op de knop Wijzigingen toepassen om ze universeel toe te passen.

Secties zijn niet vereist in een gewone iBook, maar secties toevoegen is handig als het gaat om een interactieve multimedia-iBook. Hoofdstuk 8 van mijn boek bestaat bijvoorbeeld uit zeven delen. iBooks Author maakt automatisch koppen voor de interactieve inhoudsopgave (ToC) van het boek. Met deze speciale ToC kunnen gebruikers het knijpvingergedeelte op elke pagina van het boek gebruiken om de ToC te openen voor snelle navigatie. Gebruikers kunnen heen en weer swipen tussen hoofdstukken en secties.

Merk ook op dat de tekstgrootte voor iBooks-sjablonen meestal 20pts is, wat een geschikte grootte is voor het lezen op een iPad-apparaat. Lezers kunnen de grootte van het lettertype in de lezer aanpassen, dus weersta de drang om dit groter te maken dan nodig is.
Multimedia widgets toevoegen
iBooks Author bevat negen verschillende widgets die ervoor zorgen dat je e-boek opvalt van de rest en een andere gebruikerservaring bieden dan een traditioneel e-book. In plaats van dat uw boek pagina's en pagina's tekst is, voegen widgets visuele elementen toe, zoals afbeeldingen, videobestanden en 3D-animaties om uw boek op te fleuren.

De galerijwidget is waarschijnlijk de gemakkelijkste en nuttigste widget. Een galerijwidget kan bijvoorbeeld in een lege pagina worden ingevoegd, of deze kan naast bestaande tekst op een pagina worden toegevoegd (en van grootte worden veranderd). Widgets worden ingevoegd in de vervolgkeuzeschuifknop op de werkbalk.
Nadat u de galerijwidget naar de gewenste plek hebt gesleept, sleept en plaatst u de afbeeldingsbestanden die u wilt opnemen. In het gedeelte Widget van het infovenster kunt u ook toegevoegde afbeeldingen opnieuw rangschikken of vervangen. Let op in de Inspector de optie om "Thumbnails weergeven" van uw afbeeldingen in uw galerij. Deze optie kan handig zijn voor lezers om snel door de afbeeldingen te navigeren, omdat het eenvoudigweg vereist is dat ze op miniaturen tikken.

Wanneer u op een afbeelding in de galerij klikt, wordt het bewerkmasker weergegeven waarmee de grootte van de afbeelding kan worden gewijzigd. Soms om een betere pasvorm te krijgen, moet u afbeeldingen vastleggen op basis van de werkelijke afmetingen van het widgetframe dat u op de pagina instelt.

Merk ook op dat in het Layout- deel van het Widget- inspector, er opties zijn voor het selecteren van een galerietitel (bijv. Figuur, Illustratie, Film, Diagram), een bijschrift voor elk beeld, en hoe deze geplaatst zijn-top of bottom, of top en bodem. Om deze opties aan te passen, moet je eerst de galerij geselecteerd hebben.
Voordat u uw boek publiceert, probeert u ervoor te zorgen dat de metingen voor uw media-elementen consistent zijn van pagina tot pagina. Doe dit door in het deelvenster Metrieken in Inspector te klikken om de metingen te verfijnen en aan te passen, zodat elk gerelateerd media-element dezelfde afmetingen heeft.

Voorbij je eigen screenshots en zelfopgenomen foto's, zijn er veel stockbeeld- en grafische ontwerpsites 5 Eenvoudige manieren om gratis hoge resolutie te pakken Afbeeldingen met je e-mail 5 Eenvoudige manieren om gratis hoge resolutie te pakken Afbeeldingen met je e-mail Een geweldige foto vinden zo moeilijk. Het gebruik van die perfecte foto kan ook zonder zweet en kosten komen. De vijf bronnen hier versoepelen je jacht omdat je je gewoon abonneert op hen met een e-mail. Meer informatie die u kunt gebruiken om afbeeldingen voor uw iBook te vinden. Ik heb voornamelijk gebruik gemaakt van de grafische ontwerpsite Canva Create Attractive Graphics Without A Design Background op Canva Creëer aantrekkelijke graphics zonder een ontwerpachtergrond op Canva Read More omdat het veel gratis en goedkope afbeeldingen en lay-outs biedt, plus een eenvoudig te gebruiken grafisch ontwerp webapplicatie .

Andere mogelijkheden
Terwijl je hoofdstukken en secties aan je boek toevoegt, maakt iBooks Author automatisch een inhoudsopgave die je niet ziet tot je de "Boek" -sectie in de zijkolom boven de miniaturen voor het hoofdstuk en de secties tevoorschijn haalt. U kunt de grootte van de inhoudstekst van de inhoud aanpassen, maar u kunt alleen de hoofdstuktitels en subkopjes op hun afzonderlijke pagina's of in de miniaturen bewerken. De tekstkaders van hoofdstuknummers kunnen ook worden verplaatst, zoals onder of boven de hoofdstuktitels.

Als u een non-fictie of academisch boek schrijft, kan het handig zijn om een woordenlijst met termen op te nemen, die eenvoudig kan worden gedaan door een of meer woorden te selecteren en op de knop Term toevoegen onder de werkbalk te klikken.
Een woordenlijst is misschien het nuttigst voor technische of historische boeken om lezers definities te geven van geselecteerde namen en termen, die in de rij verschijnen. Klik op de knop Woordenlijst in de kolom Boekactiva om definities toe te voegen.

Intro-media, zoals een film of een afbeelding, kunnen ook leuk zijn om mee te nemen, maar onthoud dat filmbestanden een aanzienlijke hoeveelheid digitaal gewicht toevoegen aan uw boek.
Wat betreft cover art: ik raad aan om een aangepast ontwerp te maken. Voor mijn boek heb ik de omslagafbeelding gebruikt die in de sjabloon is opgenomen, en hoewel het niet slecht is, lijkt het een beetje op een stockfoto met een of ander grafisch basisontwerp. De volgende keer zal ik ontwerper betalen om een unieke hoes te maken die beter overeenkomt met de inhoud van mijn boek.

Ook, terwijl je je boek schrijft, bekijk je het constant in iBooks Reader op zowel de iPad als de Mac. Met iBooks Author kunt u een voorbeeld van het hele boek of de momenteel geselecteerde pagina bekijken (Bestand> Voorbeeld). In de voorkeuren van de toepassing kunt u de standaard voorbeeldinstelling wijzigen naar de geselecteerde pagina of het hele boek.
De voorbeeldversie van uw boek kan via iTunes naar uw iOS-apparaat worden gedownload. U kunt het boek ook exporteren als een .IBOOKS-bestand naar een clouddrive zoals Dropbox en vervolgens het bestand openen in de iBooks Reader op uw iPad.
Ik vond het proces om previews naar iTunes te exporteren een beetje vervelend en de previewversies zouden niet automatisch worden bijgewerkt tussen apparaten via een draadloze verbinding. Exporteren naar Dropbox werkte voor mij beter en iets sneller, maar als je Mac AirDrop met iOS-apparaten ondersteunt, kun je je iBook rechtstreeks naar je iPad sturen.
De geëxporteerde versie van een iBook verschijnt in de iBooks Reader met daarop een "Proof" -badge.

Bewerken, bewerken, bewerken
U besteedt een aanzienlijke hoeveelheid tijd aan het reviseren en bewerken van uw boek, maar ik raad ten zeerste aan dat u ook een paar gekwalificeerde mensen een proeflezen voor uw boek voordat het wordt gepubliceerd. Als je een professionele corrector kunt inhuren, des te beter. Het inhuren van een gekwalificeerde teksteditor voor uw boek tijdens het voltooien van hoofdstukken is ook erg nuttig. Een redacteur kan u helpen uw zinnen aan te scherpen en aanbevelingen voor herzieningen te doen.
Tijdens het bewerkingsproces heb ik mijn pagina's geëxporteerd naar een gewoon tekstbestand en vervolgens dat bestand geopend en de koppen en secties van het hoofdstuk opgemaakt, zodat mijn schoonzus het manuscript kon naslaan. Voor haar laatste ronde van proeflezen, proefde ze rechtstreeks in iBooks Author, net als een andere proeflezer van het boek.
Net als met Pages en Word bevat iBooks Author ook de optie om te "Proeflezen als u typt" in het menu Bewerken, dus zorg ervoor dat u die functie inschakelt. Profiteer bovendien van de tool Proofreading (bevindt zich ook in het menu Bewerken). Het is handig voor het markeren van dubbele woorden (zoals 'de'), dubbele spaties tussen woorden of het einde van zinnen en suggesties voor het bewerken van woordenachtige uitdrukkingen. Hoewel je speciale voorwaarden zoals 'app' niet kunt negeren, biedt het nog steeds een andere manier om je inhoud te bekijken en te bewerken.

Het reviseren, bewerken en proeflezen van je boek is een moeizaam proces, maar als je je boek met veel grammaticale en spellingsfouten vrijgeeft, zullen lezers het je vrijwel zeker laten weten.
Het is ook belangrijk dat u onthoudt dat u tijdens het schrijven een back-up van uw werk maakt. iBooks Author slaat automatisch uw document op terwijl u in de toepassing werkt, en net als met Pages, kunt u met iBooks Author browsen en terugkeren naar eerdere versies van uw document (Bestand> Terugkeren naar> Door alle versies bladeren). Hoe dan ook, u moet nog steeds een back-up van het document handmatig opslaan naar een ander station. De tool voor bestanden en mappen, Hazel Hazel - Taken op je Mac uitvoeren, zodat je geen hazelnoten hoeft te maken - Taken op je Mac uitvoeren Dus je hoeft het niet te doen Ik heb eerder een hele MUO-handleiding geschreven over het gebruik van de slimme mappen en Automator van Apple programma, maar een klassieke applicatie van derden genaamd Hazel is een van mijn persoonlijke automatiseringsassistenten die op de achtergrond werkt, ... Read More kan dat automatisch voor u doen.
Aanleveren bij iTunes

Als u uw iBook wilt publiceren en verkopen in de iTunes Book Store, moet u eerst een gratis account maken op iTunes Connect, waarvoor uw persoonlijke bankrekeninggegevens en een bepaald soort sofinummer nodig zijn (dit kan van regio tot regio veranderen), gebruikt om belastingen te betalen over de inkomsten uit boekverkopen. Nadat u zich hebt geregistreerd, klikt u op het pictogram Hulpmiddelen en Help en downloadt u de Aan de slag-documenten die alle verschillende delen van iTunes Connect uitleggen.
Opmerking: Apple heeft niet langer een ISBN-nummer nodig om een boek in iTunes te publiceren en verkopen. ISBN-nummers, die kunnen kosten vanaf $ 150 per nummer, zijn vooral handig als u een boek verkoopt in een traditionele fysieke boekwinkel, die het nummer gebruikt voor het bijhouden van boekverkopen en inventaris.

iTunes Connect zal niet veel van nut zijn voordat je je boek daadwerkelijk hebt geüpload naar iTunes. Download hiervoor iTunes Producer, beschikbaar op de pagina Resources van iTunes Connect. Met Producer kunt u opgeven welke items (inclusief albumhoezen, boekbeschrijving en boekprijs) op de iTunes Books-pagina voor uw boek worden weergegeven.

Er kunnen maximaal vijf screenshots van voorbeeldpagina's in uw boek worden ingediend voor uw boekenpagina. Let op, de afmetingen van deze afbeeldingen moeten zijn: 1024 × 768, 1024 × 748, 1068 × 1024, 768 × 1004, 2048 × 1496, 1536 × 2048 of 1536 × 2008.
Als u een nauwkeurige grootte wilt, maakt u een leeg bestand met een van deze dimensies in Photoshop of een andere grafische editor en voegt u vervolgens uw schermafbeeldingen op maat toe. Als uw bestanden niet de ondersteunde dimensies zijn, krijgt u een foutmelding, waardoor u uw boekpakket niet kunt indienen bij de iTunes Books Store.

Nadat je je iBook duizend keer hebt bewerkt en hebt bekeken, wil je een voorbeeldversie van je versie maken die gratis door potentiële klanten op iTunes kan worden gedownload. Meestal bestaat uw voorbeeldboek uit de eerste paar hoofdstukken van uw boek, maar u kunt alle hoofdstukken en secties selecteren die u wilt opnemen.
Om een voorbeeldversie te maken, gaat u naar Bestand> Dupliceren om een kopie te maken van de iBooks Author-versie van uw boekbestand. Open de gekopieerde versie en verwijder hoofdstukken en secties waarvan u het monster niet wilt opnemen. Voor mijn boek koos ik de eerste twee hoofdstukken, de inwijding en inleiding tot het boek, en het laatste deel van het boek dat over mij gaat.
Bekijk een voorvertoning van de voorbeeldversie in de iBooks Reader en exporteer het gekopieerde bestand naar een .IBOOKS-versie als alles in orde is. Wanneer u deze tijd exporteert, selecteert u de optie "een voorbeeldboek" en exporteert u het bestand naar de Finder.

Versleep uw voorbeeldboek naar het gedeelte "Voorbeeldbestanden" van iTunes Producer. Ga vervolgens terug naar uw iBooks-bestand en controleer uw boek nogmaals driemaal en exporteer het als een .IBOOKS-versie. Controleer deze keer de optie "een compleet boek". zet het geëxporteerde bestand neer in de "Boek" (niet voorbeeld) bestandsectie van de producent.

Wanneer alles gereed is, klikt u op de knop Verzenden om uw boek- en media-items naar iTunes te verzenden. In de sectie My Books van iTunes Connect kunt u de status van uw inzending controleren. Mijn boek is ingediend en goedgekeurd in minder dan 24 uur.

Zoals je ziet, zijn er in iTunes Connect en Producer verschillende andere dingen die je moet doen, zoals het instellen van de prijs voor je boek, het selecteren van de regio's in de wereld waar je je boek wilt verkopen en het downloaden van promotiecodes om gratis downloads van jouw boek. Denk eraan: Apple krijgt 30% van elke verkochte eenheid van uw boek.
Je moet ook een bankrekening van Apple verstrekken om betalingen rechtstreeks aan te storten. Neem de tijd en houd rekening met uw prijzen. Tenzij je denkt dat je een hoog verkoopvolume zult krijgen, onderbreek jezelf niet door je boek te verkopen voor $ 0, 99. Als u een kwaliteitsboek van minimaal 100 pagina's schrijft en maakt, raad ik u aan een startprijs van minimaal $ 5, 00 te betalen.
U moet ook rekening houden met uw geldelijke beleggingen bij het produceren van uw boek, zoals het huren van een proeflezer, betalen voor afbeeldingen en abonneren op een pagina voor het starten van een boek. Houd uw kosten zo laag mogelijk, zodat u meer kunt profiteren van de verkoop van uw boek. Zodra u de overheadkosten van uw boek hebt terugverdiend, kunt u beginnen te genieten van het resterende inkomen uit de verkoop van uw boek.
Merk echter op dat de zelfuitgevende boekenmarkt tegenwoordig enorm groot en concurrerend is. Ik raad aan om Nina Amir's The Author Training Manual te lezen. Ik begon haar boek te lezen nadat ik begon te lezen Vanaf dag één, en er zijn absoluut enkele dingen die ik anders zal doen bij het schrijven van mijn tweede boek.
Je boek promoten
Het schrijven en zelf publiceren van je boek is een hoop werk, en voor het goed of slecht, het promoten van je boek zodat honderden, zo niet duizenden potentiële klanten weten dat het bestaat, is nog een enorme klus op zich. Ik zou zeggen dat vanaf het allereerste begin dat je aan je boek begint, het indirect gaat promoten via je sociale netwerken en andere relevante plaatsen. Hier zijn een paar ideeën voor het promoten van je boek:
- Deel hoofdstukken of uittreksels van hoofdstukken van uw boek op uw blog. Het delen van uw boekcontent vroeg in het proces is een manier om de feedback van lezers te meten, en het helpt u om uw publiek in gedachten te houden terwijl u schrijft.
- Vertel enkele selecte mensen over uw boek om feedback te krijgen. Een of meer van je vrienden zullen je misschien blijven vragen hoe het met je boek gaat, wat een goede inhaalslag voor je zou kunnen zijn om eraan te blijven werken.
- Schrijf gastblogberichten over het onderwerp van je boek om een groter publiek te bereiken dan je eigen blog.
- Word lid van sociale netwerkgroepen en monitor hashtags die het onderwerp van je boek behandelen. Maak contact met mensen die geïnteresseerd zijn in het onderwerp waarover je schrijft.
- Zorg ervoor dat uw sociale netwerkprofielen verwijzen naar uw lopende boek. Voeg een mooi ontwerp en een link naar een goede blogpost toe over je aankomende boek.

- Een paar maanden voordat uw boek wordt gepubliceerd, maakt u een pagina voor het lanceren van boeken op uw blog of gebruikt u een service zoals BookLaunch.com (dat is mijn pagina voor het openen van boeken). Zorg ervoor dat uw pagina voor het starten van boeken een manier bevat om namen en e-mails te verzamelen voor diegenen die geïnteresseerd zijn in het kopen van uw boek. Ik begon mijn boeklanceringspagina ongeveer drie maanden voordat het in de iTunes werd gepubliceerd.
- Zorg ervoor dat uw pagina voor het starten van een boek enkele blurbs bevat van opmerkelijke mensen die ten minste uw boek hebben doorzocht voordat het is gepubliceerd. Als je geen twee of drie mensen hebt die een blurb kunnen schrijven, moet je misschien meer tijd besteden aan netwerken met potentiële lezers die geïnteresseerd zijn in je boek.
- Overweeg een andere blogsite of een online project te maken met betrekking tot uw boek, zodat u een publiek kunt vastleggen voor uw boek wanneer het uiteindelijk wordt vrijgegeven.
- Blog- en postupdates op je sociale netwerken over de voortgang die je boekt. Zelfs als mensen niet reageren, blijf ze toch posten.
- Probeer een podcaster of blogger met een aanzienlijk aantal volgers te krijgen om het voorwoord van je boek te schrijven en / of om je te interviewen over je boek.
- Ontwikkel een mediakit met een persbericht, recensies van je boek, een goede profielfoto en schermafbeeldingen van voorbeeldpagina's uit je boek.
Serieus: je hebt niet het gevoel dat je je boek moet overhaasten tot publicatie. Gun jezelf wat tijd om je publiek te vinden en interesse te wekken in je boek voordat het wordt uitgebracht.
Nadelen van Multimedia iBooks
Het grootste nadeel van een multimedia-iBook is dat deze alleen in de iTunes Book Store kan worden verkocht en alleen kan worden gelezen in de iBooks Reader-app. Voor mijn boek zijn de nichepubliek voornamelijk gebruikers van de iOS Day One journaling-app Keep a Digital Diary with Day One voor Mac OS X en iOS Houd een digitaal dagboek bij met dag één voor Mac OS X en iOS Iedereen heeft een verhaal te vertellen. Het is niet altijd een verhaal dat behoefte heeft aan een publiek, soms moet een verhaal verteld worden. Misschien wilt u doorgaan met het dagboek dat u hebt gestart toen u ... Lees Meer, van wie velen waarschijnlijk ook een iPad- of Mac-computer hebben.
Multimedia iBooks kunnen worden geëxporteerd naar PDF, maar de PDF-versie bevat geen ingesloten widgets. Een galerijwidget zal bijvoorbeeld alleen de eerste afbeelding van de galerij tonen en een ingesloten video en / of audiobestand zal niet naar de PDF-versie worden geëxporteerd. Als u uw iBook in de Kindle- of pdf-versie wilt verkopen, moet u de lay-out opnieuw maken om aan de vereisten van die indelingen te voldoen.
Andere bronnen
Dit artikel heeft hopelijk u een goed overzicht gegeven van wat u moet doen om uw eerste multimedia-iBook te maken. Voor meer informatie over het gebruik van iBooks Author zijn er verschillende gratis en goedkope handleidingen beschikbaar in iTunes Bookstore, zoals iBooks Author: The Definitive Guide (2012). De meeste gidsen zijn een paar jaar geleden geschreven, maar ze zijn voldoende voor wat u moet weten over de ontwerptoepassing.
Het YouTube-kanaal, DIY Journo bevat 26 zelfstudievideo's en omvat ook alle functies van iBooks Author, inclusief het gebruik van alineastijlen, galeriewidgets aanpassen, Keynote-widgets bewerken, objecten uitlijnen en een iBook-auteursbestand delen met een vriend.

Laat ons weten wat u van iBooks Author vindt en hoe u het als schrijver kunt gebruiken.
Heb je een e-book uitgegeven? Praat over de ervaring en wat je hieronder hebt geleerd!



