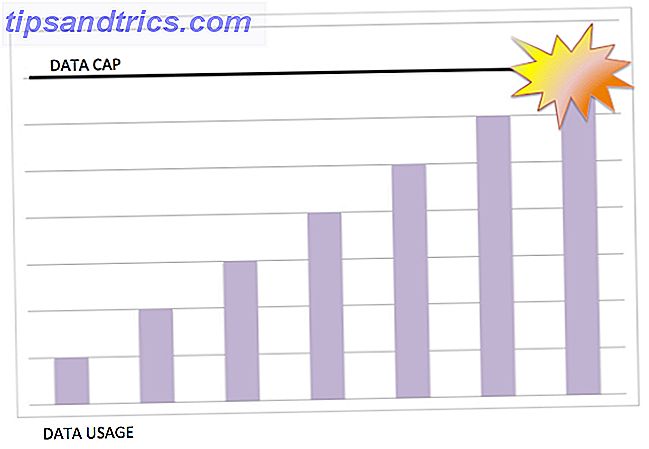Google Assistent kan veel doen - sommige functies zijn zelfs verrassend. Van het controleren van verkeer tot het afspelen van muziek en video's, de Assistent kan uw leven gemakkelijker maken.
Een andere handige truc die je aan je arsenaal van Google Assistent kunt toevoegen, is het gebruiken om je Android-telefoon te ontgrendelen en te vergrendelen met je stem. Hier is hoe het te doen.
Hoe Google-assistent op Android te krijgen
Nieuwere Android-telefoons (meestal met Android 7.0 Nougat en nieuwer) worden geleverd met Google Assistent al geïnstalleerd. Wanneer u uw nieuwe telefoon instelt, hoeft u alleen de functie in te schakelen en de Google-app de relevante machtigingen te verlenen.
Als u niet zeker weet of het is ingeschakeld, opent u uw Google-app en tikt u op de menuknop met drie staven . Kies Instellingen> Google Assistent om te controleren.
Als u een oudere versie van Android heeft, wordt Google Assistent geleverd via een automatische update. Elke telefoon met Android Lollipop (5.0) of hoger kan de app gebruiken. Download de Google Assistent-app van Google Play als deze nog niet in je telefoon is geïntegreerd.
Er zijn enkele vereisten die de update kunnen belemmeren of vertragen. Dus als uw telefoon compatibel is met Assistant, maar u hebt geen prompt gezien om deze te activeren, moet u eerst een paar criteria controleren.
Zorg er eerst voor dat de taal die u voor uw telefoon heeft geselecteerd, een van de talen is die wordt ondersteund door de Google-assistent. Momenteel ondersteunt de app Engels, Frans, Duits, Hindi, Indonesisch, Italiaans, Japans, Koreaans, Portugees (Brazilië) en Spaans.
Voor Engels, zorg ervoor dat u Amerikaans of Brits Engels kiest. Andere varianten (zoals Zuid-Afrikaans Engels) zullen de assistent uitschakelen en vervangen door de oudere Google Now.
Als je de juiste taal hebt ingesteld en je de Google Assistent nog steeds niet ziet, zorg je ervoor dat je Google Play-services-app up-to-date is. Vooral zwakke apparaten zijn niet compatibel met de Google-assistent; u hebt ten minste 1, 4 GB geheugen en een schermresolutie van 720p nodig.
Hoe ontgrendel je je telefoon met Google Assistent
Je telefoon ontgrendelen met Google Assistent is net zo eenvoudig als gewoon ' OK Google ' zeggen. Hoewel dit niet tot de populairste 'OK Google'-vragen en opdrachten behoort De 15 populairste' OK Google'-vragen die u kunt stellen De 15 populairste 'OK Google'-vragen die u kunt stellen Google kan een groot aantal vragen beantwoorden, maar welke zijn de meest voorkomende? De meest populaire Google-vragen op OK kunnen u verbazen. Lees meer, het is nog steeds handig om te weten.
Om dit te doen, moet u eerst het volgende instellen:
- Registreer een vertrouwd stemmodel met Google Assistent.
- Schakel spraakontgrendeling in de instellingen van de assistent in.
U kunt beide doen door de Google-assistent te openen en de instellingen te openen. Tik hiervoor op het blauwe pictogram Lade in de interface van Google Assistent. Selecteer de menuknop met drie stippen en kies Instellingen . Tik onder de kop Apparaten op je telefoon. Schakel zowel Toegang met Voice Match als Ontgrendelen met Voice Match hier in.
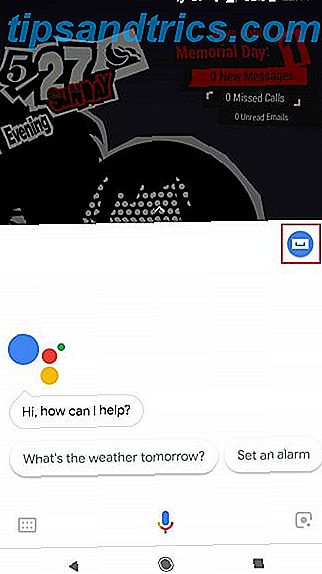


Eenmaal ingeschakeld, wordt u gevraagd om een vertrouwd stemmodel te trainen om uw telefoon te ontgrendelen. Dit zorgt ervoor dat Google Assistant alleen reageert op uw stem wanneer de telefoon is vergrendeld, in plaats van dat iemand 'OK Google' zegt.
Wanneer u spraakontgrendeling inschakelt, vraagt de app u een paar frases op te nemen. Als u het spraakmodel om wat voor reden dan ook ooit opnieuw wilt trainen, vindt u de optie in hetzelfde instellingenmenu onder Stemmodel> Stemmodel opnieuw trainen .
U kunt dit doen als uw originele opname op een laag volume was of in een rumoerige omgeving. Om veiligheidsredenen slaat uw telefoon slechts één vertrouwd stemmodel tegelijkertijd op. Hoewel je meerdere stemprofielen op Google Home kunt instellen, is dit niet van toepassing op je smartphone.
Bekijk voor meer hulp onze handige zelfstudie hieronder, waarin wordt uitgelegd hoe u alles instelt:
Kwesties die u misschien tegenkomt
Het ontgrendelen van je telefoon met Google Assistent is niet altijd onfeilbaar, vooral als je andere veiligheidsmaatregelen hebt getroffen op je vergrendelingsscherm. Als uw telefoon een vingerafdruk, patroon, gezichtsherkenning of pincode nodig heeft, kan de Google Assistent uw telefoon mogelijk alleen wekken en het scherm inschakelen, maar niet voorbij het beveiligingsscherm komen. In dergelijke gevallen moet u nog steeds de beveiligingsmethode invoeren.
U kunt dit voorbij komen door het beveiligingsscherm te verwijderen, maar we raden dit niet aan. Overweeg liever een vertragingstimer toe te voegen om te voorkomen dat uw telefoon onmiddellijk vergrendelt nadat het scherm in slaap valt. Dit betekent dat uw telefoon alleen vergrendelt en een beveiligingsmethode vereist als deze een bepaalde tijd inactief is.
Als u deze instelling wilt wijzigen, gaat u naar Instellingen> Beveiliging en locatie . Tik op het tandwielpictogram naast de vermelding Schermvergrendeling en kies de vertraging onder Automatisch vergrendelen .


In hetzelfde menu kunt u ook Google Smart Lock Smart Lock op Android instellen Maakt het vergrendelen van uw telefoon eenvoudiger Makkelijk Vergrendelen op Android Maakt het verhinderen van uw telefoon eenvoudiger Het is vervelend om altijd uw telefoon te ontgrendelen, maar het is onveilig om hem nooit te vergrendelen . Gelukkig is er een mooie middenweg: Smart Lock. Lees verder . Hierdoor wordt voorkomen dat uw telefoon vergrendelt op vertrouwde locaties, wanneer verbonden met bepaalde Bluetooth-apparaten en meer. U kunt dan uw apparaat in die gevallen ontwapenen zonder een pincode of andere beveiligingsmethode nodig te hebben.
Als je telefoon gezichtsherkenning heeft, is het proces een beetje vloeiender. U kunt uw telefoon handsfree wekken, zolang uw gezicht zich in de gezichtslijn van de voorwaarts gerichte lens van uw telefoon bevindt.
Met zoveel merkspecifieke varianten van Android is spraakontgrendeling niet altijd consistent op alle apparaten. Sommige telefoons met beveiligingsvergrendeling worden automatisch ontgrendeld voor een vertrouwde stem.
Het lastigste probleem bij sommige telefoons is dat spraakontgrendeling niet werkt tenzij het scherm al is ingeschakeld. Gelukkig lijken de recente updates van Google voor Assistent dit probleem op sommige apparaten aan te pakken, dankzij de optie Toegang met Voice Match die wordt weergegeven in je Assistent-instellingen.
Hoe u uw telefoon vergrendelt met de Google-assistent

Het vergrendelen van je telefoon met Google Assistent is een veel minder gruwelijke aangelegenheid. Het vereist echter een beetje setup. De app heeft geen native-functionaliteit om je telefoon te vergrendelen. Als je Google probeert te vertellen dat je je telefoon moet vergrendelen, vertelt de Assistent je specifiek dat dit niet lukt.
Dus hoe kom je hier omheen? Gebruik een aangepaste opdracht.
In Google Assistent kun je aangepaste opdrachten en opdrachtketens instellen, genaamd Routines. Aangepaste spraakopdrachten instellen met Routines Google-routines gebruiken om uw ochtend, middag en nacht te automatiseren met behulp van Google-assistentieroutines om uw ochtend, middag en nacht te automatiseren Na een paar dagen deze routinewerking van Google Assistant te hebben gebruikt om een deel van uw leven te automatiseren, je zult je afvragen hoe je er ooit zonder hebt kunnen leven. Lees meer breidt de mogelijkheden van de assistent uit. Het vergrendelen van je telefoon is slechts een van de manieren waarop je deze functionaliteit kunt gebruiken.
Er zijn verschillende apps die uitsluitend bedoeld zijn om uw telefoon te vergrendelen. U hoeft slechts een van deze apps te koppelen aan een aangepaste Google-opdracht. Eerst moet je er een downloaden.
Een paar opties zijn onder meer:
- uit +
- Schermvergrendeling
- Scherm uit en vergrendel
U kunt kiezen welke app u het beste bevalt, omdat ze allemaal erg op elkaar lijken en hetzelfde resultaat bereiken. Installeer de apps en verleen ze de nodige rechten. Wanneer u de app opent, wordt uw scherm uitgeschakeld en wordt uw telefoon vergrendeld.
Een opdracht Scherm uit toevoegen toevoegen
Als u dit wilt instellen als een handsfree-optie, moet u Google Assistent vragen om de app voor u te openen. U kunt dit doen door het menu Instellingen van de Assistent als eerder te openen, Routines te selecteren en een nieuwe aangepaste opdracht toe te voegen met de Plus- knop.
Onder de kop Als ik zeg, voer dan opdrachten in zoals:
- Vergrendel mijn telefoon
- Vergrendel scherm
- Ga slapen
Elke uitspraak zal doen, en je kunt zoveel variaties toevoegen als je wilt. Dit zijn persoonlijke opdrachten, niet die afkomstig zijn van de Google Assistent.
Onder de kop Mijn assistent zou moeten typen, Open [Appnaam] . Vermeld de naam van de schermbeveiligingsapp die u heeft geïnstalleerd. Zorg ervoor dat u de volledige naam van de app opneemt zoals deze op uw telefoon wordt weergegeven, anders voert deze alleen een Google-zoekopdracht uit. Bewaar het commando en je bent klaar om te gaan.


Wanneer je een willekeurige slotzin uitspreekt, blokkeert de assistent automatisch je scherm.
Andere opdrachten voor uw Google-assistent
Als je niet wist hoe je je telefoon kunt ontgrendelen en vergrendelen met de Google Assistent, heb je mogelijk enkele van de andere functies van de app overgeslagen. Aangepaste opdrachten en routines openen een hele nieuwe wereld aan functionaliteiten als u de juiste apps gebruikt.
Benieuwd wat Google Assistent nog meer kan doen? Bekijk onze handleiding over het gebruik van de Google-assistent Wat is de Google-assistent en hoe u deze kunt gebruiken Wat is de Google-assistent en hoe u hem kunt gebruiken Google Assistant is een krachtige spraakassistent voor Android en iOS. Dit is wat het kan doen en waarom u het zou moeten gaan gebruiken. Lees meer om meer gemak aan uw leven toe te voegen.