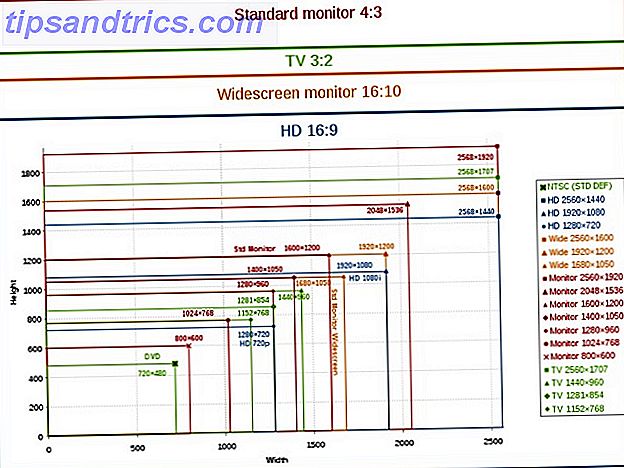Er zijn enkele Microsoft Office-functies die irritaties lijken. Dan zijn er de Office-instellingen die u altijd kunt optimaliseren 10 Standaard Microsoft Word-instellingen die u kunt optimaliseren 10 Standaard Microsoft Word-instellingen die u kunt optimaliseren Een paar eenvoudige optimalisatiestappen kunnen uw productiviteit met Microsoft Word vergroten. We geven je tien snelle en eenvoudige instellingen voor je dagelijkse taken. Lees verder . Een van de eerste die opduikt, is de Backstage View . Je kunt het ook het menu Bestand noemen.
Het Backstage-scherm wordt gebruikt als u bestanden opslaat in uw OneDrive-map. Als u geen bestanden opslaat in de cloud, is dit nog maar een obstakel voor uw maximale productiviteit.
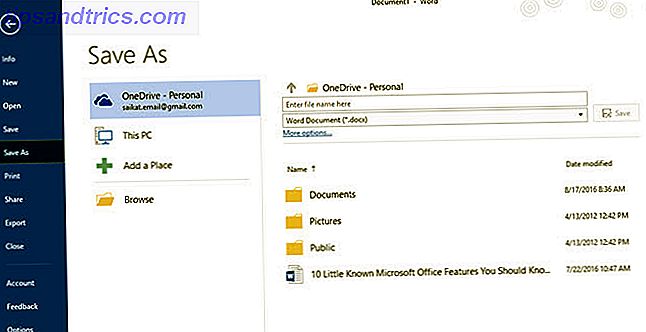
Laten we hier overheen springen met een kleine wijziging in één Office-instelling.
Configureer Microsoft Office
U kunt bestanden direct opslaan in uw lokale map door bovenaan op het pictogram Bestand op de werkbalk Snelle toegang te klikken. De weergave Backstage kan worden gemaakt om te verdwijnen in Microsoft Word, Excel en PowerPoint. Als het Backstage-scherm verdwenen is, kunt u het dialoogvenster Opslaan als direct openen wanneer u Opslaan of Opslaan als selecteert voor een nieuw bestand.
Houd er rekening mee dat het wijzigen van deze instelling in één Office-toepassing, deze automatisch wijzigt voor de anderen, zoals Excel en PowerPoint.
Klik op het tabblad Bestand . Ga in het menu aan de linkerkant naar Opties .
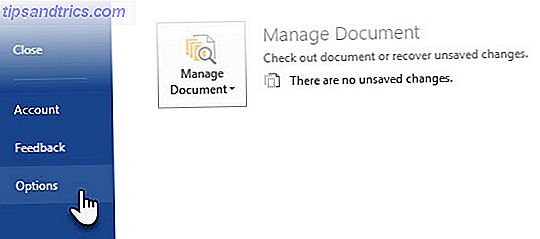
Klik in het dialoogvenster Opties op Opslaan in de lijst met instellingen aan de linkerkant.
Schakel onder het gedeelte Bewaar documenten een vinkje in om het selectievakje Do not show the Backstage bij openen of opslaan van bestanden te selecteren. Klik op OK om de wijziging te accepteren.
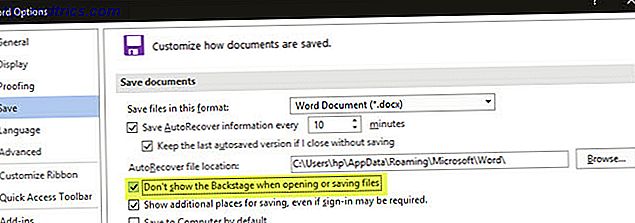
Ook al heb je de Backstage-weergave nu uitgeschakeld, dit lijkt niet van toepassing bij het openen van bestanden. Om een bestand te openen, moet je de oude route nemen door op het tabblad Bestand te klikken om de Backstage-weergave te openen. Een manier om een bestand te openen door het te omzeilen is om de sneltoets Ctrl + O te gebruiken . Hierdoor wordt het dialoogvenster Openen direct weergegeven.
Een beetje tweede van productiviteit
De Backstage View is om een paar redenen belangrijk. Net als zijn naam, gebruik je dit scherm om een paar achtergrondtaken in een bestand uit te voeren. Bijvoorbeeld, een niet-opgeslagen document herstellen Een niet-opgeslagen Microsoft Word 2010-document binnen enkele seconden herstellen Een niet-opgeslagen Microsoft Word 2010-document binnen enkele seconden herstellen Heeft een Windows-crash of stroomstoring plaatsgevonden bij een Microsoft Office-document waar u aan werkte? Misschien hebt u per ongeluk een niet-opgeslagen document gesloten. We laten u zien hoe u het concept kunt herstellen en uw werk kunt herstellen. Meer lezen zou hier de meest kritische functie kunnen zijn.
Maar deze kleine tweak geeft hier en daar een seconde terug bij het opslaan van een bestand. Dit is geen enorme verandering in uw workflow, omdat het menu Bestand altijd binnen bereik van een klik is. Maar de seconden tellen op.
Vind je dat de Backstage View soms irritant is?