
De Command- toets (cmd) steelt de schijnwerpers op het toetsenbord van je Mac, maar het is de Option- toets (of Alt-toets) die de echte held is. Het werkt achter de schermen, waardoor je snel toegang hebt tot een verscheidenheid aan functies en acties - en je hebt het waarschijnlijk nooit gerealiseerd.
Hier zijn 20 taken waar je voor kunt zorgen met behulp van deze ene sleutel.
Knip en plak bestanden
In OS X omvat het verplaatsen van bestanden het kopiëren van deze bestanden of ze slepen en neerzetten in de juiste mappen. Knippen en plakken wordt niet ondersteund, zo lijkt het .
Om een knip-plak-functie op je Mac te krijgen, kopieer je het bestand zoals gebruikelijk met Cmd + C, maar plak je het met Cmd + Option + V in plaats van Cmd + V. Hiermee verplaats je het bestand in plaats van een duplicaat te maken.
U kunt zien hoe dit werkt vanuit de menubalk. Nadat u een bestand hebt gekopieerd, opent u het menu Bewerken en houdt u Option ingedrukt . Je zult zien dat de optie Plakken verandert in Item hier verplaatsen, wat gelijk is aan knippen-plakken.
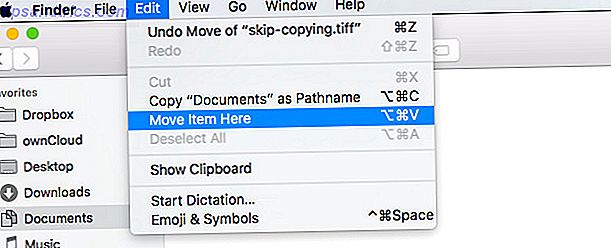
Verwijder bestanden zonder ze eerst naar de prullenbak te verplaatsen
Wanneer u bestanden op OS X verwijdert, komen deze standaard in de map Prullenbak terecht. Het is vervelend om de prullenbak leeg te maken om elke keer dat je de verwijderde bestanden voorgoed kwijt bent.
Gelukkig kunt u dwingen om bestanden onmiddellijk te verwijderen, dwz zonder ze eerst naar de prullenbak te verplaatsen. Hier zijn een paar manieren om dat te doen, en beide hebben betrekking op de Option- toets!
- Als u de sneltoets Cmd + Delete gebruikt om bestanden te verwijderen, drukt u in plaats daarvan op Cmd + Option + Delete .
- Als u bestanden verwijdert via het menu Bestand van de Finder, drukt u op Optie terwijl het menu open is. U krijgt dan een optie Direct verwijderen ... in plaats van de gebruikelijke Verplaats naar prullenbak .

Geschiedenis wissen en websitegegevens in Safari bewaren
Het wissen van de browsergeschiedenis is een geweldige manier om uw browser te versnellen. Wat kunt u doen om uw browser sneller te laten werken? Wat kunt u doen om uw browser sneller te maken? Als je net als ik bent en je een groot deel van je dag op internet doorbrengt, begrijp je hoe frustrerend het is om een trage, opgeblazen browser te hebben die lijkt op ... Lees meer, maar het is vervelend om je cookies en websitevoorkeuren wanneer u dat doet.
Wist je dat je met Safari alleen de browsegeschiedenis kunt verwijderen? Nou ja, dat doet het. Houd de Option- toets ingedrukt als u het menu Geschiedenis open hebt en ta-da! Er is die optie Geschiedenis wissen en Website-gegevens behouden ... onderaan het menu.

Herstart Finder
Er zijn momenten dat u de bestandsverkenner van uw Mac opnieuw moet opstarten. Nadat u bijvoorbeeld een Terminal-opdracht hebt uitgevoerd om verborgen bestanden weer te geven Hide & Find Any File On Mac OS X Hide & Find Any File On Mac OS X Er is geen eenvoudige manier om verborgen bestanden snel te verbergen of te onthullen op Mac OS X, omdat er op Windows - maar het is mogelijk. Lees Meer, je moet Finder opnieuw starten om de verborgen bestanden zichtbaar te maken.
Dit is de gemakkelijkste manier om Finder opnieuw te starten. Ctrl + Option + Klik op het pictogram van de Finder in het dock om het contextmenu te openen. Klik vervolgens op de optie Opnieuw starten in het menu.

Opmerking: u ziet Relaunch niet als u het contextmenu opent met alleen de Ctrl- toets of als u op Option drukt nadat het menu al is geopend.
Kopieer de padnaam van een bestand of map
Wilt u de locatie van een bestand in een ander programma plakken? Geen probleem. Navigeer naar dat bestand in Finder, open het contextmenu en houd Option ingedrukt . U ziet dan een kopie "bestandsnaam" als padnaamlink in plaats van de gebruikelijke kopie "bestandsnaam" optie.

Toegang tot de gebruikersbibliotheek
De gebruikersbibliotheek bevat gebruikerspecifieke gegevens Toegang tot de OS X-bibliotheekmap & waarom het handig is Toegang tot de OS X-bibliotheekmap & waarom het handig is De meeste OS X-bibliotheekmappen kunnen het beste alleen worden gelaten, maar het is handig om je weg te kennen in en rond de gebruikersbibliotheek. Meer lezen en voorkeuren, maar u hoeft dit niet vaak te openen. Wanneer je in die map moet rondneuzen, onthoud dan dat dit de snelste manier is om erbij te komen:
- Start Finder en klik op Go in de menubalk.
- Druk op Optie om de bibliotheeklink in het menu te openen.
- Klik op Bibliotheek .

Schakel de modus Niet storen in meldingscentrum in
Wilt u de modus Niet storen activeren om te voorkomen dat meldingen uw pop-ups op uw Mac afleiden? Hoe ze voor eens en voor altijd opduiken op je Mac? Hoe ze voor eens en altijd te stoppen Ze breken je focus, staan je in de weg en maken je soms verbijsterd. Waarom gaan deze pop-ups niet weg? Lees verder ?
Natuurlijk kun je het Berichtencentrum openen, omhoog scrollen en de schuif Niet storen naar rechts verplaatsen. Maar er is een andere manier die supersnel is . Houd de Option- toets ingedrukt en klik op het menubalkpictogram van het Berichtencentrum. Herhaal de actie om de modus Niet storen uit te schakelen.
Je kunt snel niet storen op Mac inschakelen door op het pictogram voor meldingen te klikken. Ik leer elke dag nieuwe dingen
- T. Austin Shoecraft (@Craftyshoe) 4 februari 2015
Wijzig de standaardtoepassing voor elk bestandstype
Stel u voor dat u de standaardtoepassing wilt wijzigen die wordt gebruikt om bestanden van een bepaald type te openen. Klik hiervoor met de rechtermuisknop op een bestand van dat type in Finder en houd de Option- toets ingedrukt zodra het contextmenu verschijnt. Nu moet je Altijd openen met in plaats van Open met in het menu zien. Klik op de eerste om de bijbehorende toepassing te wijzigen.

Als alternatief kunt u de optie Altijd met openen openen door op de Option- toets te drukken wanneer het menu Bestand geopend is voor een geselecteerd bestand.
Bestand opslaan als
Dupliceren en exporteren zijn handige opties als u een kopie van een bestand wilt maken of de indeling ervan wilt wijzigen. Maar "bestand opslaan als ..." voelt als een meer intuïtieve manier om een van deze taken uit te voeren.
Het is jammer dat de optie Save File As standaard verborgen is. Om erbij te komen, bezoekt u een bestand in het menu Bestand en drukt u op Option . U zult zien dat de optie Dupliceren verandert in Opslaan als ...

Regel volume en helderheid in kleinere stappen
Als je een fijnere controle wilt over het volumeniveau of de schermhelderheid, is dit een goed trucje. Houd Shift + Option ingedrukt wanneer u op de speciale toetsen drukt die zijn toegewezen aan helderheid of volume. Hiermee kunt u de niveaus in kleinere stappen aanpassen.

Typ Speciale tekens
Het typen van speciale tekens en symbolen kan een stuk sneller zijn als u de Option- toets invoert. Als u bijvoorbeeld het handelsmerk (™) -symbool wilt typen, hoeft u alleen maar op Option + 2 te drukken. Druk voor het Copyright (©) -symbool op Option + G. Cool, toch?
Houd Keyboard Viewer bij de hand om erachter te komen welke toetsen overeenkomen met welke symbolen. Hier is hoe je dat kunt doen.
Schakel in Systeemvoorkeuren> Toetsenbord onder het tabblad Toetsenbord het selectievakje in naast de knoppen Toon toetsenbord, Emoji en Symbool in de menubalk. In de menubalk verschijnt een nieuw pictogram. Als u erop klikt en Toetsenbordweergave tonen selecteert in de volgende vervolgkeuzelijst, verschijnt een toetsenbord op het scherm.

Houd de Option- toets ingedrukt terwijl dit toetsenbord actief is. Deze actie vervangt de bestaande set sleutels door een set speciale tekens. Gebruik Keyboard Viewer om de toetsen te vinden die overeenkomen met uw meest gebruikte symbolen How To: Easy Keyboard Shortcuts voor Accent Marks on Letters [Mac] How To: Easy Keyboard Shortcuts voor Accent Marks on Letters [Mac] Lees Meer en onthoud ze. Druk op Option + Shift om nog een set speciale tekens weer te geven.

Vouw geneste mappen in een enkele klik uit (lijstweergave)
De lijstweergave in Finder is handig, maar het is vervelend om geneste mappen één niveau tegelijk uit te breiden. Als u alle geneste elementen in één keer wilt weergeven, drukt u op Optie wanneer u op de kleine pijl naast de buitenste map in de hiërarchie klikt.
Overslaan van een duplicaat bestand
Wanneer u een aantal bestanden van de ene map naar de andere verplaatst en het systeem dubbele bestanden tegenkomt, verschijnt er een dialoogvenster Beide behouden, stoppen of vervangen .
Wat als u niet beide bestanden wilt behouden of de ene met de andere wilt vervangen? Als je op Stop klikt om de hele bewerking te annuleren, lijkt dit de enige optie die nog over is, toch? Niet zo. Druk op de Option- toets om deze vierde optie weer te geven: Overslaan, om alleen dat specifieke bestand weg te laten van het kopiëren.

Deselecteer Items in Finder
Als Cmd + A in één keer alle bestanden of mappen selecteert, maakt Cmd + Option + A ze allemaal ongedaan.
Houd er rekening mee dat in tegenstelling tot Alles selecteren, Alles deselecteren niet werkt buiten de Finder. Dus als u alle tekst in een PDF selecteert met Cmd + A, kunt u deze niet deselecteren met Cmd + Option + A.
Verberg alle andere Windows- en Force Quit-apps
Wanneer je een bepaald raam naar voren wilt brengen en de rest wilt verbergen, probeer dit dan. Open het contextmenu van de app in het dock en druk op Option . Kies nu de optie Andere verbergen die in het menu verschijnt. Deze truc onthult ook een Force Quit- optie.

Open functie voorkeuren
Met de Functie (Fn) -toetsen kunt u verschillende instellingen aanpassen, zoals schermhelderheid, toetsenbordverlichting en volume. Als u verdere tweaks wilt maken met betrekking tot een specifieke functie, moet u naar Systeemvoorkeuren gaan en het bijbehorende dialoogvenster vinden. Ga er sneller heen met de Option- toets met een willekeurige Fn- toetscombinatie.
Als u bijvoorbeeld op F3 drukt voor Mission Control, drukt u op Option + F3 om rechtstreeks naar het voorkeurenvenster van Mission Control te gaan.
Ontvang gedetailleerde WiFi-informatie
U weet dat klikken op het WiFi-pictogram in de menubalk het netwerk toont waarmee u bent verbonden en een lijst met andere netwerken binnen bereik. Maar weet u wat verschijnt wanneer u Option + klikt op het pictogram? Gedetailleerde informatie over uw netwerk, rechtstreeks vanaf het IP-adres Een IP-adres traceren naar een pc & Hoe u uw eigen IP-adres kunt traceren naar een pc & Hoe u uw eigen adres kunt vinden Wilt u het IP-adres van uw computer zien ? Misschien wil je ontdekken waar een andere computer zich bevindt? Er zijn verschillende gratis hulpmiddelen beschikbaar die u meer vertellen over een computer en zijn IP-adres. Meer lezen voor de BSSID. U krijgt ook een link naar Wireless Diagnostics.
TIL: u kunt Wireless Diagnostic gebruiken door op Option te drukken en op het wifi-pictogram te klikken. #mac #osx #hack
- Noppanit (Toy) (@noppanit) 24 december 2014
Opmerking: deze truc werkt niet als u op Option drukt nadat u de WiFi-vervolgkeuzelijst hebt geopend. U moet het doen voordat u op het WiFi-pictogram klikt.
Snelle weergave overslaan en een diavoorstelling starten
De functie Snelle weergave is een handige manier om bestanden te bekijken zonder ze daadwerkelijk te openen. U selecteert een of meer bestanden, drukt op de spatiebalk en er verschijnt een Quick Look- venster, zodat u door die bestanden kunt bladeren.
Om een diavoorstelling te starten, kunt u in Quick Look op volledig scherm gaan, maar een snellere manier is om op Option + spatiebalk in Finder te drukken. Dit omzeilt Quick Look en start de diavoorstelling direct.
U kunt Quick Look for Slideshow ook omwisselen via het contextmenu of het menu Bestand door de Option- toets ingedrukt te houden.

Krijg snel toegang tot Dropbox-instellingen
Als u op het Dropbox-pictogram in de menubalk klikt, worden de meest recente bestanden gesynchroniseerd weergegeven, met een klein tandwielpictogram rechtsonder voor toegang tot de Dropbox-instellingen. Als je de Dropbox-instellingen rechtstreeks in de vervolgkeuzelijst wilt zien, druk je op Optie terwijl je op het dropbox-menubalkpictogram klikt.

Bevestigingsdialoogvensters overslaan
Weet je zeker dat je ... dialoogvensters die je ziet wanneer je op Opnieuw opstarten, Afsluiten of Afmelden klikt, zijn tijdige aanwijzingen om je eraan te herinneren dat je je werk moet opslaan en aandacht moet schenken aan wat je doet. Maar soms kunnen ze vervelend zijn.
Als u ze van geval tot geval wilt verwijderen, drukt u op Optie terwijl u op een van die opdrachten in het menu klikt. Het systeem wordt dan opnieuw gestart, afgesloten of uitgelogd zonder dat het bijbehorende bevestigingsvenster wordt weergegeven.
Hoe u de Option-toets handiger in gebruik kunt maken
We hopen dat je de Option- toets nog veel meer zult gebruiken na het lezen van dit artikel. Als u denkt dat de standaardlocatie van de sleutel het onhandig maakt om te gebruiken, raden we u aan de minder gebruikte Caps Lock- sleutel in een vervanging voor optie te plaatsen. Om dat te doen:
- Ga naar Systeemvoorkeuren> Toetsenbord
- Klik op het tabblad Toetsenbord op Modificatietoetsen ...
- Zoek in het dialoogvenster dat verschijnt naar Caps Lock Key en selecteer Option in het vervolgkeuzemenu ernaast
- Klik op OK om uw voorkeuren op te slaan
Nu bent u helemaal klaar om Caps Lock te gebruiken als extra optietoets .

Transformeer uw Mac-workflow met één sleutel
We hebben net het oppervlak van de mogelijkheden van de Option- toets ingekrast. Er is meer dat het kan doen binnen specifieke toepassingen. Probeer de sleutel toe te voegen aan uw gebruikelijke sneltoetsen en menubalkopties om meer verborgen opties te ontdekken. Beknopte handleiding voor het gebruik van een Mac Voor Windows-gebruikers Beknopte handleiding voor het gebruik van een Mac Voor Windows-gebruikers Er zijn momenten in het leven dat u merkt dat u het moet gebruiken iets anders dan je eerste keuze uit noodzaak. Dit geldt ook voor computerbesturingssystemen. Lees verder . We zijn er zeker van dat u blij zult zijn met wat u ontdekt.
Wanneer je niet meer weet hoe je iets moet doen in de gebruikersinterface van een Mac ... probeer dan de optie ingedrukt te houden of klik met de muisknop. Verbergt een aantal nuttige dingen ...
- Rob Ballou (@rob_ballou) 29 september 2015
Welke andere geheimen van Optie-sleutels kent u? Geef ons je beste tricks in de comments!



