
Als je ooit geïnteresseerd bent geweest in Android-ontwikkeling, is Fedora een geweldig besturingssysteem om op je computer te installeren - er zijn heel veel ontwikkelingshulpmiddelen beschikbaar voor programmeurs van alle soorten.
Met een beetje moeite kun je een heel mooie Android-ontwikkelomgeving krijgen die is opgezet in Fedora (Heisenberg Fedora 20: What's New In This "Heisenbug" Linux Release? Fedora 20: Wat is er nieuw in deze "Heisenbug" Linux-release? Fedora vierde onlangs hun 10-jarig bestaan met hun 20e release - met de codenaam 'Heisenbug'. Lees Meer, de nieuwste versie, werkt wonderwel Fedora 20: What's New In Deze "Heisenbug" Linux-versie? Fedora 20: Wat is er nieuw in deze "Heisenbug" Linux-versie ? Fedora vierde onlangs hun 10-jarig bestaan met hun 20e release - met de codenaam "Heisenbug".) Lees meer). U bent binnen de kortste keren weer online en kunt uw creatieve ideeën omzetten in echte apps.
Installeer Eclipse
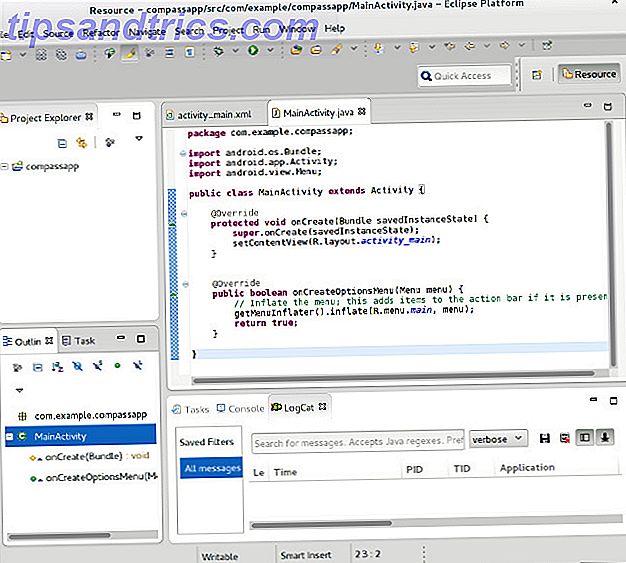
De eerste stap is het downloaden van Eclipse, de beste IDE voor Android-ontwikkeling. In Fedora kun je dit eenvoudig doen door het commando sudo yum install @eclipse eclipse-jdt .
Dit zal feitelijk de pakketgroep "Fedora Eclipse" installeren die alle nodige Eclipse-pakketten bevat, evenals enkele andere die gerelateerd zijn aan Fedora-ontwikkeling en Java-ondersteuning. Laat dit alles gewoon installeren en je begint goed. Als je nog niet zo bekend bent met Eclipse, vergeet dan niet om de 8 meest bruikbare sneltoetsen te bekijken 8 Meest nuttige sneltoetsen voor beginners Eclipse IDE-gebruikers 8 Meest bruikbare sneltoetsen voor beginners Eclipse IDE-gebruikers zo goed als nieuw de Eclipse IDE (interface) is, je bent het aan jezelf verplicht om deze sneltoetsen te leren. Lees er meer voor.
Android-plug-in installeren

Zodra dit is voltooid, moet je de Android-plug-in voor Eclipse installeren. Open hiervoor Eclipse en klik op Help -> Nieuwe software installeren. Klik vervolgens op Toevoegen, in de rechterbovenhoek van dat venster. Typ de Android-plug-in voor de naam en https://dl-ssl.google.com/android/eclipse/ voor het adres.
Zodra dit is gebeurd, klikt u op de hyperlink met beschikbare softwarelocaties onder de knop Toevoegen, markeert u de bron voor Android-plug-ins en klikt u op Opnieuw laden. Sluit nu dit venster en kies Android Plugin in het vervolgkeuzemenu "Werken met". Kies de optie ontwikkelaarstools die u hier ziet. Ga verder met het installeren van deze hulpmiddelen en accepteer licentieovereenkomsten wanneer hierom wordt gevraagd.
Download SDK

U hebt de Android-plug-in nu geïnstalleerd, maar u hebt nog steeds de SDK nodig waarmee de plug-in verbinding maakt. De SDK is een groot pakket met code waarmee u Android-apps kunt uitproberen, en het biedt ook andere nuttige hulpmiddelen (een tijdje lang was de enige manier om schermafbeeldingen te maken, de SDK gebruiken Hoe Screenshots met uw Android mobiele telefoon vast te leggen Hoe Schermafbeeldingen maken met uw Android mobiele telefoon Lees meer). U kunt de Android SDK hier downloaden en ervoor zorgen dat u de juiste SDK selecteert voor uw architectuur (32-bits of 64-bits).
Deze download is bijna 200 mb, dus geef het een beetje tijd. Zodra het voltooid is, pak je het uit in je thuismap (zodat het pad leest / home // AndroidSDK ). Het laatste dat u voor de SDK moet doen, is uw .bash_profile-bestand openen (zorg ervoor dat uw bestandsbrowser verborgen bestanden weergeeft, omdat alle verborgen bestanden bestandsnamen hebben die beginnen met een punt) en voeg de volgende tekst toe aan de onderaan het bestand:
PATH=$PATH:$HOME/AndroidSDK:$HOME/AndroidSDK/tools
export PATH
# For SDK version r_08 and higher, also add this for adb:
PATH=$PATH:$HOME/AndroidSDK/platform-tools
export PATH
Wat deze code doet, is dat de SDK correct functioneert, door toe te staan dat die tools worden benaderd door hun naam in plaats van een pad - "abd" in plaats van " / home / / AndroidSDK / sdk / adb" of iets dergelijks. Nadat u die wijziging hebt opgeslagen, moet u zich afmelden en weer aanmelden (of gewoon uw computer opnieuw opstarten) voordat de wijzigingen van kracht worden.
Configureer uw Android Virtual Device

Denk je dat je klaar bent? Nog niet helemaal - je moet nog steeds een virtueel Android-apparaat maken dat de app (en) emuleert die je aan het ontwikkelen bent. U kunt dit doen door een terminal te openen, naar de map sdk te gaan met behulp van de opdracht cd AndroidSDK/sdk en vervolgens door de opdrachthulpprogramma tools/android . Hier moet u kiezen welke versie (s) van Android u target. Houd er rekening mee dat een ouder doel de app beter compatibel maakt, maar een nieuwer doel zal profiteren van recente verbeteringen in Android. U moet de categorieën selecteren:
- SDK Platform Android 4.0 (vervang 4.0 door alle versies die u wilt installeren)
- Documentatie voor Android SDK
- Platform Tools

Zorg er bij de installatie voor dat u alle licenties accepteert, zodat alles daadwerkelijk wordt geïnstalleerd. Kies zodra het gereed is Tools -> Beheer AVD's en klik vervolgens op Nieuw. Noem het iets, kies een apparaat om te emuleren (de Nexus 4 is een goed idee als je voor telefoons werkt) en kies alle andere opties die je wilt hebben.
Begin met coderen!
Je hebt eindelijk alles geregeld! U kunt nu naar Eclipse gaan en een nieuw Android-project maken en beginnen met het ontwikkelen van uw volgende app. We hebben veel artikelen bij MakeUseOf over hoe je Android-ontwikkeling kunt leren. Dus, wil je Android-apps ontwikkelen? Hier is hoe te leren, wil je Android-apps ontwikkelen? Hier is hoe te leren Na zoveel jaren zou je denken dat de mobiele markt nu verzadigd is met elke app die je je maar kunt voorstellen, maar dat is niet het geval. Er zijn tal van niches die nog steeds nodig zijn om ... Lees nu, nu dat je een werkende ontwikkelingsomgeving hebt die klaar is om te gebruiken. Zodra je klaar bent om wat code te testen, druk je gewoon op de knop Uitvoeren en de emulator verschijnt met de app actief! Als het in eerste instantie niet verschijnt, geef het dan gewoon wat tijd - het duurde bijna een halve minuut om voor mij te verschijnen, ook al heb ik een SSD!
Welke Android-ontwikkeltips heb je voor mede-beginners? Laat het ons weten in de comments, oké?

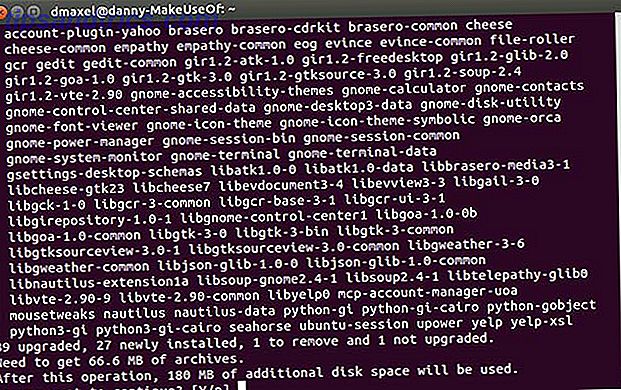

![UberStudent - Aangepast besturingssysteem voor studenten [Linux]](https://www.tipsandtrics.com/img/linux/980/uberstudent-custom-operating-system.png)