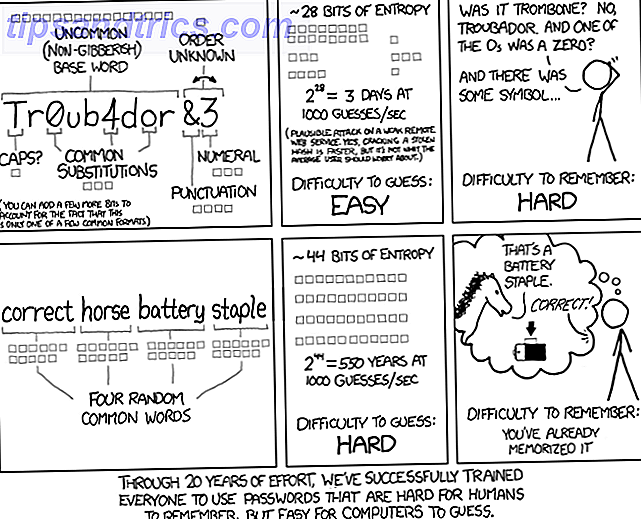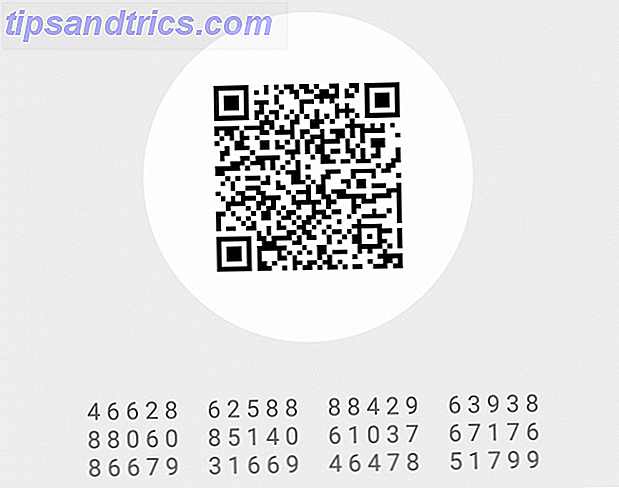Adobe Acrobat Pro DC is de nieuwste PDF-editor van het merk.
Geadverteerd als een allesomvattende oplossing, het lijkt geweldig voor zware PDF-gebruikers. Maar het kost ook $ 14, 99 / maand na een gratis proefperiode van een week. Als u een even kostenbewuste en technisch onderlegde persoon bent, vraagt u zich misschien af of er gratis alternatieven zijn.
Een gratis alternatief voor Adobe Acrobat Pro DC
Een Adobe-alternatief dat ik in het verleden heb gebruikt, is PDFescape. Voor deze post ga ik PDFescape vergelijken met Adobe Acrobat Pro DC, gewoon om te zien of Adobe echt beter is.
PDFescape is beschikbaar in drie versies, waaronder PDFescape Basic. Deze versie is gratis en het is de versie die ik hieronder zal vergelijken met Adobe Acrobat Pro DC. Ik heb de desktopversie van deze PDF-tool voor Windows gedownload De 6 beste PDF-readers voor Windows De 6 beste PDF-readers voor Windows Heb je twee keer nagedacht voordat je Adobe Reader hebt geïnstalleerd? Het is de meest gebruikte PDF-lezer, maar niet per se de beste. We zijn op zoek gegaan naar de beste PDF-readers voor uw behoeften. Lees meer in plaats van de webversie te gebruiken. Ik denk dat dit me de meest nauwkeurige vergelijking zal opleveren.
Als u wilt uitgeven voor de Premium- of Ultimate-versies van PDFescape, kost die $ 2, 99 of $ 5, 99 per maand, gefactureerd per jaar. Anders betaalt u $ 5, 99 of $ 8, 99 voor een maandelijkse betalingscyclus.
Met PDFescape kunt u PDF's manipuleren voor een drastisch lagere prijs dan wat Adobe Acrobat Pro DC kost. (Dat is gratis.) Maar hoe verhoudt deze gratis PDF-editor zich tot Adobe Acrobat Pro DC?
Laten we kijken.
Downloaden: PDFescape (gratis basisversie voor Windows-gebruikers) | Adobe Acrobat Pro DC (werkt met zowel Windows- als Mac-platforms en kost $ 14, 99 / maand na een gratis proefperiode van twee weken)
Gebruikersomgeving
Zowel Acrobat Pro DC als PDFescape hebben een vergelijkbare interfacestructuur met meerdere panelen.
In het hoofdvenster van elk programma kunt u uw geüploade PDF bekijken. Er zijn tools om het op de rechter en linker balken te bewerken.

In PDFescape bevindt zich ook een werkbalk helemaal onderaan het softwarevenster.

Bekijk ook de bovenste ruit en de gereedschappen erin. PDFescape gebruikt de lintinterface die u herkent van Microsoft Word en andere Microsoft-producten, misschien als een manier om de software intuïtiever te maken voor gebruikers.
Adobe spiegelt daarentegen geen andere veelgebruikte softwareprogramma's, tenzij u vaak Adobe-producten gebruikt. Acrobat Pro DC bevat gereedschapsmenu's die op dezelfde manier zijn ingesteld als oudere versies van Adobe Acrobat en Adobe Reader.
Dit is handig als u al bekend bent met Adobe-producten Uw gids voor het kiezen van het juiste Adobe-product Uw gids voor het kiezen van het juiste Adobe-product Wanneer de meeste mensen denken aan Adobe, denken ze aan Photoshop of Acrobat Reader. Maar het bedrijf heeft een overvloed aan andere nuttige softwarepakketten waar de meeste mensen niets van weten. Meer lezen, maar als u dat niet bent, kan het een beetje moeilijk zijn om te wennen aan de installatie van Acrobat.
Met de functies aan de rechterkant van de interface van Acrobat hebt u toegang tot extra opdrachten en bewerkingsopties, terwijl de functies aan de linker- en rechterkant van PDFescape een paar extra functies lijken te bieden, maar verder niet veel onthullen.

De opties boven aan de interface bieden meer functies, maar sommige zijn een beetje overbodig. Er zijn bijvoorbeeld verschillende knoppen Bewerken en Weergave, die ertoe bijdragen dat de werkbalken overvol zijn.

Als u terugkijkt op Acrobat, merkt u mogelijk dat de Home-interface van Adobe meer woorden bevat dan pictogrammen. De bestandslijst in het middelste deelvenster toont alle bestanden die u recentelijk hebt geüpload naar Acrobat Pro Dc.
PDFescape heeft een vergelijkbare functie, hoewel in plaats van een lijst de software uw recente documenten in miniaturen weergeeft.

En de winnaar is: PDFescape.
Ondanks mijn afkeer van de overbodige menu-opties van PDFescape, vind ik het prettig dat deze software het heel gemakkelijk maakt om door de verschillende PDF-opties te navigeren, allemaal vanuit de bovenste menubalk.
Met Acrobat kunt u alleen bepaalde opties tegelijkertijd bekijken.

U kunt eenvoudig op de X klikken om uit een geopend PDF-beheerpaneel te komen, maar ik vind het leuk om al mijn opties op één locatie te kunnen zien, wat met PDFescape is toegestaan.
Capabilities bewerken
Het tabblad Hulpprogramma's in Adobe Acrobat Pro DC onthult een schat aan goed georganiseerde opties.
Combine Files maakt het combineren van materiaal uit verschillende PDF-bestanden tot één mogelijk. Nadat u op de knop Bestanden samenvoegen hebt geklikt, wordt u gevraagd de PDF's te uploaden die u wilt combineren. Klik vervolgens op Combineren .

Uw gecombineerde PDF's verschijnen op een nieuw tabblad Binder . U kunt de volgorde van de gecombineerde pagina's eenvoudig aanpassen door op Pagina's organiseren te klikken. Sleep de pagina's naar de gewenste volgorde en sluit het venster.

U kunt ook bestanden combineren in PDFescape. Ga vanuit de hoofdinterface naar PDF maken en klik vervolgens op Bestanden combineren .
Upload beide PDF-bestanden die u wilt samenvoegen en klik op Combineren .

Net als bij Acrobat combineert dit beide PDF's tot één document.
Helaas kunt u de paginavolgorde niet verder aanpassen met de basisversie van PDFescape. Als u het paginaweergavevenster wilt gebruiken om uw PDF-pagina's opnieuw te ordenen, moet u upgraden naar een betaald account.

Helaas lijkt dit het geval te zijn voor veel functies van PDFescape.
Hier zijn nog een paar dingen die je niet kunt doen met de gratis versie die je kunt ontgrendelen met de betaalde versies:
- Afbeeldingen invoegen of bewerken
- Voeg paginanummers toe
- Voeg een kop- of voettekst toe
- Splits de pagina's van de PDF
- Converteer uw PDF's naar andere formaten (zoals Word, Excel of HTML)
- Markeer tekst of voeg recensie-opmerkingen toe
- Wachtwoord beveilig uw PDF of stel beveiligde rechten in
En deze beperkingen zijn er slechts om enkelen te noemen.
Het is echter de moeite waard om erop te wijzen dat sommige van deze functies toegankelijk zijn met de (nog steeds gratis) online versie van PDFescape.
U kunt niets gecompliceerds doen, maar u krijgt de mogelijkheid om de PDF te markeren, te commentariëren en te annoteren, hoewel de bewerkingsfuncties hier minder krachtig zijn. Bovendien kunt u de online PDF-editor van PDFescape gebruiken om uw PDF te versleutelen, waar u met de desktopversie geen vrije toegang toe hebt.

Omgekeerd is het bewerken van PDF-tekst en afbeeldingen in Adobe Acrobat Pro DC een eenvoudig proces. Dit komt waarschijnlijk omdat Acrobat Pro DC al een betaalde PDF-editor is.
U kunt eenvoudig foto's bijsnijden, genieten van een handige automatische spellingcontrole en de opmaak van het formaat automatisch aanpassen aan toegevoegde tekst.
En de winnaar is: Adobe Acrobat Pro DC.
Ik vond het super lastig dat PDFescape mij in staat zou stellen om bestanden te combineren. Een gratis PDF-bestand bewerken, combineren en ondertekenen Een PDF-bestand gratis bewerken, combineren en ondertekenen We laten u zien hoe u kunt splitsen, samenvoegen, verkleinen, en doe allerlei soorten magie met PDF-bestanden. Lees verder als u klaar bent om uw PDF-documenten naar een hoger niveau te tillen! Meer lezen, maar laat me dan die bestandspagina's niet herschikken. Ik denk ook niet dat het geven van toestemming om foto's te bewerken te veel is om te vragen naar een gratis tool, dus ik moet zeggen dat ik PDFescape hier echt ontbreekt.
Ik ben ook gewoon in de war door het onvermogen om commentaar te geven of te markeren in de desktopversie van de gratis software wanneer deze functies gratis worden aangeboden via de online versie van de software.
Er is geen weg mogelijk, Acrobat Pro DC is gewoon veel gemakkelijker om mee te werken bij het bewerken van PDF's.
Signature-mogelijkheden
Er zijn veel gevallen waarin u mogelijk een PDF moet ondertekenen De beste apps om te ondertekenen, annoteren en pdf's bewerken op iPads De beste apps om te ondertekenen, annoteren en pdf's bewerken op iPads Als u veel PDF-bestanden te verwerken krijgt, het is natuurlijk dat je binnenkort iets anders dan de basis iBooks van Apple wilt hebben. Dit zijn onze favoriete PDF-hulpmiddelen voor je iPad. Lees verder . Na het invullen van een W-2-formulier voor belastingdoeleinden of het beoordelen van uw huurcontract, bijvoorbeeld.
Helaas biedt de gratis basisversie van PDFescape geen native PDF-ondertekeningsfunctie. U zou moeten upgraden naar een PDFescape Ultimate-lidmaatschap om deze functies te ontgrendelen.
U kunt echter PDF's ondertekenen in de webinterface van PDFescape. Ga terug naar het webplatform dat we in de vorige sectie hebben besproken en upload de PDF die je moet ondertekenen. Klik op de functie Tekst om alle informatie op te geven die u in lege velden in het document wilt opnemen.

Gebruik vervolgens, wanneer u klaar bent om te ondertekenen, het vervolgkeuzemenu om het lettertype Handtekening te selecteren.

Onderteken uw naam en klik op de dubbele groene pijlknop om uw ondertekende PDF-bestand automatisch op te slaan en te downloaden.

Als u een handtekening in Adobe Acrobat Pro DC wilt toevoegen, klikt u op de optie Vullen en ondertekenen in het menu aan de rechterkant.

Kies Aanmelden in de bovenste werkbalk. Als u eerder iets hebt ondertekend in Acrobat Pro DC, onthoudt de software uw handtekening, zoals u kunt zien in de onderstaande schermafbeelding.

Als dit de eerste keer is dat u een PDF ondertekent in Acrobat, hoeft u alleen maar Handtekening toevoegen aan te klikken. Typ, typ of teken vervolgens een afbeelding van uw handtekening in de software en klik op Toepassen .
U kunt dan uw handtekening op de juiste regel plaatsen en de grootte aanpassen.

En de winnaar is: Adobe Acrobat Pro DC.
Oké, beide programma's kunnen even goed werken om uw PDF-documenten te ondertekenen, maar PDFescape laat u alleen uw documenten ondertekenen als u ze uploadt naar het webplatform. Als u de gratis software al op uw computer hebt gedownload, maakt dit gewoon een extra stap.
Met Acrobat Pro DC krijgt u eenvoudig toegankelijke en handige ondertekeningsfuncties binnen handbereik.
Toegankelijkheidsinstellingen
Aanvankelijk was PDFescape een puur op de cloud gebaseerde applicatie (dwz het webplatform was het enige platform). Meer recent heeft de service de offline-vriendelijke desktopversie ontwikkeld, die ik in dit artikel heb gebruikt. In een blogbericht over de desktopversie wordt het gebruik van PDFescape "onderweg" genoemd. PDFescape heeft echter geen smartphone- of tablet-app, dus u bent nog steeds afhankelijk van een laptop.
Bovendien krijgen alleen Premium- of Ultimate-gebruikers offline toegang; als een gratis gebruiker heb je pech.
Wat betreft Adobe Acrobat Pro DC, het heeft zowel Android- als iOS-apps. De apps zijn gratis met je Adobe-abonnement, dus als je echt zin hebt om PDF's te bewerken vanaf je iPhone of Android-apparaat, dan kan dat zeker.
En de winnaar is: Adobe Acrobat Pro DC.
Het pure gemak van toegang hebben tot uw PDF's vanuit een mobiele app geeft Acrobat Pro DC hier een duidelijk voordeel ten opzichte van PDF-bewerking.
Het eindoordeel ...
Hoewel PDFescape handig is als je alleen een paar PDF's moet combineren of het webportaal wilt gebruiken om een contract te ondertekenen, viel de gratis software enorm kort in deze vergelijking.
Adobe Acrobat Pro DC is uw beste keuze voor uitgebreide PDF-bewerking De Adobe Acrobat Pro DC Mini-gids voor het beheren van PDF's De Adobe Acrobat Pro DC Mini-gids voor het beheren van PDF's Adobe Acrobat Pro DC is een uitgebreide oplossing voor het beheren van PDF's. Dit artikel behandelt de belangrijkste functies die u moet kennen om PDF's te maken en te bewerken als een professional. Meer lezen, ondertekenen en manipuleren, omdat u met uw Acrobat-abonnement vrijwel alles kunt doen wat u maar wilt met uw PDF's. Het is ook gemakkelijk te gebruiken en heeft een mooie interface.
In vergelijking is PDFescape niet per se moeilijk te gebruiken, maar de overvolle interface is niet altijd de meest intuïtieve en veel van de tools in de software zijn niet toegankelijk met de gratis software.
Bovendien biedt Adobe Acrobat Pro DC nog meer functies die hier niet in detail worden besproken. Er is een vergelijkingsfunctie die de verschillen tussen twee PDF's in contrast stelt. U kunt ook integreren met Dropbox of PDF-formulieren volgen die naar anderen zijn verzonden.
De aanschaf van de Premium- of Ultimate-versie van PDFescape ontsluit tal van mogelijkheden. Maar wat de gratis versie betreft, is er echt geen wedstrijd. De gratis versie van PDFescape heeft talloze beperkingen waar het Adobe-programma gemakkelijk werkt.
Is Acrobat Pro DC het geld waard?
Ik denk van wel, maar wat denk je ervan?
Zou je nog liever door hoepels springen met een gratis PDF-editor 5 Gratis tools om PDF-bestanden te bewerken 5 Gratis tools om PDF-bestanden te bewerken PDF's zijn universeel nuttig. Ze schieten echter tekort als het gaat om bewerking. We zijn hier om u de beste gratis tools te laten zien om uw PDF-bestanden te bewerken. Meer lezen of heeft u alle functies die u nodig hebt op één plek? Of kunt u een andere gratis PDF-editor aanbevelen met meer opties en minder beperkingen?