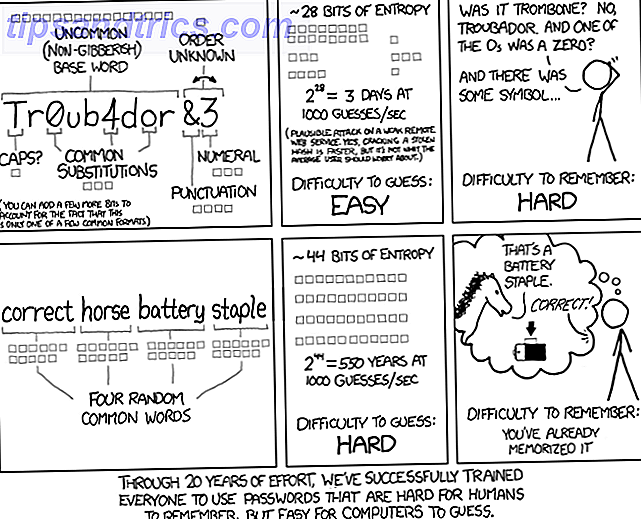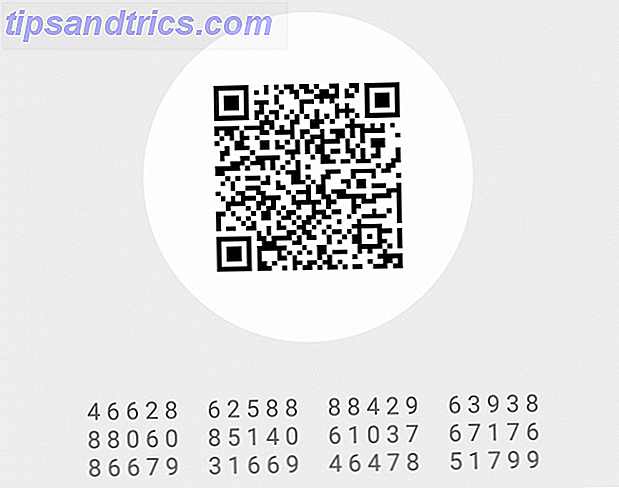Geïnteresseerd om meer te leren over Linux of een home web server te runnen? Het installeren van Linux op een oude, oude computer is tegenwoordig vrij eenvoudig met vele consumentvriendelijke distributies zoals Ubuntu en Mint Linux. Nadat u aan de slag bent, beschikt u over een platform om uw website intern te hosten voor ontwikkeling of om een website zelf te hosten.
Dit instructieartikel is onderverdeeld in 4 hoofdstappen: 1. Een oude computer aanschaffen, 2. Het besturingssysteem installeren, 3. De toepassingswebserver-software instellen (Apache, PHP, MySQL) en 4. De computer bereiken vanaf internet .
Schaf een oude computer aan
Linux is een veelzijdig besturingssysteem, omdat het op de langzaamste pc's kan worden uitgevoerd, in ieder geval in de opdrachtregelmodus. Voor alle duidelijkheid, we gaan Ubuntu 10.10 "Maverick Meercat" gebruiken die zojuist door Justin is vrijgegeven en beoordeeld.
systeem vereisten
De Ubuntu 10.10 somt 256 MB RAM op als het minimumbedrag waar het aan zal werken. De installatie zelf neemt 3, 3 GB in beslag en dan wilt u ruimte overlaten voor de aanvullende software en alle bestanden waarmee u moet werken, dus ik zou dat minimum bij 10 GB pinnen.
Ubuntu ondersteunt een breed scala aan videokaarten, harde schijven en andere hardware; als je wilt controleren voordat je de installatieschijf download, kijk dan in de Linux-hardware compatibiliteitslijst voor zowel complete systemen als individuele componenten in je systeem om te zien of het zal werken. Voordat je echter te ver gaat, is het vrij snel en eenvoudig om dingen uit te testen met een live-cd om te zorgen dat alles op je systeem werkt.
Als u van plan bent om de server 24/7 te gebruiken, zorg er dan voor dat deze zich in een goed geventileerde ruimte bevindt. Het is beter om hem in de zomer in een kamer met airconditioning te plaatsen, omdat hitte de grootste vijand van je systeem zal zijn.
Installeer Ubuntu
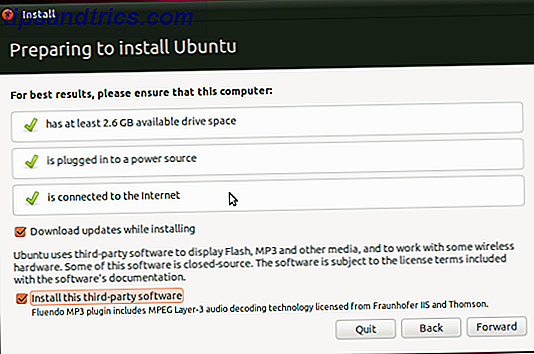
Het installeren van Ubuntu is een makkie met het nieuwste 10.10-installatieprogramma. Mijn favoriete functie van het installatieprogramma is dat terwijl je nog steeds keuzes maakt over de installatie, het werkt om bestanden te formatteren en naar je harde schijf te kopiëren.
Ga naar de Ubuntu Desktop CD Download-site om het ISO-bestand te downloaden. Deze schijfkopieën bevatten de nieuwste softwareversies, dus u moet na de installatie slechts een minimum aan upgrades uitvoeren. Gebruik de 64-bit-versie als uw computer dit ondersteunt of anders de 32-bits versie. Brand de ISO op een CD of DVD, steek deze in het station van de computer en start op.
Als u de BIOS-instellingen wilt wijzigen om een CD op te starten, doe dit dan, of soms moet u op een toets drukken om een alternatief opstartmedium te selecteren. Start op van het CD-station en selecteer de "Install Ubuntu". Over het algemeen zullen we om de minste redenen zoveel mogelijk software installeren: de eerste is dat hoe meer software u installeert en welke services u op de achtergrond uitvoert, hoe meer langzamer uw systeem zal zijn. De tweede is dat het uw systeem ook opent voor meer potentiële veiligheidslekken in de toekomst.
Selecteer "Updates downloaden tijdens installatie" en "Installeer software van derden" en vervolgens "Wis en gebruik de gehele schijf". Merk op dat dit alle andere besturingssystemen zal wissen die u op deze computer hebt. Volg de andere opties per gewenste instellingen. Ik raad het af om je thuismap te versleutelen. Start opnieuw op nadat de installatie is voltooid.

Bij het opnieuw opstarten is je installatie in essentie voltooid! Het eerste dat u na een installatie moet doen, vergelijkbaar met een Windows-computer, is het toepassen van eventuele updates. Ga naar Systeem-> Beheer-> Updatebeheer en "Updates installeren". Mogelijk moet u opnieuw opstarten nadat u updates hebt geïnstalleerd die u hebt gevonden.
U hebt nu een volledig functionele Ubuntu-installatie.
Toepassingsservices instellen
Je hebt hier een aantal opties, maar aangezien de meeste websites draaien op een combinatie van Apache, MySQL en PHP, gaan we die installeren. Dit is vergelijkbaar met wat we hebben aanbevolen installeren op Windows Hoe stel je je eigen WampServer in Hoe installeer je je eigen WampServer Lees meer.
Deze applicaties worden geïnstalleerd via het Ubuntu Software Center. Start het softwarecentrum via System-> Administration-> Synaptic Package Manager. Dit is waar we de software installeren die we nodig hebben.
Zoek en installeer de volgende pakketnamen, die elk een aantal vereisten bevatten: apache2, php5, php5-mysql en mysql-server . Pas de wijzigingen toe om de pakketten te installeren.

De pakketten worden binnenkort gedownload en geïnstalleerd. Het installatieprogramma zal u vragen om het "root" wachtwoord van MySQL. Opnieuw starten is niet nodig.
Test uw webserver!
U kunt uw webserver testen door de webbrowser Firefox op uw server te openen en naar de URL http://127.0.0.1/ te gaan.

U zou een "Het werkt!" Bericht moeten zien, wat betekent dat uw webserver draait! Zowel Apache als MySQL worden op de achtergrond uitgevoerd en starten bij het opstarten. Uw webserver werkt nu in essentie en u kunt de bestanden in / var / www bewerken en de wijzigingen live op uw website bekijken.
Deel twee van deze serie, die binnenkort wordt gepubliceerd, gaat over hoe u bestanden kunt uploaden naar uw Linux-webserver; en hoe toegang te krijgen tot uw webserver, zowel via uw lokale netwerk als via internet. Kom later terug om te zien hoe u uw installatie kunt voltooien. De setup is vrij eenvoudig, maar er zijn altijd hikken onderweg.
Deel 2
Je hebt geleerd hoe je Ubuntu en de Linux-webserversoftware inclusief Apache, PHP en MySQL in deel één van deze serie kunt installeren. Leer nu hoe u uw bestanden kunt uploaden en bekijk tenslotte uw webserver van waar ook ter wereld!
Nu onze server functioneel is, moeten we zorgen voor het gedeelte waar we het daadwerkelijk kunnen gebruiken. In principe moeten we de server aan de buitenwereld blootstellen, dus vanaf hier is het belangrijk om de server up-to-date te houden met alle patches - de Ubuntu Update Manager zal dit voor u regelen.
Het lokale IP-adres van de server vinden
Het eerste wat u hoeft te doen is het lokale IP-adres van de server te vinden en in te stellen op iets waarnaar u later kunt verwijzen. Laten we het momenteel ingestelde IP-adres van de server vinden - gevonden via het dynamische DHCP-protocol - in het vakje Network Information.
Klik met de rechtermuisknop op uw netwerkverbinding, een array omhoog / omlaag en ga naar " Verbindingsinformatie ". Er verschijnt een venster met uw huidige IP-adres, netwerkadapterkaart, broadcastadres, gateway en DNS-server. Schrijf dit op, want we zullen het in de volgende stap gebruiken.

Wat we moeten doen, is uw verbindingsinformatie bewerken om u een statisch IP-adres op uw lokale netwerk te geven. Klik met de rechtermuisknop op dat menu maar ga nu naar " Verbindingen bewerken ". Selecteer de naam van de adapter uit de vorige stap - in mijn geval is het eth1 en bewerk deze instellingen. Selecteer het tabblad IPv4 en schakel " Methode " naar " Handmatig " in plaats van " Automatisch (DHCP) ", wat het standaard is wanneer u installeert. Voer de informatie in via uw verbindingsinstellingen.

Het enige verschil dat we deze keer zullen hebben, is uw IP-adres. Houd de eerste drie octetten (de getallen tussen de stippen) en verander de laatste naar een hoog getal onder 254. Het is belangrijk dat dit nummer niet in gebruik is op uw netwerk en als u het niet zeker weet, kiest u een hoog IP-adres zoals 250. Voor ons voorbeeld weet ik dat .10 gratis is, dus laten we zeggen dat ons nieuwe IP-adres 192.168.2.10 is. Dit is uw statische, lokale IP-adres.
De webmap delen
Het delen van een map is waarschijnlijk de gemakkelijkste manier om bestanden op uw server te openen en te uploaden. Dit is echter een grote, dit opent ook uw server op beveiligingsniveau en het is belangrijk om deze methode alleen te gebruiken als uw server zich op een privé-netwerk bevindt en u niet het risico loopt dat iemand er verbinding mee maakt, via bekabeld of draadloos, en toegang tot uw shares.
Eerst moeten we de machtigingen voor onze webmap versoepelen. Open een terminal door naar Toepassingen-> Accessoires-> Terminal te gaan. Voer de volgende opdracht in:
$ sudo chmod 777 / var / www
Het zal u om uw wachtwoord vragen en vervolgens de toestemmingen wijzigen, die geen bericht terug krijgen als het succesvol is verlopen.

Ga nu naar de bestandsbrowser ( Plaatsen-> Computer ) en ga naar Bestandssysteem -> / var / . Klik met de rechtermuisknop op de map www en vervolgens op ' Opties delen '. Vink ' Deel deze map ' aan. Voor beveiligingsopties kunt u deze met of zonder wachtwoord delen. Selecteer " Gasttoegang " om de map te delen zonder een gebruikersnaam en wachtwoord te vereisen.
Dit betekent dat u of iemand anders zonder wachtwoord toegang tot de bestanden zal hebben. Om deze reden raad ik aan te delen met een wachtwoord. Het zal meer vervelend zijn omdat je deze informatie moet invoeren, maar het is zeker veiliger. Vink ook " Sta anderen toe om bestanden aan te maken en te verwijderen in deze map " aan. Dit staat schrijftoegang toe vanuit de gedeelde map.

Om uw bestanden te bekijken, gaat u naar de netwerklocatie //192.168.2.10/www . U wordt om uw wachtwoord gevraagd of u krijgt rechtstreeks toegang tot uw bestanden, afhankelijk van uw beveiligingsinstellingen. Dit is dezelfde set bestanden die u in uw webbrowser kunt openen door naar http://192.168.2.10/ te gaan.
Port forwarding
Nu we ons IP-adres hebben, is een belangrijk concept om te begrijpen poortdoorschakeling. Elke persoon met een internetverbinding is achter een IP-adres. Voor de meeste thuisverbindingen en ook voor sommige zakelijke verbindingen, wordt het IP-adres van uw lokale computer niet echt blootgesteld aan internet. Het komt in een privébereik dat 192.168.xx of 10.xxx is. Hoe kunnen bezoekers van uw website het eigenlijk doen? contact opnemen met uw server? We doen dit met port forwarding.
Havens open routerpoorten en hun beveiligingsimplicaties [technologie verklaard] Open routerpoorten en hun beveiligings implicaties [technologie verklaard] Lees meer op een server zijn vergelijkbaar met deuren of ramen in een huis - elke geeft u toegang tot een andere dienst die draait op de server. Webservers gebruiken standaard poort 80.
Uw router moet een sectie hebben met de naam " Port Forwarding " of " Applications ", waarmee u poorten op de juiste manier kunt doorsturen. Stuur TCP-poort 80 door naar binnen in uw netwerk op het IP-adres dat hierboven is opgegeven. Elke router is anders, dus raadpleeg de handleiding van uw router over hoe u dit op de juiste manier instelt.
Krijgt een statische hostnaam
De meeste thuisverbindingen hebben een dynamisch IP-adres. Wat is een dynamisch IP-adres en hoe kan ik er een krijgen? [Technology Explained] Wat is een dynamisch IP-adres en hoe krijg ik er een? [Technology Explained] Read More, wat betekent dat het na een ingestelde periode, meestal een week of zo, zal veranderen. We hebben de fantastische DynDNS-server hier op MakeUseOf aangesloten op uw thuis-pc's vanaf elke plek met DynDNS Verbinding maken met uw thuis-pc's overal vandaan met DynDNS vorig jaar meer lezen, dus bekijk dat artikel voor meer informatie over het gebruik van de DynDNS-service. Zorg ervoor dat u de Linux-client gebruikt voor het bijwerken van uw dynamische IP met de DynDNS-servers. Voor onze webserver wilt u TCP-poort 80 doorsturen. Stuur deze poort door naar het lokale statische IP-adres, in dit geval is dit 192.168.2.10.
Je zou nu je webserver van de buitenwereld kunnen bezoeken door naar de URL te gaan: http://yourhostname.dyndns.org . Sommige internetproviders blokkeren poort 80 naar uw router. Stuur in dit geval iets als poort 8080 naar poort 80. Hiermee kunt u uw website bezoeken door naar http://yourhostname.dyndns.org:8080 te gaan .
De wereld is je oester
Dat is het voor onze down and dirty gids voor het runnen van uw eigen webserver op een oude computer. Het kan zo eenvoudig of gecompliceerd zijn als je wilt en er zijn veel variabelen in het proces gegooid, zodat je gemakkelijk ergens in verstrikt kunt raken. Als u problemen tegenkomt, kunt u hieronder een reactie achterlaten en zullen we u zo goed mogelijk door het proces begeleiden.
Nu uw webserver is ingesteld, kunt u zich richten op het programmeren of installeren van uw eigen software!
Vragen van nieuwe systeembeheerders? Vraag het in de comments en ik zal zeker terug contact met u opnemen!