
Genieten van je favoriete programma's, films en muziek gestreamd via je Kodi-box? Misschien speel je graag retro-videogames. Hoe geniet je van Retro-games op je Kodi-doos? Met de ROM-verzamelingbrowser Retro games genieten op je Kodi-doos Met de ROM-verzamelingbrowser. Als je van retrogamen houdt, zijn je Kodi-doos en de Rom Collection Browser kan ongelooflijk handig zijn! Hier leest u hoe u uw Kodi-apparaat kunt gebruiken om vandaag nog retro games te spelen! Er meer over lezen? Hoe dan ook, je gebruikt waarschijnlijk een afstandsbediening app op je iPhone of Android om te communiceren met de mediacentrumsoftware.
Hoe handig dit ook is, er is echter een andere manier om Kodi te besturen: een toetsenbord.
U hoeft niet eens te vertrouwen op een bekabeld apparaat, net als veel Bluetooth- en draadloze toetsenborden 12 van de beste draadloze alles-in-één-toetsenborden voor Mac en pc 12 van de beste draadloze all-in-one toetsenborden voor Mac en pc Draadloze alles-in-één-toetsenborden maken van een saaie woonkamercomputer een spannende thuisbioscoop-pc. Welke is het beste voor jou? Meer lezen zijn online beschikbaar (hoewel je misschien liever een Bluetooth-toetsenbord koopt. 6 Redenen waarom je GEEN Bluetooth-toetsenbord moet kopen 6 Redenen waarom je GEEN Bluetooth-toetsenbord moet kopen Voordat je je commiteert om een Bluetooth-toetsenbord te kopen, moet je rekening houden met deze nadelen en problemen dat kan ertoe leiden dat u van gedachten verandert. Meer informatie om verschillende redenen). Als je eenmaal een toetsenbord hebt aangesloten, zul je echter snel en efficiënt moeten weten hoe je Kodi moet navigeren. Dat is waar onze lijst met 50 Kodi-sneltoetsen van onschatbare waarde zal blijken.
Bladeren door de Kodi-omgeving
De Kodi-gebruikersinterface kan snel worden genavigeerd met de pijltjestoetsen op uw toetsenbord.

- Pijltjestoetsen - Beweeg links, rechts, omhoog en omlaag in menu's in Kodi.
- Enter - Selecteer de momenteel gemarkeerde optie.
Effectievere navigatie van Kodi kan worden bereikt door een alternatief te kiezen uit de vele skins en thema's die beschikbaar zijn voor de mediacenter-software.
Kodi-sneltoetsen voor live tv
Vervolgens, live tv-besturingselementen, handig voor het navigeren door de digitale golf van televisiezenders die u naar uw Kodi-mediacentrum leidt. Uiteraard hebt u een tv-adapterkaart nodig die is geïnstalleerd en geconfigureerd om live tv-uitzendingen te kijken in Kodi. Live-uitzendtelevisie bekijken met Kodi en NextPVR Live-uitzendtelevisie bekijken met Kodi en NextPVR Bekijk en neem tv-uitzendingen op, gratis opladen, met behulp van uw pc. Het is volkomen legaal en een gratis Windows-programma genaamd NextPVR maakt het proces (relatief) eenvoudig. Lees verder .
In alfabetische volgorde moet u rekening houden met:
- B - Plan opnames in live tv.
- E - Open de EPG (elektronische programmagids).
- H - Live tv-kanalen venster.
- J - Live radiozenders venster.
- K - Live-tv-opnames venster.
Ondertussen wisselt de 0 (nul) -toets tussen de laatste twee bekeken live tv-kanalen en kunt u I gebruiken om informatie over het geselecteerde tv-programma te bekijken.
Ten slotte kunnen de pijltoetsen worden gebruikt om door de kanalen te bladeren. Omhoog en omlaag beweegt op en neer door de kanalenlijst, terwijl links en rechts tussen kanaalgroepen springt.
Bedien uw media-weergave
Video's afspelen? Streamingmedia van internet of een ander apparaat in uw netwerk? U moet de sneltoetsen voor het afspelen van media kennen - ze zijn beter dan een afstandsbediening met touchscreen!
- P - Hiermee wordt de video afgespeeld.
- X - Stopt het afspelen van video's.
- Spatiebalk - Schakelknop pauzeren / afspelen. Dit is vrijwel een universele besturing en dezelfde snelkoppeling vind je ook bij andere mediaspelers en zelfs bij YouTube.
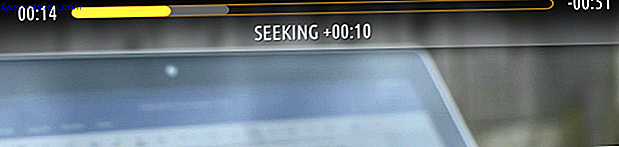
Moet je het materiaal bekijken dat je aan het bekijken bent, of er heen en weer doorheen bladeren? Hoewel er in Kodi geen hoofdstuk is dat je kunt overslaan, kun je nog steeds heen en weer lopen door je bestanden, zoals een oude videospeler.
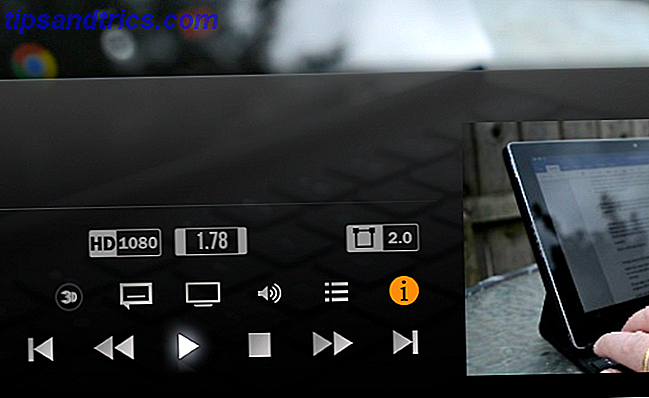
- F - Snel vooruitspoelen. Hoe u dit gebruikt, is afhankelijk van hoe snel u door de video wilt gaan. Druk er één keer op en de video versnelt vooruit met 2x snelheid; druk er twee keer op voor 4x, enz.
- Rechterpijl - Hiermee gaat u met 30 seconden stap voor stap door het mediabestand.
- R - Hiermee wordt de video teruggespoeld en kan meerdere keren worden getikt om sneller terug te spoelen.
- Pijl-links - Hiermee gaat u met tussenpozen van 30 seconden terug door de video.
Audio Control-snelkoppelingen
Wilt u de zaken een beetje opdraaien? Surroundgeluid is effectiever als u het volume verhoogt en u kunt dit doen met behulp van uw toetsenbord.

- +/- (plus- en minusymbolen) - Het volume kan worden verhoogd of verlaagd tijdens videostreaming, live tv of audioweergave.
- F8 - Demp het afspelen.
- A - Audiovertraging. Als de audio en video van het bestand dat u bekijkt niet gesynchroniseerd zijn, gebruikt u deze toets om de vertraging in te stellen. Hierdoor zou de video weer moeten worden gesynchroniseerd.
Deze bedieningselementen zijn ook handig bij het afspelen van muziek of zelfs podcasts. Voor een idee van de dingen die je met Kodi kunt doen buiten zijn ingebouwde functies, bekijk je onze gids voor de beste Kodi-add-ons. Hoe maak je je Kodi Media Center nog indrukwekkender Hoe maak je je Kodi Media Center nog leuker Kodi is in staat om veel meer dan zelfs de ontwerpers zich voorstellen. We hebben dus diep gegraven en 10 fascinerende manieren ontdekt om uw Kodi-mediacentrum nog beter te maken. Zie, enkele geweldige tips voor Kodi-fans ... Lees meer.
Bewerk uw Kodi-weergave
Wilt u aanpassen hoe Kodi uw media weergeeft? Deze toetsenbordknoppen helpen.
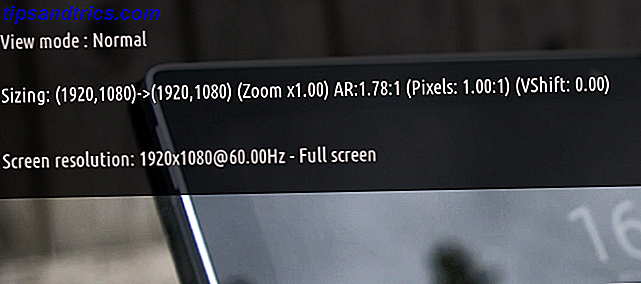
- \ - De backslash-sleutel (meestal te vinden naast de linkse Shift-toets) schakelt tussen volledig scherm en venstermodus. In de venstermodus heeft u toegang tot andere apps, software of zelfs uw bestandsbeheerder.
- Z - Hiermee wijzigt u de beeldverhouding van de huidige video, fietsen door verschillende verhoudingen en resoluties. Druk hierop totdat de afbeelding er goed uitziet.
- Ctrl + S - Kodi ondersteunt ook het vastleggen van schermafbeeldingen, die worden opgeslagen op een voorkeurslocatie die is geselecteerd na het eerste gebruik.
Gebruik deze snelkoppelingen om afbeeldingen te bekijken
Uw standaardgebruik voor Kodi is waarschijnlijk voor het bekijken van live-tv of opgenomen / gestreamde videobestanden, maar de mediacentersoftware is ook bedreven in het weergeven van foto's en afbeeldingen. Uiteraard zijn er verschillende opties beschikbaar om deze terug te spelen en door uw beeldbibliotheek te bladeren.
- +/- - In de beeldweergavemodus worden de volumeregelaars zoomregelaars, met + inzoomen en - uitzoomen.
- 1-9 - Via de toetsen 1 tot 9 kunt u in- en uitzoomen op afbeeldingen, waarbij 9 de grootste mate van vergroting biedt.
- . en , (punt en komma) - U kunt heen en weer bladeren door de afbeeldingen met behulp van de punt- en kommatoetsen.
Andere belangrijke snelkoppelingen
Samen met de sneltoetsen op het toetsenbord voor het besturen van uw media biedt Kodi ook een verzameling andere opdrachten met één streek voor andere functies.
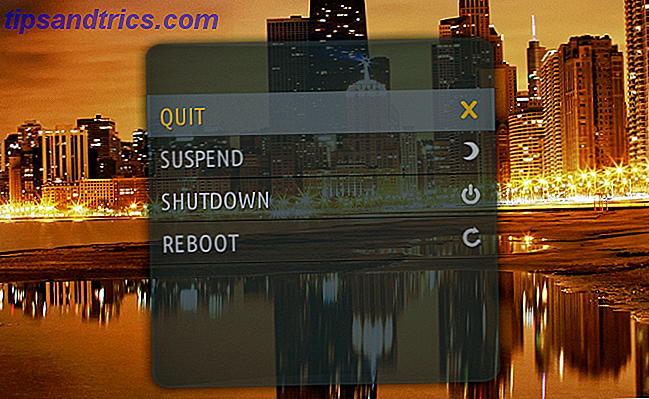
- Esc - Met de Escape-toets gaat u terug naar het vorige menu of naar het startscherm.
- S - Geeft het afsluitmenu weer. Hier kunt u de software afsluiten en het hostsysteem afsluiten (bijvoorbeeld Windows of Mac OS X).
- Windows-toets - Noodzaak om het Windows-bureaublad te bekijken of om het startmenu / startscherm te openen? Gebruik de Windows-toets.
OS X gebruiken? Exclusieve sneltoetsen voor Mac
Tot nu toe hebben we gekeken naar opdrachten die behoorlijk cross-platform zijn. Maar als u Kodi op een Mac gebruikt, werken sommige van de eerder genoemde sneltoetsen mogelijk niet. Als dit het geval is, moeten deze alleen-Mac-sneltoetsen worden gebruikt.
- Cmd + Q - Sluit Kodi af.
- Cmd + H / Cmd + M - Kodi verbergen / minimaliseren naar OS X-dock.
- Cmd + F - Schermvullende weergave inschakelen.
- Cmd + S - Maak een screenshot.
Wijzig uw Kodi-sleutelkaartbestanden
Als je graag het toetsenbord gebruikt, maar je bent niet tevreden met de manier waarop de toetsen zijn toegewezen, kun je dit aanpassen met een Kodi-add-on genaamd Keymap Editor. Om dit te installeren, ga je naar Instellingen> Add-ons en selecteer je Installeren uit repository ( download add-ons in oudere versies).
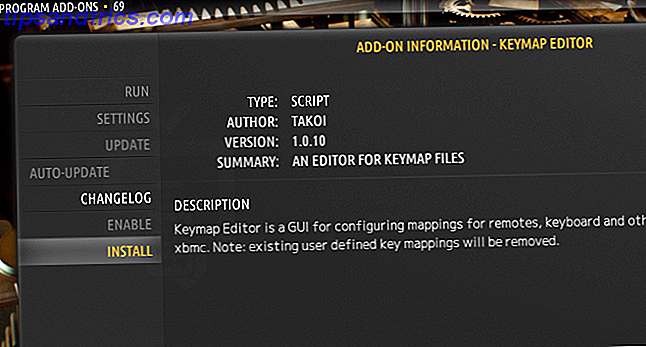
Hier vindt u de Kodi add-on-repository, vervolgens Programma-invoegtoepassingen en selecteer Keymap Editor . Klik op Installeren om verder te gaan en een paar seconden later is de tool beschikbaar om te configureren via Programma's> Add-ons . Vergeet niet om het bestand op te slaan als u klaar bent - u kunt de configuratie, die zal worden opgeslagen als een XML-bestand, hergebruiken in de userdatamap. Op Windows wordt dit gevonden door op Windows + R te drukken en % APPDATA% \ kodi \ userdata in te voeren - druk op Enter om de map te openen. Kijk op deze Kodi-wikipagina voor keymap-locaties op andere platforms.
Met deze 50 Kodi sneltoetsen, zult u merken dat u alles heeft wat u nodig heeft voor een snelle en effectieve interactie met de mediacentrumsoftware. Terwijl een Kodi remote smartphone app De 3 beste gratis XBMC Remote Apps voor iPhone & iPad De 3 beste gratis XBMC Remote Apps voor iPhone & iPad Een van de beste dingen van XBMC is de compatibiliteit met afstandsbedieningsapplicaties, waar geen tekort aan is de App Store. Vandaag zullen we de beste gratis afstandsbedieningen bekijken ... Lees meer is nuttig, het is niet zo snel als het gebruik van een toetsenbord - hoewel je misschien liever Chrome Geen afstandsbediening gebruikt? Geen probleem. Gebruik Chrome om uw XBMC Media Center te bedienen Geen afstandsbediening? Geen probleem. Gebruik Chrome om uw XBMC Media Center te beheren Gebruik Chrome om XBMC volledig te bedienen. Of je nu wilt browsen en je media wilt afspelen of een video die je op je laptop bekijkt naar je mediacenter wilt sturen, dankzij een aantal verschillende uitbreidingen en tricks ... Lees meer.
Wat denk je? Gebruik je liever sneltoetsen om een afstandsbediening te gebruiken? Heb je je eigen Kodi-sneltoetsen geconfigureerd? Deel uw configuraties, tips en gedachten in het algemeen in de reacties hieronder!



