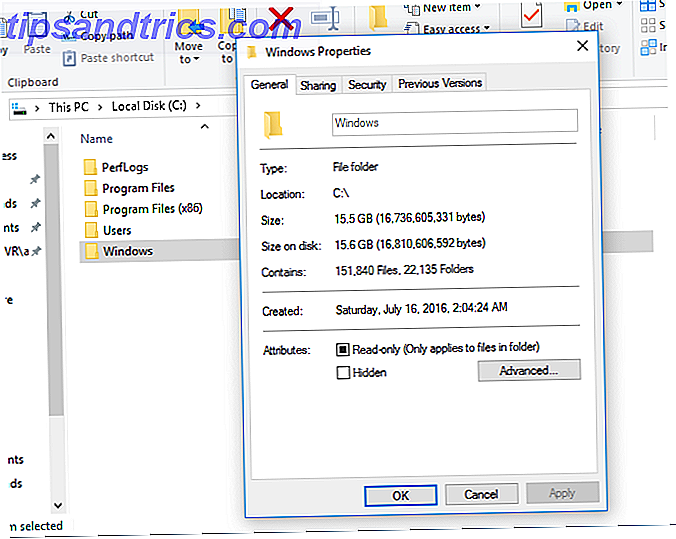Hier is een coole Excel-functie die zelfs gewone gebruikers kunnen hebben gemist: aangepaste weergaven van Excel.
Met Excel aangepaste weergaven kunt u de weergave van een spreadsheet manipuleren Gegevens automatisch opmaken in Excel-spreadsheets met voorwaardelijke opmaak Gegevens automatisch opmaken in Excel Spreadsheets met voorwaardelijke opmaak Met de voorwaardelijke opmaakfunctie van Excel kunt u afzonderlijke cellen in een Excel-werkblad op basis van hun waarde opmaken. We laten u zien hoe u dit kunt gebruiken voor verschillende dagelijkse taken. Meer lezen of instellingen afdrukken en deze opslaan voor een snelle implementatie later.
We zullen kijken naar vier manieren om aangepaste weergaven van Excel in uw voordeel te gebruiken. Maar daarvoor moet je weten hoe je er een kunt maken.
Hoe aangepaste weergaven in Excel te maken
Open een Excel-werkmap en zoek naar het tabblad Weergave aan de bovenkant van het scherm. Wanneer u hierop klikt, ziet u de optie voor aangepaste weergaven . Klik Het.
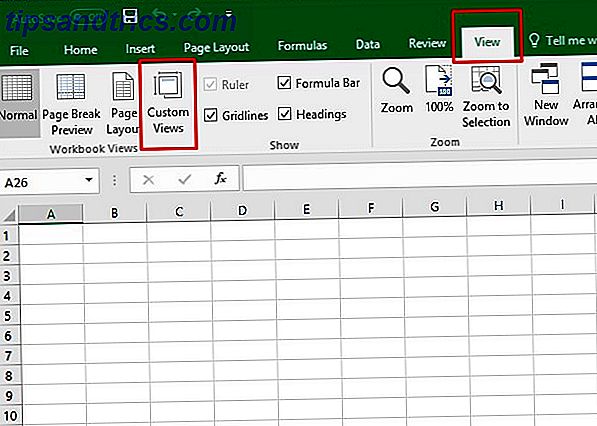
Klik in het dialoogvenster dat verschijnt op Toevoegen en voer een naam in voor de aangepaste weergave. Desgewenst kunt u de volledige of een deel van de naam van het geopende werkboek erin opnemen. (Als u die benadering zou gebruiken, zou het later gemakkelijker kunnen zijn om een bepaalde aangepaste weergave te vinden!)

Je ziet een paneel met verschillende selectievakjes om te selecteren of deselecteren. Ze hebben betrekking op de afdrukinstellingen van het document, verborgen rijen, kolommen en filters. Wijzig de instellingen indien nodig, afhankelijk van de reikwijdte van uw project.
Daar heb je het: het basisproces Aangepaste weergaven in Excel gebruiken om specifieke werkbladlay-outs op te slaan Aangepaste weergaven in Excel gebruiken om specifieke werkbladlay-outs op te slaan Met de aangepaste weergave-instelling van Excel kunt u eenvoudig specifieke informatie over een overvolle werkblad bekijken of verschillende lay-outs maken voor uw gegevens. Meer informatie over het maken van een aangepaste weergave in Excel. Als u deze stappen in de toekomst wilt opslaan, slaat u de werkmap gewoon op als een sjabloon. Snel een aangepaste Excel-sjabloon maken om tijd te besparen Snel een aangepaste Excel-sjabloon maken om tijd te besparen Excel-sjablonen zijn universeel nuttig - ze kunnen u helpen u houdt uw financiën op orde, beheert een project en organiseert uw leven. We laten u zien hoe u uw eigen aangepaste sjabloon kunt maken. Lees verder !
Gebruik van aangepaste weergaven van Excel
De functie Aangepaste weergaven is niet een van de meest bekende functies van het programma, maar het is vrij nuttig, waardoor u een voorsprong krijgt op uw collega's die er misschien minder bekend mee zijn.
1. Elimineer het instellen van de spreadsheet voorgoed
Excel biedt vele manieren om aan te geven hoe een spreadsheet eruit ziet 5 Bronnen voor Excel-macro's om uw spreadsheets te automatiseren 5 Bronnen voor Excel-macro's om uw spreadsheets te automatiseren Zoeken naar Excel-macro's? Hier zijn vijf sites die hebben wat je zoekt. Meer lezen als u ermee werkt.
Als u bijvoorbeeld lange zinnen in een cel typt, wilt u misschien de rijen groter maken. Als u dat doet, kunt u gemakkelijker meer van de inhoud van de cel zien.
Als elke cel slechts een paar cijfers bevat, hoeft u de breedte misschien niet te wijzigen. Het is echter mogelijk dat u de rijhoogte wilt wijzigen. Dat is vooral waar, afhankelijk van het gekozen lettertype en hoe het eruitziet in een niet-gewijzigde cel.
Met een aangepaste weergave kunt u bijna de tijd verspillen aan het instellen van werkbladen De beste productiviteitssjablonen voor Microsoft Excel om dingen gedaan te krijgen De beste productiviteitssjablonen voor Microsoft Excel om dingen gedaan te krijgen Als u Microsoft Excel wilt gebruiken voor planning, taakbeheer en onkostenregistratie, begin je het beste met sjablonen. We hebben verschillende sjablonen samengesteld die uw leven, bedrijf en kantoor op de goede weg houden. Meer lezen om aan specifieke behoeften te voldoen.
In plaats van hetzelfde set-upproces voor elke spreadsheet te doorlopen, kunt u een aangepaste weergave maken. Het bevat uw specificaties en voorkomt dat er zich herhalende instellingen veranderen. Bovendien, zoals ik hierboven al zei, kunt u deze aangepaste weergave opslaan als een sjabloon voor meerdere toepassingen, zodat u die aangepaste weergave niet eens opnieuw hoeft te maken.
Deze eenvoudige tip is uitermate handig als je meerdere, vergelijkbare spreadsheets moet maken. Als ze allemaal identieke instellingen hebben maar verschillende informatie in elke kolom, maakt u eerst een aangepaste weergavesjabloon. Voeg vervolgens gewoon de gegevens toe.
2. Druk snel alleen de cellen af die u nodig hebt
Wanneer u met gegevens in een enorme spreadsheet werkt, moet u mogelijk het afdrukgebied beperken. Anders kan externe of vertrouwelijke informatie zichtbaar zijn voor anderen 5 Excel-documentinstellingen die u nooit moet vergeten 5 Excel-documentinstellingen controleren die u nooit moet vergeten Wanneer u een Excel-sjabloon kiest of een spreadsheet deelt, kan deze aangepaste instellingen bevatten wil niet dat iemand het ziet. Controleer altijd deze instellingen. Meer lezen wie er geen toegang toe zou moeten hebben.
Excel maakt dit vrij eenvoudig, maar u kunt het nog eenvoudiger maken met aangepaste weergaven.
Als u een aangepaste weergave wilt maken met dit doel in gedachten, markeert u eenvoudig de cellen die u wilt afdrukken. Ga vervolgens naar het tabblad Pagina-indeling en klik op Afdrukgebied . Selecteer de optie Set Print Area .

Ga vervolgens door de stappen voor het maken van een aangepaste weergave zoals hierboven besproken. Onthoud het dialoogvenster dat verschijnt nadat u een naam voor de weergave hebt ingevoerd? Besteed aandacht aan het veld met afdrukinstellingen en zorg ervoor dat er een vinkje staat.

Super goed! Wanneer u dit blad gaat afdrukken, kunt u zich goed voelen wetende dat alleen de informatie in het afdrukveld wordt afgedrukt.
Dit is hoe mijn afdrukvoorbeeld van dit blad eruit ziet:

Deze aangepaste weergave is geweldig voor het opstellen van rapporten voor klanten of uw baas. U kunt al uw ondersteunende gegevens en berekeningen in hetzelfde Excel-blad houden als uw officiële rapport, maar alleen de meest noodzakelijke informatie opnemen in uw definitieve document.
3. Maak meerdere rapporten van één spreadsheet
Professionals zijn vaak afhankelijk van Excel om rapporten te maken. Maar wat als u het moet gebruiken voor een rapport dat naar verschillende groepen wordt verspreid? In dat geval kunt u een aangepaste weergave gebruiken om kolommen en rijen gemakkelijk te verbergen of weer te geven.
Op deze manier kunt u efficiënt meerdere rapporten maken voor verschillende doelgroepen, allemaal met dezelfde gegevens. Elk rapport heeft echter alleen de juiste gegevens voor elke doelgroep. Best handig, toch?
Als u deze aangepaste weergaven wilt instellen, slaat u een aangepaste weergave van uw werkblad op met alle rijen en kolommen in een duidelijk overzicht. (Als u de tip van het geselecteerde afdrukgebied van het laatste punt wilt behouden, zorg dan dat u de optie Afdrukinstellingen hebt aangevinkt.) Ik heb de mijne "Alle gegevens" genoemd om het later gemakkelijk te vinden.
Hierna is het eenvoudig om een paar sneltoetsen op het toetsenbord te gebruiken om rijen of kolommen te verbergen. Ctrl + 0 (nul) verbergt kolommen, terwijl Ctrl + 9 rijen uit het zicht verwijdert.
Sla een aangepaste weergave op voor de verschillende rapporten die u moet maken en verberg telkens de juiste rijen of kolommen. Zorg dat bij het opslaan van de aangepaste weergave het vak voor Verborgen rijen, Kolommen en Filterinstellingen is aangevinkt.

De echte kracht van deze truc komt van het feit dat je gemakkelijk kunt schakelen tussen al deze aangepaste weergaven. Klik gewoon op de knop Aangepaste weergaven, selecteer de weergave die u wilt zien en klik op Tonen .

Probeer deze truc bij het werken met gevoelige gegevens die materiaal bevatten dat niet voor iedereen geschikt is om te zien. Als u op deze manier aangepaste weergaven gebruikt, kunt u geen toegewijde spreadsheet maken voor elke groep die het materiaal ontvangt, maar kunt u toch de benodigde informatie vertrouwelijk houden.
Als u bijvoorbeeld informatie naar meerdere afdelingen in uw bedrijf moet verzenden, is het misschien niet gepast dat het verkoopteam het rapport van het marketingteam bekijkt of omgekeerd.
U kunt deze aangepaste weergave ook toepassen bij het maken van spreadsheets die worden gebruikt voor trainingsdoelen op uw kantoor. Mensen voelen zich vaak overweldigd door aanvankelijk te kijken naar onbekende cellen en de gegevens die ze bevatten. Door de overbodige uit te filteren, kunt u individuen helpen zich te concentreren op de meest relevante informatie.
4. Selecteer uw opgeslagen aangepaste weergaven nog sneller
Zoals ik al zei, is het weergeven van de gewenste aangepaste weergave op je scherm een kwestie van naar het menu Beeld gaan. Het staat bovenaan in Excel, in een sectie die ook wel 'het lint' wordt genoemd. Hoe het Office 2016-lint of de men interface te optimaliseren Hoe het Office 2016-lint of de meninterface te optimaliseren Zoekt u vaak naar menu-items in Microsoft Office? Het is tijd om het lintmenu opnieuw in te delen en aan te passen aan uw persoonlijke behoeften. Je zult verrast zijn hoe flexibel en gemakkelijk het is! Lees verder
De stappen die we hebben gebruikt om onze opgeslagen aangepaste weergaven op te halen, maken de klus geklaard. Ze zijn echter niet zo gestroomlijnd mogelijk. Een aangepaste weergaveopdracht toevoegen aan het Excel-lint om snel uw aangepaste weergaven in een vervolgkeuzelijst te zien.
Als u de opdracht aan het lint wilt toevoegen, klikt u in de linkerbovenhoek van het Excel-scherm op Bestand en selecteert u vervolgens Opties .
Zodra u categorieën aan de linkerkant ziet verschijnen, kiest u Lint aanpassen .

Aan de rechterkant ziet u een sectie met de kop Hoofdtabbladen . Zoek het tabblad Weergave en zoek naar het plusteken (+) links ervan.
Als u op het plusteken klikt, wordt een groep weergegeven met de naam Werkmapweergaven . Selecteer het en klik vervolgens op Nieuwe groep toevoegen (niet te verwarren met de nieuwe optie Toevoegen ernaast ernaast).

Klik met de rechtermuisknop op de nieuwe groep en selecteer Naam wijzigen . Een titel met betrekking tot aangepaste weergaven is het meest logisch, zodat u deze later kunt terugvinden.

Nadat je je groep hebt geselecteerd, klik je op het vervolgkeuzemenu onder de opdracht Kies uit de kop linksboven in deze interface voor hoofdinstellingen. Selecteer opdrachten niet in het lint .

Blader tot slot naar Aangepaste weergaven . Klik vervolgens op de knop Toevoegen, zodat u die opdracht naar uw nieuwe groep verplaatst. Druk op OK om de instelling te voltooien.

Nu kunt u snel een van uw aangepaste weergaven selecteren in het hoofdvenster van Weergave .

Dit bespaart u veel extra tijd voor vellen en rapporten die u elke maand opnieuw moet maken.
Aangepaste weergaven maken van u een superster op het werk
Voordat je hier alles las, was je misschien dubieus dat één Excel-functie zoveel gemak kon bieden. 3 Crazy Excel-formules die geweldige dingen doen 3 Crazy Excel-formules die geweldige dingen doen De kracht van Microsoft Excel ligt in de formules. Ik zal u de wonderen laten zien die u kunt doen met formules en voorwaardelijke opmaak in drie handige voorbeelden. Lees verder . Als je nog niet overtuigd bent, zou het proberen van een van deze suggesties je geest moeten openen.
Deel uw nieuwe kennis met collega's om de productiviteit van het hele bedrijf te verbeteren. Of bewaar deze informatie voor jezelf, zodat je er nog beter uitziet in vergelijking met je leeftijdsgenoten.
Waar gebruik je Excel het meest voor op het werk? Hoe kunt u aangepaste weergaven toepassen om die taak eenvoudiger te maken?
Afbeelding tegoed: Rawpixel / Depositphotos