
Tags zijn een geweldige manier om gegevens te ordenen, zodat u deze snel kunt doorzoeken wanneer u een bepaald element moet nullen. Kleurgecodeerde tags zijn nog beter, en het bestandsbeheer van je Mac Finder 8 Finder Tips voor Mac Nieuwbodes 8 Finder Tips voor Mac Nieuwbakken Navigeren door bestanden en mappen met de native Mac-bestandsbrowser Finder is gemakkelijk genoeg, maar er zijn veel meer functies verborgen achter menu's en sneltoetsen. Read More heeft ze - die kleurrijke stipjes in de zijbalk.
Elke standaardtag krijgt zijn label van zijn kleur. U hoeft echter niet bij dat label te blijven, zoals we later in dit artikel zullen zien. Laten we eens kijken hoe u het meeste kunt profiteren van macOS-tags.
Wat kun je met tags doen?
Terwijl het goed benoemen van bestanden en het verplaatsen naar logische mappen uw gegevens geordend houdt, gaat het taggen van bestanden nog een stap verder. Labels doen hetzelfde voor uw bestanden die door Gmail worden geherdisconteerd. Ontdek Gmail-labels opnieuw en tenslotte Tame Your Inbox Ontdek Gmail-labels opnieuw en ten slotte Tame Your Inbox Er zijn veel trucs om e-mailoverbelasting aan te pakken, maar er is er een die u misschien niet ziet zitten gebruik van: goede oude Gmail-labels. Meer lezen voor e-mails: voeg context toe.
Met tags kunt u in een oogwenk een verscheidenheid aan gegevens gemakkelijk vinden. Bijvoorbeeld:
- Foto's die u later wilt bewerken.
- Gegevens die voor een korte tijd bruikbaar zijn, zoals vliegtickets, onderzoek voor blogposts en eerste concepten van wat dan ook.
- Opgeslagen artikelen die u in het weekend wilt lezen.
- Ontvangsten waarvan u 7 van de beste apps wilt opslaan voor het scannen, volgen en beheren van bonnen 7 van de beste apps voor scannen, volgen en beheren van ontvangsten Beheer uw bonnen voor uzelf of uw bedrijf kan lastig zijn, maar deze zeven apps maken het een veel eenvoudiger. Meer informatie voor belastingseizoen.
Wat cool is aan tags op macOS, is dat je verschillende typen bestanden kunt combineren onder één paraplu. U kunt ook meerdere tags gebruiken om zowel bestanden te categoriseren als om uw zoekopdrachten later te verfijnen.
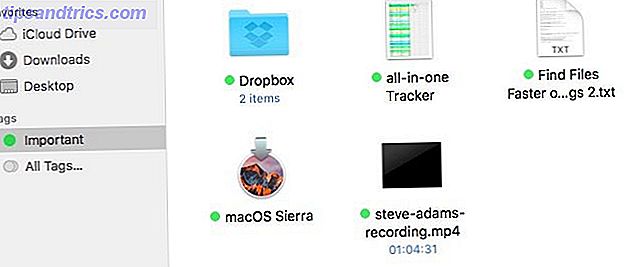
Tags maken, bewerken en verwijderen in de Finder
Met Finder kunt u op een handvol manieren een tag maken.
Tagging vanuit het contextmenu
Klik met de rechtermuisknop op een bestand en selecteer Tags ... in het contextmenu. Er verschijnt een vak met een tekstveld om de naam in te voeren van de tag die u wilt maken. Typ die naam in en druk tweemaal op Enter . Hiermee wordt de tag gemaakt en toegewezen aan het bestand dat u hebt geselecteerd.

Meer dan één tag toewijzen : Als u meerdere tags aan één bestand wilt toewijzen, moet u na elke tagnaam die u typt op Enter drukken en eenmaal aan het einde om het proces te voltooien. Als je op Esc tikt of ergens anders op het scherm klikt in plaats van op het einde op Enter te drukken, zijn er geen nieuwe tags voor jou.
Als u een of meer bestaande tags aan een bestand wilt toewijzen, kiest u deze uit de lijst die direct onder het tagveld verschijnt. Klik en klik gewoon! Deze lijst met tags weerspiegelt de lijst die in de zijbalk wordt weergegeven.

"Un": een tag toewijzen: laten we zeggen dat u tijdens het taggen beslist dat u toch geen bepaalde tag voor het geselecteerde bestand wilt gebruiken. Als u die tag in het tekstveld selecteert en op de Delete- toets drukt, zal macOS die tag voor dat bestand niet langer gebruiken. Hiermee wordt het verwijderen van de tag niet verwijderd - u moet het contextmenu van de tag in de zijbalk weergeven of u gaat naar Voorkeuren> Tags daarvoor.
Een tag markeren: ben je nieuwsgierig naar de tags die je direct in het contextmenu kunt selecteren? Dit zijn 'favoriete' tags voor snel gebruik in Finder-menu's. Je mag kiezen welke tags als favorieten verschijnen. Ga naar het gedeelte ' Beheer al uw tags ' hieronder om meer te weten te komen.

Tagging vanaf de werkbalk
In plaats van het dialoogvenster Tags te openen vanuit het contextmenu van een bestand, roept u het op via de werkbalkknop Tags bewerken wanneer u een bestand hebt geselecteerd. Er verschijnt een 'tagvak' bij de werkbalkknop. Het ziet eruit en functioneert zoals we hierboven hebben besproken, dus je zou er geen problemen mee hebben om het te laten werken.

Als je de knop Tags bewerken niet kunt zien, heb je deze waarschijnlijk verborgen tijdens een van je inspanningen. 9 Tips voor een minimalistische en efficiëntere Mac-ervaring 9 tips voor een minimalistische en efficiëntere Mac-ervaring De interface van je Mac is schoon en mooi zoals het is, maar met een paar kleine aanpassingen hier en daar, kun je het wat oppoetsen voor een aangenamere desktopervaring. Lees verder . Om die knop terug te brengen, klikt u eerst met de rechtermuisknop ergens op de werkbalk. Selecteer vervolgens de optie Werkbalk aanpassen ... in het menu om de volledige set beschikbare werkbalkknoppen te bekijken. Sleep nu de knop Tags bewerken vanuit deze set naar de werkbalk.
Taggen vanuit de infovenster
U kunt tags toevoegen / verwijderen in het infovenster 'Info' of 'Info weergeven' voor elk bestand of elke map. Als u Inspector voor een geselecteerd bestand wilt openen, klikt u op Bestand> Info ophalen of drukt u op Cmd + I. Nogmaals, de tagsectie is hier een replica van de doos voor het maken van tags die we hierboven hebben gezien.

Tagging binnen applicaties
U vindt hetzelfde tagmechanisme als hierboven besproken ook op een aantal andere plaatsen:
- Het "document" -menu - Het menu dat verschijnt wanneer u op de naam van een bestand of document klikt in toepassingen zoals Voorbeeld, Pagina's en QuickTime Player.

- De dialoogvensters Opslaan en Opslaan als ...

Omdat deze tagopties beschikbaar zijn in toepassingen, zijn ze alleen van toepassing op bestanden. Om mappen te labelen, moet je terugvallen op het contextmenu, de werkbalk of het infovenster.
Beheer al uw tags
Als u tags in bulk wilt maken, bewerken en verwijderen, is het tabblad Tags in Finder's Preferences de juiste keuze. Open het dialoogvenster Voorkeuren door te klikken op Finder> Voorkeuren ... of door op Cmd + op het toetsenbord te drukken.
Schakel vervolgens over naar het tabblad Tags . Hier ziet u een lijst met alle beschikbare tags voor gebruik, inclusief alle tags die u on-the-fly hebt gemaakt via het contextmenu, de Finder-werkbalk, enzovoort. Om nieuwe tags te maken en bestaande te verwijderen, gebruikt u de " + " / " - " knoppen onder de taglijst.

Als je de naam van een tag wilt wijzigen, druk je op Enter als je de tag hebt geselecteerd. U kunt het zelfs een andere kleur geven - klik op de bestaande kleur van de tag in de lijst om het menu met beschikbare kleuren te bekijken. Schakel het selectievakje voor een tag uit als u niet wilt dat die tag in de navigatiekolom van Finder wordt weergegeven.

Elke tag die u uit de taglijst sleept en in het gebied "Favorites" onder de lijst valt, verschijnt in Finder-menu's voor snelle selectie en deselectie. Sleep een tag uit dit gebied om het uit het contextmenu te laten verdwijnen.

U hebt waarschijnlijk gemerkt dat u tags vanuit de Finder-zijbalk kunt bewerken via hun contextmenu. De opties waaruit je kunt kiezen zijn vanzelfsprekend, dus daar komen we niet bij. Houd echter rekening met het onderscheid tussen de opties voor het verwijderen van tags en verwijderen uit zijbalk . De laatste verbergt de tag voor weergave, maar verwijdert deze niet voorgoed.

Hoe tags te gebruiken om uw zoekactie naar bestanden te vereenvoudigen
Je hebt misschien al bedacht dat je bestanden en mappen per tag kunt filteren door op een van de tags in de navigatiekolom van Finder te klikken. Wat kun je nog meer doen? We hebben een paar suggesties:
- Zoeken op tag in Finder. Begin met het typen van de naam van een tag of kleur in de zoekbalk van Finder en kies vervolgens uit de overeenkomende tags die worden weergegeven.

- Een slimme map instellen om te filteren op (meerdere) tags 8 slimme mappen die u nodig hebt op uw Mac & hoe u ze moet instellen 8 slimme mappen die u nodig hebt op uw Mac & Hoe u ze moet instellen Slimme mappen nemen een vooraf ingestelde zoekopdracht van uw keuze en filters voor relevante bestanden dienovereenkomstig, waardoor ze een van de meest onderbenutte en echt nuttige functies van Mac OS X. Lees meer.
- Vraag Siri om bestanden te filteren op een specifieke tag.
- Organiseer Finder-items op labels via de opties Sorteren op en Schikken op onder Weergave> Weergaveopties tonen .

- Zoeken op tag in Spotlight door tag in te typen : tag_name . Het is jammer dat zoeken met Spotlight naar tags niet voor iedereen lijkt te werken, en er is geen eenvoudige uitleg of oplossing in zicht. Hoewel, dit zal geen probleem voor u zijn als u een toepassing van derden gebruikt die het zoeken naar macOS-tags ondersteunt.
Gebruik je tags?
We moeten toegeven dat het tagingsysteem op macOS soms een beetje temperamentvol is, maar het is nog steeds de moeite waard om te gebruiken. Als u een storing of twee tegenkomt, moet het probleem opnieuw worden opgelost door Finder opnieuw te starten. Om dat te doen, houdt u de Option- toets en de Cmd- toets ingedrukt, klikt u op het Finder-pictogram in Dock en klikt u op Opnieuw starten in het menu dat verschijnt.
Als je tot nu toe de tags op je Mac hebt genegeerd, raden we je aan ze uit te proberen. Ze kunnen u helpen elke keer met de minste moeite de juiste bestanden en mappen te vinden.
Heb je tags op je Mac gebruikt? Hebben ze een belangrijke impact op uw Finder-workflow? Als u helemaal geen tags hebt gebruikt, vertel ons dan wat u tegenhoudt!



