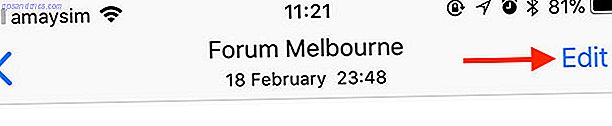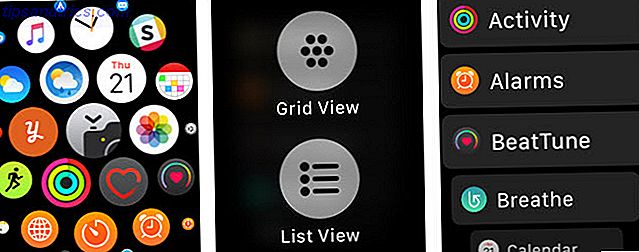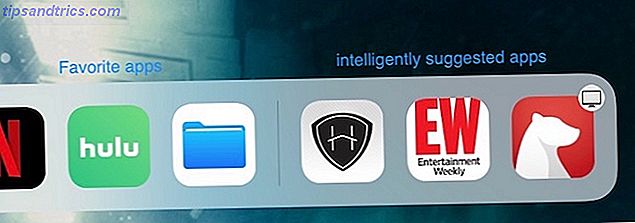Waar gaat de ruimte naartoe? Hoe is uw harde schijf van twee terabyte zo snel opgevuld? Er is maar één manier om er achter te komen: met een weergavetool voor schijfgebruik. Deze zijn meestal ontworpen om te werken met harde schijven en solid-state schijven. Hoe werken Solid State-schijven? Hoe werken Solid State-schijven? In dit artikel leert u precies wat SSD's zijn, hoe SSD's werken en werken, waarom SSD's zo handig zijn, en het enige grote nadeel van SSD's. Meer lezen, maar ze kunnen ook werken met flashstations, USB-sticks en SD-kaarten.
Verschillende van dergelijke hulpprogramma's zijn beschikbaar voor Linux, dus laten we ze eens bekijken.
1. Native Command Line Tools
De eerste plaats om te controleren is de opdrachtregel. Verschillende tools zijn hier beschikbaar en zijn al gebundeld met Linux.
Het eerste commando dat je zou moeten proberen is df . Hiermee wordt de hoeveelheid schijfruimte die wordt gebruikt, gerapporteerd. Het kan alleen worden gebruikt om een volledig totaal weer te geven voor alle gekoppelde bestandssystemen of met een bestandsnaam.

Bij gebruik met een bestandsnaam voert df de resterende ruimte op de specifieke partitie uit waar het bestand is opgeslagen.
df etc Het bovenstaande commando zou laten zien hoeveel vrije ruimte beschikbaar is in de map / etc /. Ondertussen,
df -h maakt gebruik van de schakelaar -h, wat 'menselijk leesbaar' betekent. Dit geeft in feite de bestands- en mapformaten weer in een indeling die u kunt lezen. Gebruik dit om te interpreteren hoeveel schijfruimte wordt gebruikt door een bepaald bestand of een bepaalde map.
Ondertussen is du ook beschikbaar. Met een beetje variërend van df, toont du een schatting van de schijfruimte die door bestanden wordt gebruikt. Bijvoorbeeld,
du -shc *.txt toont de grootte van elk TXT-bestand in de huidige map in een door mensen leesbaar formaat.
U kunt ook de opdracht ls (lijst) gebruiken om een lijst met de inhoud van een map en de bestandsgrootte uit te voeren.
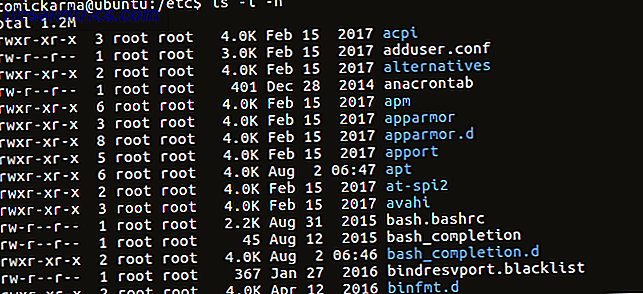
Dit gebeurt in elke directory met
ls -l -h Eenvoudig!
2. Ncurses Disk Usage (ncdu)
Als u er de voorkeur aan geeft om de schijfgebruiksinformatie te vinden die u zoekt via een speciaal hulpprogramma, probeer dan ncdu. Potentieel de eenvoudigste methode in deze lijst, ncdu scant uw systeem zodra het hulpprogramma wordt gestart. Standaard worden de inhoud en het gebruik van de thuismap weergegeven, maar dit kan worden gewijzigd door een andere map als een parameter op te geven.
U kunt ncdu op Debian-gebaseerde systemen installeren via de opdrachtregel:
sudo apt install ncdu 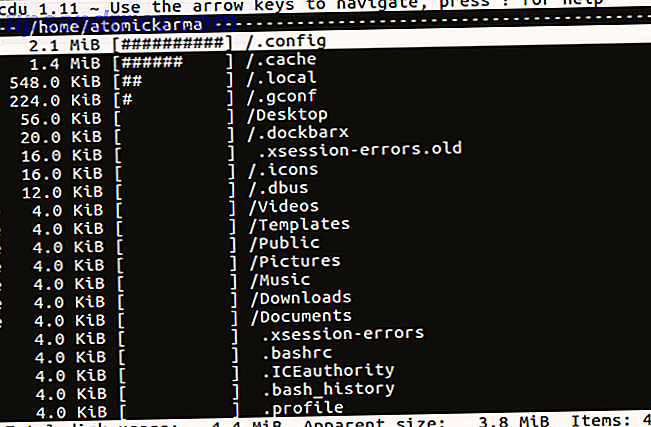
Het gebruik van ncdu is eenvoudig. Voer in de opdrachtregel in:
ncdu U moet wachten op de resultaten op grotere HDD's. U kunt ook het rootbestandssysteem scannen met de opdracht -x:
ncdu -x / En er is de mogelijkheid om te scannen via SSH - erg handig voor externe apparaten.
ssh -C user@system ncdu -o- / | ./ncdu -f- Ga naar de ncdu-website om een volledige set instructies te vinden.
Andere functies van ncdu zijn sorteren op bestandsnaam of -grootte, het verwijderen van afzonderlijke bestanden en mappen, het weergeven van informatie over een bestand of map en het omschakelen van de zichtbaarheid van verborgen items.
Met zulke goede opdrachtregelprogramma's zou je kunnen denken dat je alles hebt wat je nodig hebt. Verschillende visuele hulpmiddelen geven u echter een beter beeld van uw schijfgebruik.
3. QDirStat
De eerste tool voor het gebruik van visuele schijven om naar te kijken, is QDirStat, beschikbaar in Linux desktopomgevingen, evenals BSD Linux vs. BSD: welke moet u gebruiken? Linux vs. BSD: welke moet u gebruiken? Beide zijn gebaseerd op Unix, maar daar eindigen de overeenkomsten. Hier is alles wat je moet weten over de verschillen tussen Linux en BSD. Lees verder .
Visuele hulpmiddelen geven een goed inzicht in wat er precies aan de hand is met de harde schijf van uw pc die een lijst met nummers eenvoudigweg niet kan bevatten. Een van de meest populaire opties hiervoor op Windows is WinDirStat Visualiseer uw harde schijfgebruik met WinDirStat Visualiseer uw harde schijfgebruik met WinDirStat Read More, dat een kloon is van het KDirStat-hulpprogramma waarop QDirStat is gebaseerd.
Met QDirStat wordt uw HDD-gebruik weergegeven door rechthoeken en vierkanten, elk met een verschillende grootte. Hoe groter het vierkant, hoe meer ruimte op de harde schijf wordt gebruikt door die bepaalde map. Door met de rechtermuisknop op de betreffende rechthoek te klikken, krijgt u de mogelijkheid om de maplocatie te bezoeken.
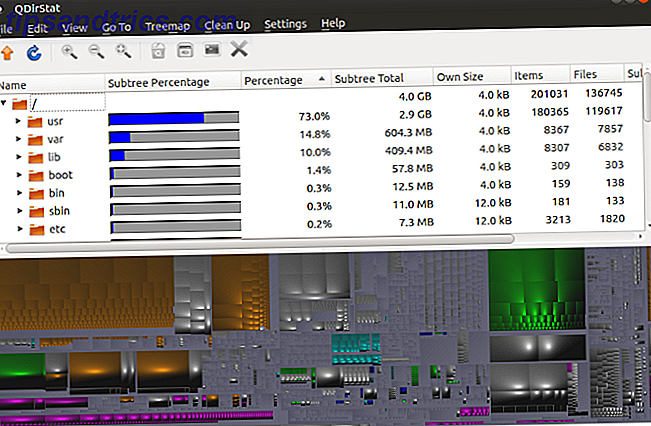
Dit is een geweldige manier om "geheime" gegevens te vinden die naar uw computer zijn gedownload. Dingen zoals ontbrekende downloadlocaties en uw internetcache kunnen allemaal worden getraceerd met deze hulpmiddelen. En als u niet van de "blokkerige" weergave houdt, kunnen gebruiksgegevens ook als een histogram worden bekeken.
Je kunt QDirStat downloaden via GitHub, maar pakketten zijn beschikbaar voor openSUSE, SLE en Ubuntu.
Voeg voor de laatste eerst de PPA toe (onthoud deze later te verwijderen):
sudo add-apt-repository ppa:nathan-renniewaldock/qdirstat sudo apt-get update Zodra dit is gebeurd, installeer met
sudo apt install qdirstat U kunt de software vervolgens starten vanaf de desktop of vanaf de terminal met de opdracht qdirstat. Volg de aanwijzing om de te scannen map te selecteren en wacht vervolgens tot de gegevens zijn verzameld en gepresenteerd.
Een KDE-versie, K4DirStat, is ook beschikbaar.
4. Disk Usage Analyzer (aka Baobab)
Disk Usage Analyzer, voorheen bekend als Baobab, is, zoals je misschien al hebt geraden, een andere visuele tool. In plaats van de op blokken gebaseerde benadering van QDirStat, biedt dit hulpprogramma een radiaal treemap cirkeldiagram als een live illustratie van schijfgebruik. U vindt dit in het rechterdeelvenster; aan de linkerkant een lijst met de inhoud van de momenteel geselecteerde map.
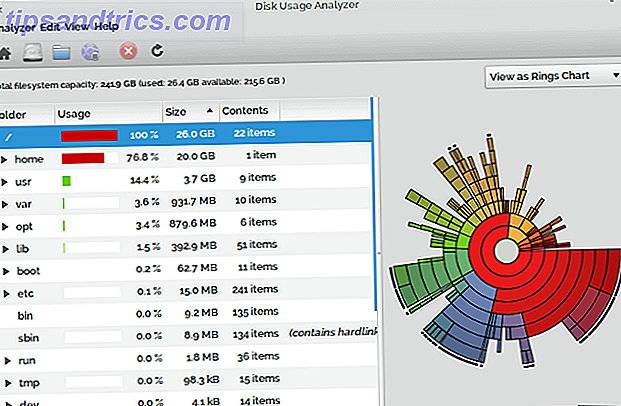
Alles is voorzien van een kleurcode voor eenvoudige analyse, maar Disk Usage Analyzer biedt niet echt veel meer dan dat. Er is bijvoorbeeld geen eenvoudige snelkoppeling naar de mappen die u bekijkt, behalve om ze handmatig te openen in uw standaard bestandsbeheerder Thunar vs. Nautilus: twee lichtgewicht bestandsbeheerders voor Linux Thunar vs. Nautilus: twee lichtgewicht bestandsbeheerders voor Linux is Thunar een betere bestandsbeheerder dan de standaardinstelling van Gnome, Nautilus? Lees verder .
Dat gezegd hebbende, is Disk Usage Analyzer eenvoudig te gebruiken en ideaal voor snelle controle van het gebruik zonder al te veel betrokkenheid.
5. xdiskusage
Een andere blokgebaseerde grafische gebruiksanalysator, xdiskusage, heeft een vrij eenvoudige gebruikersinterface en verzamelt informatie van het du-commando. Dit wordt echter voor u uitgevoerd, zodat de gebruiksgegevens snel worden samengesteld en gepresenteerd.
Installeer in Debian-gebaseerde systemen met
sudo apt install xdiskusage Voer de opdracht xdiskusage uit in de terminal om te starten en selecteer vervolgens de map of schijf om te analyseren.
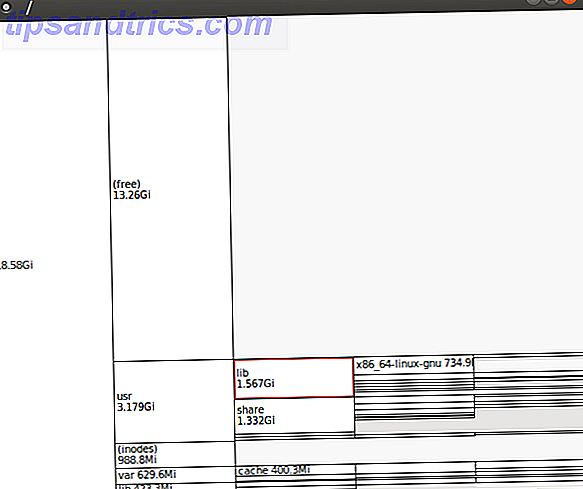
Het resultaat is een op bomen gebaseerde presentatie, waarbij het bovenliggende directoryblok het meest links wordt weergegeven en de onderliggende mappen en mappen naar rechts afspringen. Elk blok geeft de mapnaam en het schijfgebruik weer.
U kunt met behulp van de muis of met de pijltjestoetsen door deze grafische weergave van uw mappenstructuur navigeren. Wilt u meer informatie over het directoryblok? Klik met de rechtermuisknop voor opties, waaronder het kopiëren van het pad naar het klembord en het afdrukken van het scherm.
Hoewel het geen geweldige graphics biedt, is xdiskusage ontworpen om extreem licht van gewicht te zijn. Als u zich in een situatie bevindt waarin uw schijf zonder uitleg vol is en u weinig ruimte hebt, kan xdiskusage de oplossing zijn die u zoekt.
Het downloadbare uitvoerbare bestand voor xdiskusage is alleen 64-bit, maar de bron kan ook worden gedownload en voor installatie op uw systeem worden gecompileerd.
6. Duc
Een andere schijfgebruikstool die gebruik maakt van de radiale treemapbenadering is Duc. Met een verzameling tools kun je Duc installeren op Debian-gebaseerde distributies met
sudo apt install duc Voor andere Linux-families kun je de bron downloaden van de website en compileren. Compileren en installeren TAR GZ en TAR BZ2-bestanden in Ubuntu Linux Compileren en installeren TAR GZ en TAR BZ2-bestanden in Ubuntu Linux Lees meer.
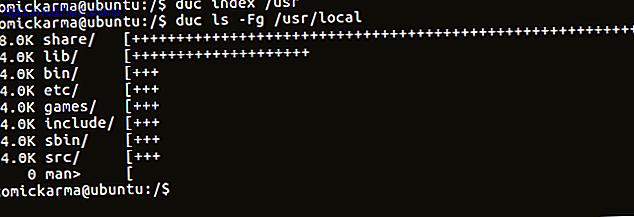
Ga aan de slag met Duc door de / usr-directory te indexeren. Dit bouwt een database op (meer daarover) en kan een tijdje duren bij de eerste run:
duc index /usr Hiervandaan kunt u ls gebruiken om de inhoud van de map en hun impact op de harde schijf weer te geven:
duc ls -Fg /usr/local Als u dit liever in de visuele analysator van Duc ziet, gebruik dan
duc gui /usr 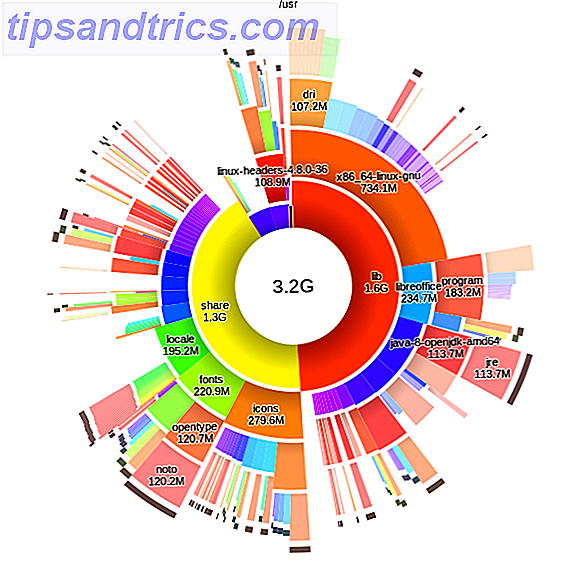
Er is ook een console-interface waarmee u kunt openen
duc ui /usr Duc biedt een veel snellere benadering van schijfgebruiksanalyse door een database met de inhoud van de schijf te onderhouden. Dit maakt het ideaal voor grotere systemen; de website van Duc is trots dat het is getest met "500 miljoen bestanden en meerdere petabytes aan opslagruimte".
7. JDiskReport
Een andere optie voor een lichtgewicht installatie is JDiskReport, een op Java gebaseerde schijfanalysetool. Omdat het Java is, is JDiskReport platformonafhankelijk, wat betekent dat u geen problemen ondervindt bij het uitvoeren van oudere of ongebruikelijke Linux-distributies.
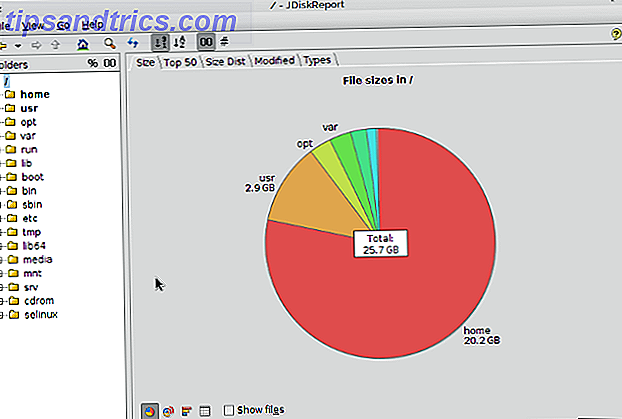
Na het analyseren van uw HDD's presenteert JDiskReport de statistische gegevens als grafieken en tabellen. Dit is waar het op zichzelf aan komt - niet alleen krijg je de verwachte cirkeldiagramweergave, het hulpprogramma geeft ook een top 50-lijst van de grootste bestanden weer. U zult ook een scherm vinden met de grootste bestanden op type.
Java is niet het meest populaire platform en het is lastig om bij te werken, maar als je op zoek bent naar iets met betere rapportagemogelijkheden dan xdiskusage, dan is JDiskReport het antwoord.
7 Schijfgebruikstools voor Linux: wat is uw favoriet?
Het maakt niet uit of u native commandoregelhulpmiddelen, geweldige GUI-visualizers of op een console gebaseerde analyse van uw HDD-gebruik wilt gebruiken: er is een hulpmiddel voor iedereen!
Maar welke gebruik je? Gebruikt u een Linux-schijfgebruikstool die we niet hebben gedekt? Vertel ons meer in de reacties.