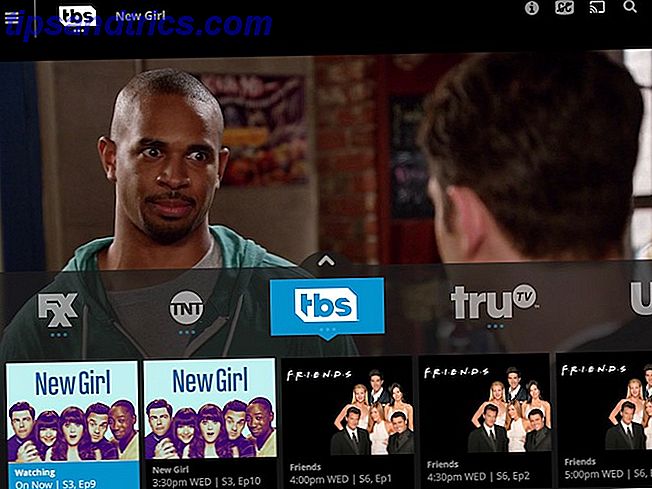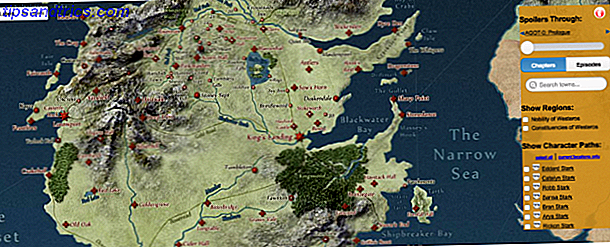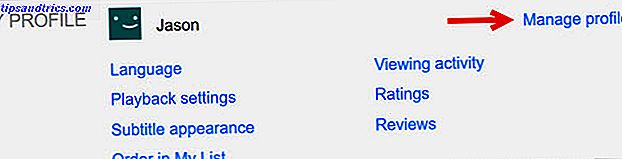Weet je nog wanneer digitale media op cd's kwamen? Tegenwoordig wordt alles via downloads verkregen. En als je het mij vraagt, is dat de betere manier om te gaan, want optische stations zijn nu vrijwel overbodig.
Bij cd's en dvd's, als de schijf kapot gaat, heb je pech, het is voor altijd voorbij, tenzij je van te voren een back-up hebt gemaakt. Schijfback-ups zijn vervelend om te maken en zelfs meer vervelend om te bewaren. Ondertussen zijn digitale bestanden veel eenvoudiger te beheren en zijn gegevensstations voor back-ups nu zeer betaalbaar 7 Dingen om te weten bij het kopen van een gegevensstation voor back-ups 7 Wat u moet weten bij het kopen van een gegevensstation voor back-ups Denk aan het kopen van een gegevensstation voor het opslaan van bestanden back-ups? Dit is wat u moet weten als u een weloverwogen beslissing wilt nemen. Lees verder .
Dit alles om te zeggen: als je CD's en DVD's rondslingeren, wil je ze misschien "digitaliseren" door ze naar een datadrive te kopiëren. En ja, het is volledig mogelijk voor uw computer om die digitale kopieën te lezen en uit te voeren zonder ze eerst opnieuw op fysieke schijven te branden!
Schijfafbeeldingen en virtuele schijven begrijpen
Er is een goede manier en een verkeerde manier om cd's en dvd's te digitaliseren.
De verkeerde manier, wat de meeste mensen doen, is om simpelweg de inhoud van een schijf op je computer te kopiëren en te plakken. Dit zou kunnen werken als de schijf niets anders dan gegevensbestanden bevat. Maar het zal averechts werken als de schijf bedoeld moet zijn, bijvoorbeeld videogames, installatieprogramma's voor besturingssystemen, enz.
De schijfafbeelding
De juiste manier om cd's en dvd's te digitaliseren is om een schijfimage te maken. Dit is een enkel bestand dat elk stukje gegevens repliceert dat bestaat in alle sectoren van een gegeven CD of DVD - zelfs de lege bits. In plaats van alleen de afzonderlijke bestanden te kopiëren, registreert een schijfafbeelding de volledige status van een schijf wanneer de afbeelding is gemaakt.

Schijfafbeeldingen zijn een stuk eenvoudiger om mee om te gaan, omdat u ze op virtuele schijven kunt monteren, waardoor het niet nodig is om een fysiek optisch station op uw computer aan te sluiten.
De virtuele schijf
Een virtuele schijf is een stukje software waarmee u schijfafbeeldingen kunt laden en uitvoeren. Als de schijfafbeelding het digitale equivalent is van een fysieke schijf, is de virtuele schijf het digitale equivalent van een fysieke schijf. U kunt "een schijfimage op een virtuele schijf monteren" zien als "de digitale schijf in de digitale schijf plaatsen".
Voor mij is de prestatie de grootste reden om schijfafbeeldingen en virtuele schijven te gebruiken. Niet alleen zijn harde schijven en solid-state drives sneller dan optische drives, je omzeilt ook de noodzaak om te wachten tot de optische drive opstart (terwijl je datadrives altijd klaar zijn). Dit betekent snellere toegang en lees- / schrijfsnelheden.
Andere voordelen hiervan zijn een verbeterde bibliotheekorganisatie, het wisselen van schijfafbeeldingen met een enkele klik in plaats van te rommelen met fysieke schijven, en het desgewenst instellen van tientallen afzonderlijke virtuele schijven tegelijk.
Hoe maak ik schijfafbeeldingen
Als je een kopie van een videogame of een besturingssysteem nodig hebt, kun je legaal hun schijfkopieën gratis van het internet torreren. De meeste Linux-distro's bieden bijvoorbeeld gratis schijfimages.

Maar als u al een fysieke schijf hebt en u wilt er gewoon een back-up van maken, dan wilt u DAEMON Tools Lite downloaden en installeren. (Deze app is gratis bij advertenties, die u kunt verwijderen met een eenmalige betaling van $ 6.)
Nadat u DAEMON Tools Lite hebt geïnstalleerd:
- Plaats de CD of DVD in het optische station.
- Start DAEMON Tools Lite.
- Selecteer Nieuwe afbeelding in de linkerzijbalk.
- Selecteer Een schijf pakken uit de opties.
- Selecteer onder Apparaat de schijf die overeenkomt met uw optische station. Als u niet zeker weet welke het is, gebruikt u Bestandsverkenner om te controleren op welk station uw schijf zich bevindt.
- Selecteer onder Indeling ISO als het momenteel het meest ondersteunde formaat. Als u echter probeert een audio-cd met meerdere tracks af te spelen, wilt u in plaats daarvan MDS .
- Klik onder Opslaan als op de knop ... en kies waar u de resulterende schijfimage wilt opslaan.
- Klik op Start . Wacht tot het klaar is. Gedaan!
Het is echt zo simpel als dat. Nu kunt u de schijfimage verplaatsen waar u maar wilt, zoals een externe harde schijf voor veilig gebruik. Wanneer u de afbeelding moet uitvoeren, moet u deze op een virtueel station koppelen, zoals hieronder wordt uitgelegd.
Merk op dat als u een fysieke schijf uit de afbeelding wilt recreëren, u een app zoals DAEMON Tools Lite moet gebruiken om deze in te branden in plaats van deze als een bestand op de schijf te kopiëren / plakken.
Schijfafbeeldingen monteren
Veel gratis apps kunnen schijfbeelden virtueel voor je monteren, waaronder mijn persoonlijke favoriete WinCDEmu No DVD Drive? Geen probleem! Creëer en mount ISO-bestanden gratis met deze tools Geen dvd-drive? Geen probleem! ISO-bestanden gratis maken en koppelen met deze hulpmiddelen Mijn computer heeft geen optische-schijfeenheden meer. Dat betekent CD-drives, DVD-drives, Floppy-drives - ze zijn allemaal uitgeknipt en voorgoed weggedaan. Als een bepaald stuk perifere versnelling geen ... Lees meer heeft. Maar omdat we DAEMON Tools Lite hebben gebruikt om schijfafbeeldingen te maken, houden we het ook bij voor montage. Op die manier hoeft u slechts één ding te installeren.
Nadat u DAEMON Tools Lite hebt geïnstalleerd, maakt de app automatisch het eerste virtuele station voor u. Als u slechts één schijfafbeelding tegelijk wilt mounten, is deze schijf waarschijnlijk alles wat u nodig hebt en hoeft u geen andere schijf te maken.
Als u een schijfkopie wilt mounten, klikt u met de rechtermuisknop op het pictogram DAEMON-hulpmiddelen in het systeemvak, selecteert u Virtuele apparaten, selecteert u het gewenste station, selecteert u Bevestigen en navigeert u vervolgens naar het afbeeldingsbestand dat u wilt koppelen.

Als u extra virtuele schijven wilt maken, doet u het volgende:
- Start DAEMON Tools Lite.
- Selecteer Afbeeldingen in de linkerzijbalk.
- Selecteer Drive toevoegen uit de opties.
- Kies onder Virtuele schijf, DT, SCSI of IDE . Meestal maakt het niet uit welke. SCSI was de standaard, maar sommige DRM-beveiligde media Wat is DRM en waarom bestaat het als het zo slecht is? [MakeUseOf Explains] Wat is DRM en waarom bestaat het als het zo slecht is? [MakeUseOf Explains] Digital Rights Management is de nieuwste evolutie van kopieerbeveiliging. Het is de grootste oorzaak van gebruikersfrustratie vandaag, maar is het gerechtvaardigd? Is DRM een noodzakelijk kwaad in dit digitale tijdperk, of is het model ... Read More controleert of de drive IDE is, in welk geval u IDE wilt gebruiken. (IDE-stationsondersteuning is een betaalde functie in DAEMON Tools.)
- Houd DVD Region op 1 .
- Selecteer onder Mount to Drive een van de beschikbare letters.
- Klik op Drive toevoegen . Wacht tot het klaar is. Gedaan!
Ben je een back-up van je gegevens?
Sommige mensen gebruiken het maken van schijfimages als een manier om online piraterij aan te sporen en inbreuk op het auteursrecht aan te moedigen, maar de meeste gebruikers gebruiken het gewoon voor legitieme back-ups en kopieën. Het moet gezegd dat we alleen de laatste goedkeuren.
En als u nog geen back-ups maakt, raden we u aan nu meteen te beginnen. Het is een stuk eenvoudiger dan je denkt, en je weet nooit wanneer het van pas zal komen. Zie het als een verzekering: u zult niet alles kwijtraken bij een ramp 5 Basisinformatie over back-ups Elke Windows-gebruiker moet weten 5 Elementaire back-upfeiten Elke Windows-gebruiker zou moeten weten We zullen u nooit moe worden u eraan te herinneren back-ups te maken en uw gegevens veilig te houden. Als u zich afvraagt wat, hoe vaak en waar u een back-up van uw bestanden moet maken, hebben we rechttoe rechtaan antwoorden. Lees verder .
Op wat voor soort schijven maak je een back-up? Als je een andere app dan DAEMON Tools gebruikt, deel deze dan met ons hieronder en laat ons weten waarom je daar de voorkeur aan geeft!
Oorspronkelijk geschreven door Jeffry Thurana op 16 maart 2011.