
Windows 10 verschijnt op een groot aantal apparaten. Microsoft maakt ook vorderingen met het Internet of Things (IoT) en positioneert het Windows 10 Internet of Things Core als een kleine maar krachtige versie van hun desktopomgeving.
Als zodanig kunt u Windows 10 IoT Core vandaag nog gebruiken voor een proefrit. Het enige wat je nodig hebt, is een Raspberry Pi 3, en een beetje weten hoe.
Wat is Windows 10 IoT Core?
"Windows IoT Core is een versie van Windows 10 die is geoptimaliseerd voor kleinere apparaten met of zonder een scherm dat op zowel ARM- als x86 / x64-apparaten werkt."
Door Sommigen gezien als de spirituele opvolger van Windows Embedded Compact, biedt de Windows 10 IoT Core uitgebreide ondersteuning voor intelligente apparaten en IoT-services.
Windows 10 IoT Core is een brandpunt van Microsoft's investering van $ 5 miljard in IoT-ontwikkeling, loopt tot 2022. Verwacht daarom aanzienlijke ondersteuning en opwindende ontwikkelingen voor het platform.
Welke apps werken op Windows 10 IoT Core?
Om te beginnen, zult u uw Raspberry Pi 3 met Windows 10 IoT Core niet gebruiken om Microsoft Office of andere "traditionele" programma's uit te voeren. Deze programma's zijn niet compatibel met de ARM-gebaseerde hardware van de Raspberry Pi.
Windows 10 IoT Core voert echter universele Windows-apps uit, evenals apps die zijn geconverteerd naar universele Windows-apps. (U kunt hier en daar wat problemen tegenkomen, want elke app werkt anders.)
Het Windows 10 IoT Core-platform is echter precies dat: een platform dat zich richt op Internet of Things-apps en -apparaten.
Kan ik Full Windows 10 op een Raspberry Pi 3 installeren?
Ja, dat kan. Maar de echte vraag is: "Waarom zou je willen?"
Op dit moment is Windows 10 op ARM-project Windows 10 komt tot ARM: Hier is wat het betekent voor u Windows 10 komt op ARM: Hier is wat het voor u betekent Microsoft heeft samen met Qualcomm een volwaardige versie van Windows 10 naar apparaten met een ARM-processor. We zullen uitleggen wat deze aankondiging voor u betekent! Read More werkt aan Raspberry Pi 3-apparaten. Helaas is het enigszins traag, zoals blijkt uit onderstaande video. Sterker nog, het toont die traditionele Win32-programma's die draaien, binnen Windows 10 op een Raspberry Pi 3.
Wat u nodig hebt om Windows 10 IoT te installeren
Voordat je aan je Windows 10 IoT Core-reis begint, moet je controleren of je de juiste apparatuur hebt geïnstalleerd om deze tutorial te kunnen volgen.
- Raspberry Pi 3 (Raspberry Pi 2 zal ook werken, maar geen Zero.Windows 10 IoT Core ondersteunt alleen ARMv7 en hoger)
- 8 GB of groter Klasse 10 microSD met SD-adapter van volledige grootte
- ethernetkabel
- HDMI kabel
- 5V 2A microUSB-voeding
- (Optioneel) USB-toetsenbord
U hebt een HDMI-kabel nodig om de Raspberry Pi op een compatibele monitor aan te sluiten om de installatie te controleren. Het USB-toetsenbord is optioneel omdat het instellingsproces zonder enige interactie wordt voltooid, maar u heeft Amerikaans Engels als uw standaardtaal en toetsenbordkeuze. Als u een andere taaloptie nodig hebt, hebt u een USB-toetsenbord nodig.
CanaKit Raspberry Pi 3-set met heldere behuizing en 2.5A-voeding CanaKit Raspberry Pi 3-set met heldere behuizing en 2, 5A-voeding Nu kopen bij Amazon $ 49, 99
Hoe installeer ik Windows 10 IoT Core op Raspberry Pi 3
Allereerst: u moet het Windows 10 IoT Core-dashboard downloaden.
Ga naar de Windows Dev Center IoT-downloadpagina. Selecteer Download het Windows 10 IoT Core Dashboard (gekoppeld) en installeer de applicatie. Het installatieprogramma downloadt de rest van het dashboardpakket en duurt een minuut om te voltooien, afhankelijk van uw internetsnelheid.
Nu moet je je apparaat instellen. Selecteer Stel een nieuw apparaat in via het paneel dat de IoT Dashboards opent. Als u die optie niet kunt zien, selecteert u Een nieuw apparaat instellen in de rechterkolom en drukt u vervolgens op de grote blauwe knop.
Het scherm voor het instellen van het apparaat is redelijk duidelijk. Zorg ervoor dat u het juiste apparaattype hebt (Broadcom [Raspberry Pi 2 & 3]), stel OS Build in op Windows 10 IoT Core en dat u de juiste stationsletter voor uw microSD-kaart hebt. Stel bovendien een beheerdersnaam en wachtwoord in. Wanneer u klaar bent, klikt u op Downloaden en installeren .
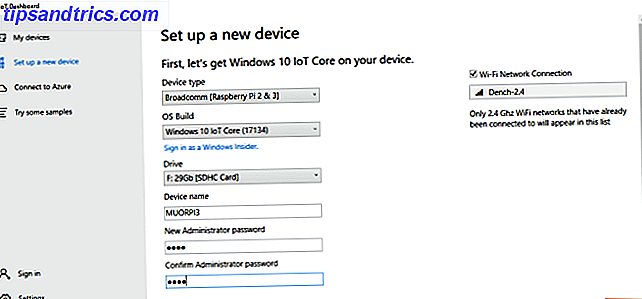
Het proces duurt enkele minuten, maar u kunt de voortgang volgen binnen het Dashboard.
Wanneer het installatieproces is voltooid, is het tijd om uw Raspberry Pi 3 uit te graven voor de volgende stap.
Windows 10 IoT Core instellen op Raspberry Pi 3
Vóór het instellingsproces moet u vier dingen doen:
- Plaats de microSD-kaart in de Raspberry Pi 3.
- Sluit de HDMI-kabel aan op uw monitor.
- Sluit de ethernetkabel (of USB Wi-Fi) aan.
- (Optioneel) Sluit het USB-toetsenbord aan.
Als je dat eenmaal gedaan hebt, ben je klaar om de Raspberry Pi 3 aan te zetten en het Windows 10 IoT Core setup-proces te starten. Plaats uw microUSB-voeding en laat het opstartproces van Raspberry Pi starten. Het installatieproces is snel, zoals je zou verwachten met een lichtgewicht besturingssysteem.
De instellingen gaan eerst naar de taalkeuzepagina. Een verbonden toetsenbord kan door het menu navigeren met de Tab, pijltoetsen en Enter voor selectie. U komt dan op de startpagina van het Windows 10 IoT Core-apparaat.

Er zijn vier menutabs: Apparaatinfo, Opdrachtregel, Browser en Zelfstudies . Daarnaast is er een menu Instellingen en een uit-knop.
Raspberry Pi verschijnt niet in "Mijn apparaten"?
Wanneer uw Raspberry Pi 3 met Windows 10 IoT Core verbinding maakt met internet, verschijnt deze ook in het paneel Mijn apparaten in het Windows IoT-dashboard.
Als uw apparaat niet wordt weergegeven, zijn er een aantal dingen die u kunt proberen:
- Start je Raspberry Pi 3 opnieuw op.
- Controleer nogmaals uw Ethernet- of USB Wi-Fi-verbinding.
- Zorg ervoor dat exe kan communiceren via uw firewall:
- Typ Netwerk in de zoekbalk van het menu Start. Zoek onder Status naar het type netwerk (Domein / Privé / Openbaar) waarmee uw pc is verbonden.
- Ga naar de zoekbalk van het instellingenpaneel (links van waar het staat), typ fire, scroll vervolgens naar beneden en selecteer Allow an app via Windows Firewall.
- Wanneer het nieuwe paneel wordt geopend, klikt u op Instellingen wijzigen.
- Scroll naar beneden en zoek exe . Schakel het betreffende netwerk in (dwz het netwerktype dat u in stap 1 hebt gevonden).
Maak verbinding met Raspberry Pi 3 via Windows IoT Dashboard
Wanneer uw apparaat toegang tot internet heeft, kunt u rechtstreeks verbinding maken via het Windows IoT-dashboard.
Ga gewoon naar Mijn apparaten, klik met de rechtermuisknop op de Raspberry Pi 3 en selecteer Openen in Device Portal. Hiermee wordt de Windows Device Portal geopend.
Een voorbeeldapp implementeren op uw Raspberry Pi 3
Probeer vervolgens een van de voorbeeld-Microsoft IoT-apps te gebruiken voor je Raspberry Pi. Microsoft biedt een standaard Hello World-app, een internetradio-app en IoT Core Blockly, een app voor het programmeren van blokken.

Selecteer in het Windows IoT-dashboard Enkele voorbeelden . Maak uw selectie en selecteer vervolgens uw apparaat in het vervolgkeuzemenu.
Elk voorbeeld heeft een online zelfstudie beschikbaar op de voorbeeldpagina, plus er zijn meer Windows 10 IoT Core-zelfstudieprogramma's beschikbaar voor iedereen om toegang te krijgen via de koppeling Kijk naar andere projecten en tutorials op de voorbeeldpagina.
Windows 10 IoT Core op Raspberry Pi 3: geïnstalleerd!
U kunt zien hoe eenvoudig het is om Windows 10 IoT Core op uw Raspberry Pi 3 te implementeren. U bent nu perfect gesitueerd om alle voorbeeldtoepassingen die in het IoT-dashboard zijn gevonden, of de talrijke gratis projecten en tutorials die beschikbaar zijn voor beginners, en geavanceerde vaardigheden.
Bovendien, als je serieus wilt worden van IoT-app en apparaatontwikkeling, leer dan een programmeertaal zoals C # Waarom C-programmeren nog steeds de moeite waard is Waarom C-programmeren nog steeds de moeite waard is C is geen dode taal. IEEE Spectrum magazine rangschikte het zelfs als de nr. 2 toptaal in 2017. Hier zijn vijf redenen waarom. Lees meer, C ++ en / of XAML (Extensible Application Markup Language) wordt ten zeerste aangeraden.

![Facebook-zoekactie gebruikt als een interpersoonlijk wapen: waar u op moet letten [Wekelijkse Facebook-tips]](https://www.tipsandtrics.com/img/internet/200/facebook-search-used.png)

