
Als uw iPhone-back-up groter is dan uw iCloud-ruimte, besluit u misschien om de stap te zetten en meer iCloud-opslag te kopen Is het eindelijk tijd om meer iCloud-opslag te kopen? Is het eindelijk tijd om meer iCloud-opslag te kopen? Nu iCloud-opslag aanzienlijk minder kost dan vroeger, is het misschien tijd om te upgraden tot meer dan 5 GB. Lees verder .
Met een abonnement van 200 GB zwemt u waarschijnlijk in premium cloudopslag. In een poging om er wat van te gebruiken, ging ik op zoek naar alle andere functies die ik was vergeten na het upgraden van mijn opslag.
Hier zijn onze tips om uw reserve iCloud-opslag goed te gebruiken. Probeer een van hen of bedenk je eigen gebruik voor iCloud!
1. Maak een back-up van uw andere apparaten
Net als veel andere gebruikers kocht ik 50 GB aan opslagruimte puur voor het maken van back-ups van mijn primaire apparaat. Hoe kan ik mijn iPhone bijwerken: iOS, apps en back-ups van gegevens Hoe u uw iPhone kunt bijwerken: iOS, apps en back-ups van gegevens Het upgrade-seizoen ligt voor de deur, dus hier is hoe je je iPhone in de toekomst kunt testen voor nog een jaar. Lees meer: een iPhone. Het is nooit bij me opgekomen dat ik misschien een back-up van mijn iPad of de iPod Touch wil maken die ik af en toe voor reis- en werkdoeleinden gebruik.
Ga als volgt te werk om iCloud-backup in te schakelen:
- Ontgrendel het apparaat waarvan u een back-up wilt maken.
- Ga naar Instellingen> [Uw naam]> iCloud .
- Scrol omlaag en tik op iCloud-back-up en zet de schakelaar vervolgens op Aan .
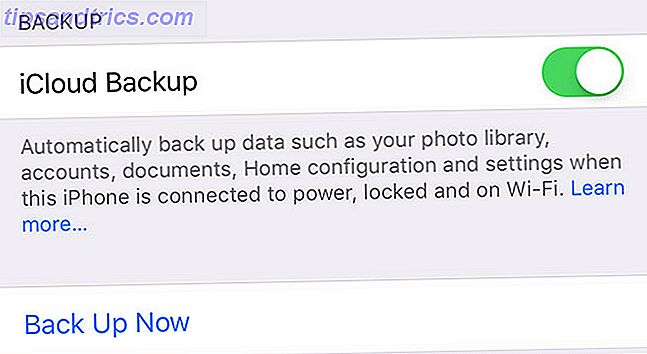
Let op: het kan even duren voordat de eerste back-up is voltooid. Mijn iPhone duurde enkele dagen om een back-up te maken nadat ik het had geïnitieerd, dus geduld is de sleutel. En als je iCloud gaat gebruiken om een back-up te maken van meerdere apparaten, zou je heel lang kunnen wachten.
2. Deel ruimte met uw gezin
Family Sharing is de manier van Apple om accounts aan dezelfde creditcard te koppelen. U kunt de functie ook gebruiken om iCloud-opslag te delen, naast het controleren van aankopen en het delen van iTunes-inhoud. Een van de beste delen van Family Sharing is het vermogen om iCloud-opslag onder uw familie te verspreiden.
Om dit te doen, moet u op het niveau van 200 GB of 2 TB zijn. Volg eerst de instructies voor het instellen van het delen van families instellen Delen delen en delen van apps, muziek en andere iTunes-aankopen instellen delen van families delen en apps delen, muziek en andere iTunes-aankopen U en uw gezinsleden hebben waarschijnlijk afzonderlijke iTunes-accounts voor uw app en muziek aankopen, maar er is geen reden om meerdere keren voor dezelfde apps te betalen. Lees Meer onder Instellingen> [Uw naam]> Stel Gezinsdeling in op iOS of Systeemvoorkeuren> iCloud> Familie beheren op een Mac.
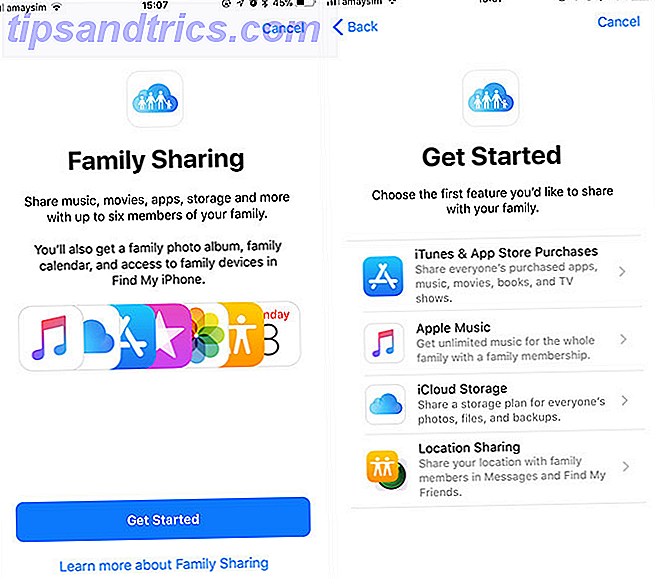
Kies iCloud-opslag wanneer u daarom wordt gevraagd om uw beschikbare ruimte te delen met alle leden van uw gezin. Het grootste nadeel van Family Sharing is dat alle aankopen via het account van de primaire gebruiker moeten gaan (zelfs andere volwassenen in het plan). Als gevolg hiervan moet u alle aankopen via dezelfde kaart doen.
3. Schakel iCloud-fotobibliotheek in
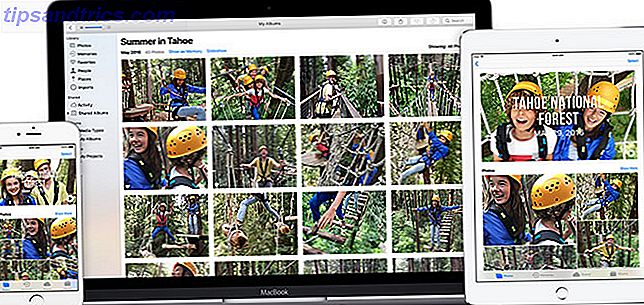
Is het tijd om al je dierbare herinneringen in de cloud op te slaan? Volgens Apple is dit een geweldig gebruik van iCloud. Door de functie in te schakelen, kunt u ervoor kiezen om uw originele afbeeldingen op ware grootte in de cloud op te slaan, terwijl u versies van lagere kwaliteit op uw apparaat behoudt.
Dit kan u heel wat opslagruimte besparen en u kunt toegang tot grote afbeeldingen vanuit de cloud aanvragen wanneer u ze nodig hebt. U kunt iCloud-fotobibliotheek ook als een reserveoplossing gebruiken en toch uw originele kwaliteitsklikken op uw iPhone opslaan.
Mijn grootste zorg met iCloud-fotobibliotheek is het feit dat Apple mijn iCloud-muziekbibliotheek al heeft verwijderd Apple Music heeft je bibliotheek verwijderd? Hier is wat u eraan kunt doen Apple Music heeft uw bibliotheek verwijderd? Hier is wat u eraan kunt doen Apple Music heeft uw bibliotheek verwijderd? Liedjes waarvan je dacht dat ze veilig waren in iCloud verdwenen zijn? Dit is wat u kunt doen om uw verzameling te herstellen en te beschermen. Lees meer zonder een spoor achter te laten. Het gebeurde toen opnieuw met een familielid, zonder de mogelijkheid het te herstellen.
Toen ik een Apple senior supervisor vroeg welke voorzorgsmaatregelen er gelden als het gaat om items die zijn opgeslagen in iCloud It's 2018 en Apple Music Still heeft een iCloud-probleem Het is 2018 en Apple Music heeft nog steeds een iCloud-probleem Twee jaar later is iCloud Music Library nog steeds een aansprakelijkheid. Erger nog, Apple is niet op de hoogte van veel van deze beperkingen, die verder reiken dan Apple Music en iCloud als geheel. Meer lezen, ze konden mijn vraag niet beantwoorden. Ik vertrouw niet dat Apple mijn originele afbeeldingen van hoge kwaliteit veilig zal bewaren, dus ik zou zeker waarschuwen tegen het vertrouwen van je originele afbeeldingen in iCloud-fotobibliotheek. Als u besluit iCloud op deze manier te gebruiken, moet u een nieuwe back-up maken.
Als u de functie wilt inschakelen, ga dan naar Instellingen> [Uw naam]> iCloud> iCloud-fotobibliotheek op iOS of Systeemvoorkeuren> iCloud en klik vervolgens op de knop Opties naast Foto's en vink het vakje aan om iCloud-fotobibliotheek in te schakelen.
4. Optimaliseer uw Mac-opslag
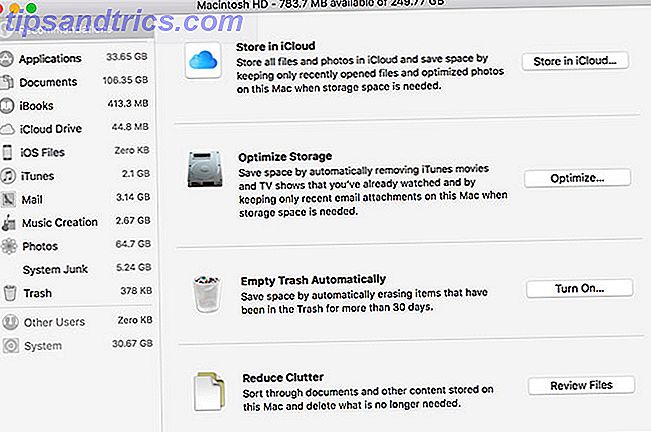
macOS Sierra heeft een functie met de naam Store in iCloud geïntroduceerd om ruimte op uw computer te besparen. Mits je iCloud-opslag beschikbaar hebt, verplaatst de functie automatisch alle, behalve de meest recent geopende bestanden en mappen naar de cloud wanneer de vrije opslag onder een bepaalde drempel daalt.
Dit is een onzichtbaar proces dat zich op de achtergrond afspeelt. macOS verwerkt alle overdrachten en indexering en bestanden zien eruit alsof ze nog steeds lokaal worden opgeslagen. Als u een bestand probeert te openen dat op afstand is opgeslagen, downloadt macOS het voor u.
Het grootste nadeel is dat offline gebruik sommige bestanden onbeschikbaar maakt. Je krijgt geen inspraak in wat er beweegt en wanneer. Voor veel gebruikers zijn deze bestanden klein en talrijk, omdat mensen die weinig ruimte hebben, waarschijnlijk geen grote bestanden rondhangen. Als gevolg hiervan kunnen de voordelen verwaarloosbaar zijn. Dat gezegd hebbende, het is een cool gebruik van iCloud als je extra ruimte hebt.
Om de functie in te schakelen, start u de toepassing Opslagbeheer onder Toepassingen> Hulpprogramma's (gebruik Spotlight alleen efficiënter Zoeken in Mac OS X met onze beste aandachtstips Efficiënter zoeken in Mac OS X met onze beste tips Spotlight is een geweldige Mac-functie jarenlang, met Cupertino regelmatig Redmond aan het trainen in de kunst van het zoeken naar een desktop. Hier zijn een paar tips om meer op je Mac te vinden. Lees meer) en klik op Opslaan in iCloud .
5. Bewaar het bureaublad en de documenten van uw Mac in iCloud
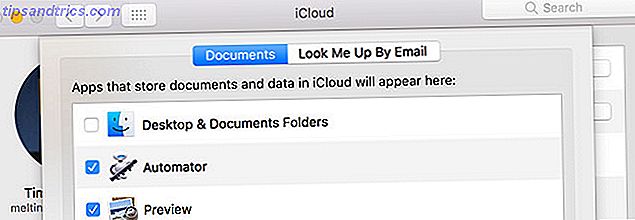
macOS High Sierra introduceerde de mogelijkheid om een kopie van de mappen Documenten en Bureaublad op uw Mac op te slaan in iCloud. Zodra de eerste upload is voltooid, kunt u deze mappen overal openen: vanaf uw iPhone, een andere Mac of door u aan te melden op internet op iCloud.com.
Ga naar Systeemvoorkeuren> iCloud en klik vervolgens op de knop Opties naast iCloud Drive . Vink het vakje aan om Desktop- en documentenmappen in te schakelen.
6. Sla bestanden op als een echte cloudservice
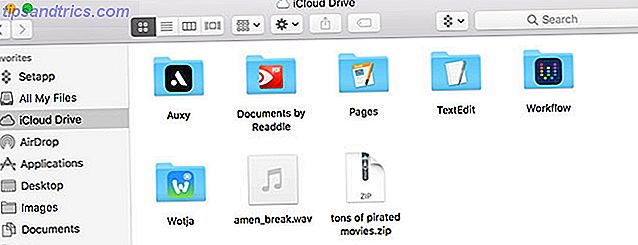
Het duurde een tijdje, maar je kunt nu iCloud ook gebruiken als een normale oude opslagservice voor de cloud. Gebruikers met macOS Sierra of later vinden een iCloud Drive- optie in hun Finder-zijbalk, waarin alle huidige iCloud-documenten worden vermeld. iOS-gebruikers hebben toegang tot iCloud Drive via de app Bestanden.
In een verrassende zet voor Apple is iCloud Drive relatief open met wat het kan opslaan, op voorwaarde dat het bestand kleiner is dan 50 GB. Alles wat u uploadt, wordt beschikbaar voor alle iCloud-apparaten, waaronder iPhones, MacBooks en iMac's, en elk apparaat dat via de webfrontend op iCloud.com kan inloggen.
Er zijn geen beperkingen voor het bestandstype, dus je kunt je eigen muziek uploaden, DRM-vrije video's, Windows-executables, ZIP-archieven, torrent-bestanden en andere dingen waarvan je vermoedt dat Apple ze zou afkeuren. Vergeet niet dat er een paar overtuigende alternatieven zijn voor iCloud Better than iCloud? 6 superieure clouddiensten voor Apple-gebruikers beter dan iCloud? 6 Superior Cloud Services voor Apple-gebruikers In sommige opzichten maken de dingen die van Apple zo'n geweldig hard- en softwarebedrijf maken, het slecht in de cloud. Lees meer voor vrijwel elke taak.



