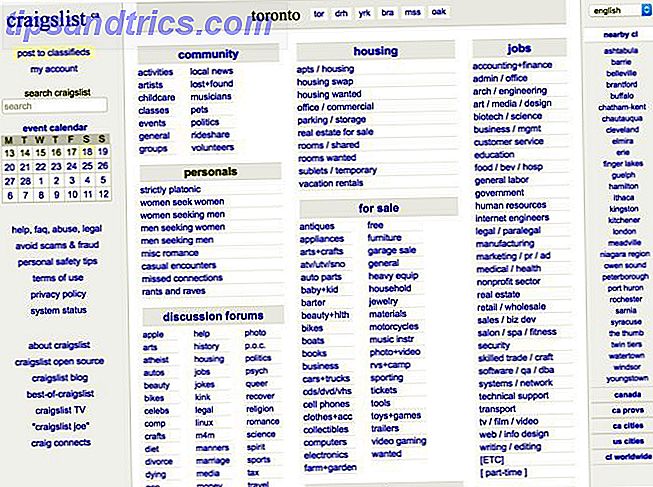Windows-accounts zijn gescheiden in Administrator- en Standard-niveaus. Standaardaccounts kunnen wijzigingen aanbrengen die alleen op de computer van invloed zijn, zoals het wijzigen van de personalisatie-opties 10 Snelle manieren om Windows 10 10 snel manieren aan te passen en aan te passen om Windows 10 aan te passen en te personaliseren Niet alle standaardinstellingen van Windows 10 zullen uw boot laten zweven. We laten u alle mogelijke manieren zien om Windows 10 aan te passen in een eenvoudige, stapsgewijze handleiding. Meer lezen of zelf software installeren, maar u hebt een beheerdersaccount nodig om de klok te wijzigen, toegang te krijgen tot beveiligde systeembestanden, gebruikers toe te voegen en meer.
Misschien heb je net geprobeerd iets te openen en kreeg je te horen dat je geen beheerdersrechten hebt. Als u beheerdersrechten moet krijgen, zijn hier verschillende scenario's en wat u eraan kunt doen.
Zorg ervoor dat u bevoegd bent voor beheerdersrechten
Het klinkt vanzelfsprekend, maar misschien heb je geen beheerdersrechten op een computer omdat de persoon die het beheert niet wil dat je dat doet. Op een bedrijfscomputer of een computer van uw ouders, vrienden, enz. Bent u waarschijnlijk beperkt tot een standaardaccount, zodat u geen grote wijzigingen kunt aanbrengen.
Geen beheerdersrechten hebben op mijn eigen computer als ontwikkelaar, drijft me NUTS! 2 dagen om goedkeuring te krijgen voor iets dat 5 minuten duurt ...
- Darling Nisi (@carpediemtre) 21 juni 2017
Als u beheerderstoegang nodig hebt op de computer van iemand anders, vraag hem of zij u een nieuw account met beheerdersrechten te maken. De volgende tips mogen niet worden gebruikt om op een computer in te breken. Gebruik ze alleen om beheerderstoegang te herstellen als u deze kwijtraakt.
Gebruikersaccountbeheer: ken uw rechten
Windows gebruikt het blauwe en gele pictogram voor gebruikersaccountbeheer (UAC) om computerfuncties aan te duiden waarvoor beheerdersbevoegdheden nodig zijn. Als u een actie probeert te ondernemen, ziet u twee verschillende aanwijzingen, afhankelijk van of u een beheerder bent of niet.

Beheerders moeten gewoon op Ja klikken wanneer wordt gevraagd of ze een programma toestemming willen geven wijzigingen aan te brengen. Standaardaccounts moeten een beheerderswachtwoord typen om door te gaan. Hiermee kunt u administratieve functies uitvoeren zonder in één account te blijven - een slimme strategie voor accountbeheer 5 Tips voor het beheren van Windows-gebruikersaccounts als een professional 5 Tips voor het beheren van Windows-gebruikersaccounts Net als een Pro Windows-gebruikersaccounts zijn geëvolueerd van geïsoleerde lokale accounts naar online accounts met verschillende privacy-uitdagingen. Wij helpen u bij het uitzoeken van uw rekeningen en het vinden van de instellingen die voor u werken. Lees verder . Zolang u een beheerderswachtwoord kent, kunt u op elk gewenst moment de UAC-aanwijzingen bekijken.
Als u uw standaardaccount wilt verhogen naar een beheerdersaccount, meldt u zich eerst aan bij een ander beheerdersaccount en opent u Instellingen . Ga naar Accounts en klik op het tabblad Familie en andere mensen . Selecteer uw account onder Andere personen en klik op de knop Accounttype wijzigen . Wijzig het van Standaardgebruiker in Beheerder en u hebt volledige rechten.

Zorg ervoor dat u UAC niet hebt uitgeschakeld De 6 meest irritante Windows-functies en hoe u ze kunt oplossen De 6 meest vervelende Windows-functies en hoe u ze oplost Windows heeft tal van problemen. Dit zijn ergernissen waar alle Windows-gebruikers mee moeten leven en hoe ze beter kunnen worden. Meer lezen, ook niet. Als u dit wel doet, wordt voorkomen dat standaardaccounts zelfs UAC-prompts te zien krijgen. Als u probeert om beheerdersacties uit te voeren, mislukt dit zonder melding. Typ UAC in het menu Start en klik op Instellingen gebruikersaccountbeheer wijzigen. Zorg ervoor dat de schuifregelaar niet is ingesteld op de onderste optie van Nooit melden . De tweede optie vanaf de bovenkant is de standaard en zou goed moeten werken.
Als u het accountwachtwoord bent vergeten
Een situatie waarin u zich niet kunt aanmelden bij een beheerdersaccount, treedt op wanneer u uw wachtwoord bent verloren. Gelukkig gaat niet alles verloren als het wachtwoord is vergeten.
We hebben besproken hoe u een Windows-beheerderswachtwoord kunt resetten 4 Eenvoudige manieren om uw Windows-beheerderswachtwoord opnieuw in te stellen 4 Eenvoudige manieren om uw Windows-beheerderswachtwoord te resetten Bent u vergeten uw Windows-beheerderswachtwoord te vergeten? Volg deze tips om weer in te schakelen. Lees meer. Als u een Microsoft-account gebruikt voor het beheerdersaccount, kunt u eenvoudig uw wachtwoord opnieuw instellen via de Microsoft-portal Waarom u geen toegang tot uw vergrendelde Microsoft-account kunt krijgen Waarom u geen toegang tot uw vergrendelde Microsoft-account kunt krijgen We proberen u te helpen achterhalen waarom uw pogingen om uw Microsoft-account te ontgrendelen zijn mislukt. Lees verder . Lokale accounts hebben verschillende andere methoden voor het opnieuw instellen van een wachtwoord. 3 manieren om een vergeten Windows-beheerderswachtwoord te resetten 3 manieren om een vergeten beheerderswachtwoord voor Windows opnieuw in te stellen Het is eng om je computerwachtwoord te vergeten, maar je hebt nog steeds opties. Hier zijn drie eenvoudige methoden om uw Windows-beheerderswachtwoord opnieuw in te stellen en terug te gaan naar uw computer. Lees meer, maar ze nemen wat werk. Nadat u uw accountwachtwoord heeft hersteld, heeft u net als voorheen weer volledige beheerdersrechten.
Tijdelijk toegang tot de Windows-beheerdersaccount
Sinds Windows Vista en de komst van UAC wordt Windows geleverd met de ingebouwde beheerdersaccount uitgeschakeld. Dit is om uw pc te beschermen, omdat het standaard beheerdersaccount zonder enige actie op uw computer kan werken. Het is onnodig om te zeggen dat malware die hiervan gebruik maakt catastrofaal zou zijn.
U kunt een paar hulpprogramma's bezoeken om beheerderstoegang tot uw eigen account te geven, maar geen van hen zal werken als u zelf geen beheerder bent. Afhankelijk van wat uw exacte probleem is met beheerdersrechten (misschien kunt u UAC-prompts accepteren, maar geen toegang krijgen tot bestanden van andere gebruikers), kunt u mogelijk nog steeds het ingebouwde beheerdersaccount inschakelen.
In onze handleiding voor de Windows-beheerdersaccount Windows-beheerdersaccount: alles wat u moet weten Windows-beheerdersaccount: alles wat u moet weten Vanaf Windows Vista is de ingebouwde Windows-beheerdersaccount standaard uitgeschakeld. U kunt het inschakelen, maar doe dit op eigen risico! We laten u zien hoe. Meer lezen, we hebben de eenvoudigste methode om het in te schakelen gedekt.
Probeer het door cmd in het menu Start te typen, klik er met de rechtermuisknop op en kies Als administrator uitvoeren . Als je de UAC-prompt kunt accepteren, prima! Voer deze regel in om het ingebouwde beheerdersaccount in te schakelen:
net user administrator /active:yes Meld u nu af bij uw account en u ziet Beheerder als een optie. Het heeft geen wachtwoord, dus je bent vrij om in te loggen en elke gewenste functie uit te voeren.
Ingebouwde accountoplossing
Als u een verhoogde opdrachtprompt probeert te openen zoals hierboven en niet vanwege een gebrek aan beheerdersrechten, moet u het beheerdersaccount inschakelen met behulp van een tijdelijke oplossing.
Raadpleeg onze uitgebreide gids over het opnieuw instellen van uw Windows-wachtwoord. Hoe uw verloren Windows 10-wachtwoord opnieuw instellen Hoe uw verloren Windows 10-wachtwoord opnieuw in te stellen U bent uw Windows 10-inlogwachtwoord vergeten? Wanhoop niet! We laten u zien hoe u uw wachtwoord kunt resetten en uw account kunt herstellen. Meer lezen, omdat het instructies bevat voor een oplossing voor het inschakelen van de beheerdersaccount als u dit normaal niet kunt doen. Het ontgrendelen van de geheime beheerdersaccount in Windows Het ontgrendelen van de geheime beheerdersaccount in Windows Beheerdersrechten worden nu afgehandeld door Gebruikersaccountbeheer in Windows, maar het verborgen Administrator-account is krachtig. Ga als volgt te werk om het in te schakelen. Lees verder .
Je eigen account herstellen
Nadat u zich hebt aangemeld met de Administrator-account, kunt u Windows-hulpprogramma's gebruiken om de problemen op te lossen 13 Hulpprogramma's voor het oplossen van problemen om Windows 10 te repareren 13 Hulpprogramma's voor het oplossen van problemen om Windows 10 te repareren Voor elk Windows-probleem is er een hulpprogramma dat u kunt gebruiken om het probleem op te lossen. Zoek uw probleem in deze lijst en kies een van de 13 hulpprogramma's voor probleemoplossing en reparatie voor Windows 10. Lees Meer over uw eigen beheerdersaccount. Begin met het bezoeken van dezelfde accountpagina als voorheen in Instellingen om te controleren of uw account inderdaad een beheerder is.
Ga naar Instellingen> Accounts> Familie en andere mensen . Klik op uw accountnaam onder Andere mensen en klik vervolgens op de knop Accounttype wijzigen . Wijzig de vervolgkeuzelijst van Standaardgebruiker in Beheerder als dit nog niet is gebeurd.
Een andere manier om dit te doen, werkt via de pagina Gebruikersaccounts . Typ netplwiz in het startmenu om toegang te krijgen. Hier ziet u een lijst met alle gebruikers op uw computer. Klik op één en klik op de knop Eigenschappen . Selecteer vervolgens het tabblad Groepslidmaatschap . U kunt een account wijzigen van Standaard naar Beheerder . De optie Anders bevat veel andere accounttypen die niet normaal zijn voor zakelijk gebruik.

Er is een andere plaats waar u moet controleren of u geen rechten mist. Open een Verkenner-venster naar Deze pc (de Windows-toets + E- snelkoppeling doet dit meteen). Onder Apparaten en stations klikt u met de rechtermuisknop op uw primaire vaste schijf en kiest u Eigenschappen . Dit is waarschijnlijk het label C:.
In dit venster schakelt u naar het tabblad Beveiliging . Klik vervolgens onderaan op de knop Geavanceerd . U ziet de volledige lijst met machtigingen voor elke groep gebruikers op uw pc. Dit zal variëren als je wijzigingen hebt aangebracht, maar hier is een idee van hoe een normale permissielijst eruit zou moeten zien:

Zorg ervoor dat de groep Administrators Volledige controle vermeldt voor Toegang . Als dit niet het geval is, kunt u geen bestanden bekijken. Klik eerst op de knop Machtigingen wijzigen om wijzigingen aan te brengen en dubbelklik vervolgens op een groep om deze te wijzigen. Zorg ervoor dat u het vakje Volledig beheer voor de groep Administrators aanvinkt. Vergeet niet dat je hier niets moet veranderen waar je niet zeker van bent.
Gefeliciteerd, u bent een beheerder!
We hebben de meest voorkomende oplossingen besproken voor het verkrijgen van beheerdersrechten. Of u nu de UAC hebt uitgeschakeld, uw wachtwoord bent vergeten of last heeft van vreemde bestandsinstellingen, met deze methoden kunt u beheerdersrechten herstellen en uw pc opnieuw bedienen.
Als u problemen blijft ondervinden, raden we aan opnieuw te beginnen met een nieuw account Problemen met Windows oplossen door een nieuw gebruikersaccount te maken Windows-problemen oplossen door een nieuw gebruikersaccount te maken Heeft u al een probleem met het oplossen van een Windows-probleem opgelost? Het maken van een nieuw gebruikersaccount kan uw laatste redmiddel zijn. Het is lastig, maar we laten je zien hoe je het goed doet. Lees verder . En zorg ervoor dat andere gebruikers op uw pc geen toegang hebben tot beheerfuncties door ze te vergrendelen. Windows-gebruikersaccounts vergrendelen Windows-gebruikersaccounts vergrendelen Als u mensen uw computer laat gebruiken terwijl u weg bent, kan dit tot problemen leiden. We laten u zien hoe u Windows-functies kunt beperken op standaard- of onderliggende accounts, zodat anderen geen toegang hebben tot gevoelige informatie. Lees verder .
Welk scenario is toegepast op uw gebrek aan beheerdersrechten? Is uw probleem verholpen met een van de bovenstaande oplossingen? Laat ons weten of je een ander probleem had door een reactie achter te laten!
Afbeeldingscredits: Sergey Nivens / Shutterstock


![Zorg ervoor dat je Facebook-wedstrijd je pagina niet sluit [Wekelijkse Facebook-tips]](https://www.tipsandtrics.com/img/internet/717/ensure-your-facebook-competition-doesn-t-shut-down-your-page.jpg)