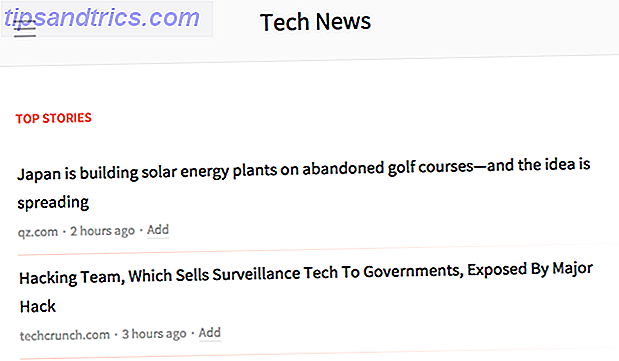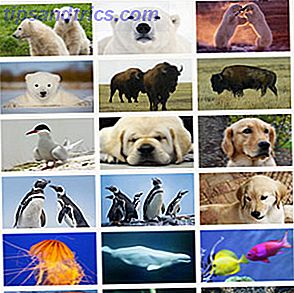Als u overweegt over te schakelen van Windows of Mac naar Linux, maakt u zich misschien zorgen over de manier waarop u alle gegevens die u in de loop der jaren hebt verzameld, zult overdragen. Is het toegankelijk in Linux? Wat is de gemakkelijkste manier om het over te nemen?
Gelukkig is er een oplossing die u kunt gebruiken om veilig gegevens tussen besturingssystemen te migreren. Dropbox biedt ten minste 2 GB aan opslagruimte (meer beschikbaar via speciale acties of abonnementen), wat genoeg moet zijn om de meeste bestanden en mappen te kunnen bevatten die u nodig hebt. Hier is hoe precies dat te doen.
Waarom Dropbox gebruiken voor gegevensmigratie?
Ondanks dat het een closed-source oplossing is, is Dropbox ideaal voor beginnende Linux-gebruikers die toegang nodig hebben tot gegevens die ze hebben gemaakt of opgeslagen in Windows of Mac. Hoewel er andere manieren zijn om gegevens te delen tussen besturingssystemen (vooral als je besturingssystemen een dual-boot-installatie hebben), is Dropbox de snelste en gemakkelijkste om te werken.
Het proces is eenvoudig:
- Installeer Dropbox op Windows of Mac
- Bereid uw gegevens voor op overdracht
- Installeer Dropbox op Linux
- Synchroniseer uw gegevens met Linux
Als dat eenmaal is gebeurd, kun je het door jou gekozen Linux-besturingssysteem blijven gebruiken en gebruiken, terwijl je de toegang tot je belangrijke bestanden en mappen behoudt!
Stap 1: Installeer Dropbox op Windows of Mac
Ga aan de slag door ervoor te zorgen dat Dropbox op uw huidige besturingssysteem is geïnstalleerd. Misschien heb je het al. Windows 10 wordt geleverd met een suggestie om het te installeren, waarbij vaak (afhankelijk van de fabrikant van uw computer) extra opslagruimte wordt geboden.
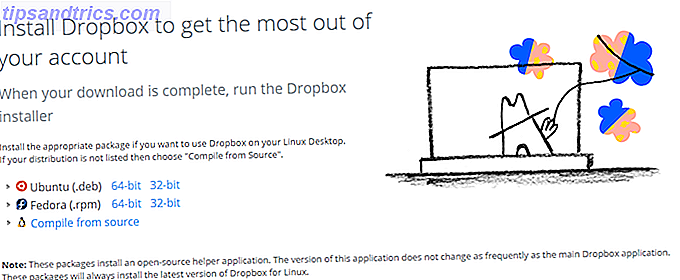
Ga naar dropbox.com/install om de versie te downloaden die geschikt voor u is. Na de installatie moet u een account maken op de website en vervolgens inloggen bij de desktopclient.
Om tijd te besparen, kunt u ervoor kiezen om u aan te melden bij uw Google-account. Hoe naadloos dit ook is, een van uw redenen om naar Linux te verhuizen, is om open-source software en online privacy te omarmen. In dit geval zou vertrouwen op Google niet in overeenstemming zijn met die doelen, dus u moet zich in plaats daarvan aanmelden met uw eigen e-mailaccount.
Stap 2: bereid uw gegevens voor op overdracht
Zorg er vervolgens voor dat u weet waar alle gegevens die u met de cloud wilt synchroniseren, te vinden zijn. In Windows zijn foto's meestal te vinden in de bibliotheek Afbeeldingen, video's en filmbestanden in Video's, muziek in Muziek, enzovoort. U vindt uw spreadsheets, tekstverwerkte documenten enz. In Documenten.
Het is belangrijk om ervoor te zorgen dat wat u back-upt naar de cloud de limiet voor opslag op afstand niet overschrijdt. Bespaar tijd hier door eerst alles wat u wilt synchroniseren naar een tijdelijke, tussentijdse map te kopiëren. Wanneer u klaar bent, klikt u met de rechtermuisknop op het mappictogram en controleert u hoe groot het is. Als het totale aantal gegevens lager is dan je Dropbox-limiet, kun je verder gaan.
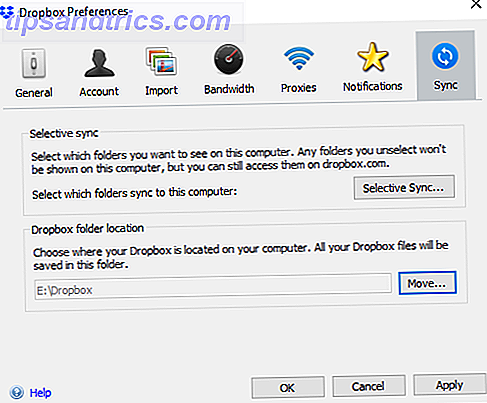
Wanneer u zich aanmeldt, wordt u gevraagd om de locatie van de Dropbox-map te bevestigen. Zodra u deze locatie kent, kunt u Bestandsverkenner of Finder gebruiken om te beginnen met kopiëren vanuit de tijdelijke map naar de Dropbox-map. Als dit gebeurt, begint Dropbox met het synchroniseren van gegevens tussen uw computer en de servers van Dropbox.
Merk op dat dit onverstandig kan zijn op een mobiele internetverbinding. Bewaar het voor als je een ongelimiteerde verbinding hebt.
Stap 3: installeer Dropbox op Linux
Laat uw pc over om de synchronisatie van gegevens naar Dropbox te voltooien. Dit kan even duren. Vertragende factoren zijn de hoeveelheid gegevens, de snelheid van uw pc en de snelheid van uw internetverbinding.
Zodra het proces is voltooid, meldt u zich aan bij uw Dropbox-account via uw browser en controleert u of de gegevens zijn geüpload. Het is ook verstandig om een back-up van de gegevens te maken naar een externe schijf, voor het geval dat.
In dit stadium ben je klaar om over te schakelen naar Linux. Dit kan een geval zijn van het gebruik van een andere computer of het installeren van Linux op uw hoofdcomputer. Hoe dan ook, met Linux aan de gang, ben je klaar om Dropbox te installeren en begin je met het synchroniseren van gegevens.
Om Dropbox te installeren, moet je eerst de juiste versie voor je Linux-versie downloaden. Ga naar dropbox.com/install-linux en download de versie die bij je familie van Linux-distributies past. Gebruik voor Debian, Ubuntu, Linux Mint, enz. De .deb- link; voor Fedora, Red Hat, openSUSE, PCLinuxOS, etc., kies .rpm .
Zorg ervoor dat u de juiste link gebruikt: 32-bits en 64-bits downloads zijn beschikbaar, afhankelijk van het besturingssysteem van de host en de systeemarchitectuur.
Nadat het is gedownload, voert u het installatiebestand uit met de standaardpakketbeheerder. Dropbox wordt uitgepakt en op uw systeem geïnstalleerd en u kunt zich enkele ogenblikken later aanmelden.
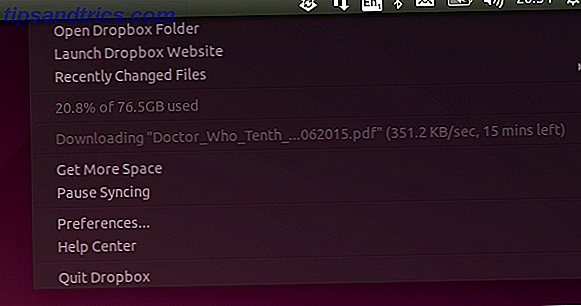
Nogmaals, je wordt gevraagd om een locatie te kiezen voor het opslaan van je Dropbox-gegevens op je pc, dus selecteer dit en wacht tot de bestanden worden gesynchroniseerd met je Linux-computer.
Stap 4: Toegang tot uw gegevens, gebruik het met apps!
Inmiddels ben je min of meer klaar. Aangezien gegevens naar uw computer worden gesynchroniseerd, wordt deze beschikbaar voor gebruik. Afbeeldingen kunnen worden geopend, muziek wordt afgespeeld, bekeken video's, documenten kunnen worden gelezen en bewerkt, enz. Toegegeven, je hebt misschien niet alle juiste tools (hoewel LibreOffice vooraf is geïnstalleerd op veel Linux-distributies), maar met je gegevens in de hand zou je niet lang nodig moeten hebben om enkele nieuwe Linux-only apps te vinden en te gaan gebruiken.
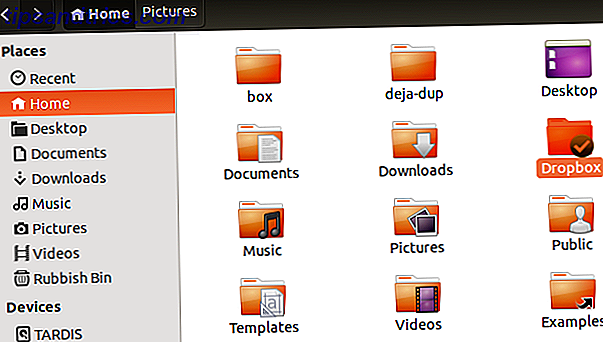
Als u zich ondertussen zorgen maakt over het openen van apps die u kent van Windows, heeft u enkele opties om de overgang verder te vereenvoudigen.
Microsoft Office kan bijvoorbeeld worden geïnstalleerd op Linux. Microsoft Office op Linux installeren en gebruiken (en de tekortkomingen ervan) Microsoft Office op Linux installeren en gebruiken (en de tekortkomingen ervan) Uw pc werkt met Linux. Hoe ga je in hemelsnaam Microsoft Office installeren en gebruiken zonder problemen op te lopen? Lees meer door de magie van wijn. In feite kunt u allerlei Windows-apps uitvoeren op Linux. Hoe kunt u Vineyard gebruiken om Windows Apps op Linux uit te voeren? Hoe kunt u Vineyard gebruiken om Windows-toepassingen uit te voeren op Linux Vineyard maakt het eenvoudig om Windows-apps te installeren en uit te voeren op Linux met Wine. Ontdek hoe u het kunt gebruiken en binnen enkele minuten uw favoriete Windows-software kunt gebruiken! Lees meer, wat de overgang vergemakkelijkt als u op veel niet-Linux-apps, -games en -hulpprogramma's in Linux vertrouwt.
Gebruik Dropbox om te schakelen naar Linux Easy!
Hoewel Dropbox gepatenteerde software is, past het niet helemaal in de Linux-filosofie. Maak je daar echter niet al te veel zorgen over als je net begint. Je vindt tal van Linux-only cloudopslagservices om over te schakelen naar zodra je de open source wereld hebt omarmd.
Tot die tijd maakt u het beste van Dropbox voor het migreren van uw kostbaarste documenten van Windows (of zelfs macOS) naar Linux. Blijf doorgaan met ons artikel over dingen die je niet wist Dropbox kon doen 15 Dingen die je niet wist dat je met Dropbox kon doen 15 Dingen die je niet wist dat je met Dropbox kunt doen Cloudopslagservices zijn voorbij, maar Dropbox is waarschijnlijk degene die hier het langst is geweest. En nu heeft het zijn spel verhoogd met een groot aantal nieuwe functies. Laten we onderzoeken. Lees verder .