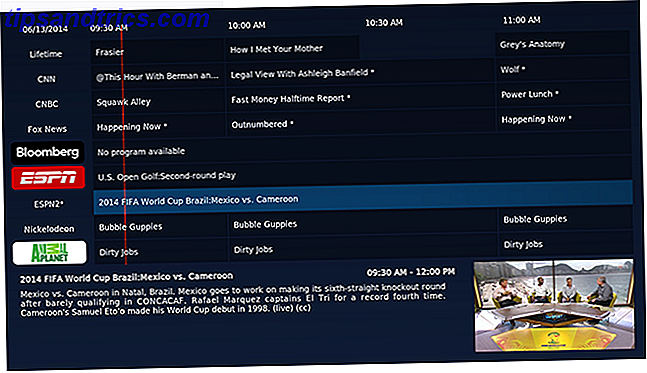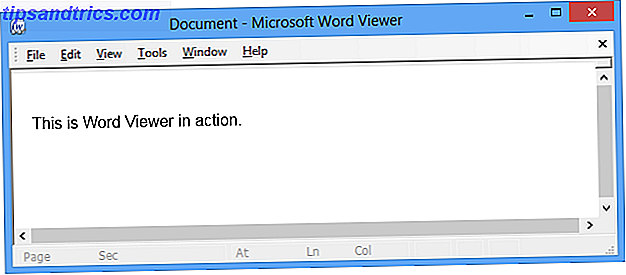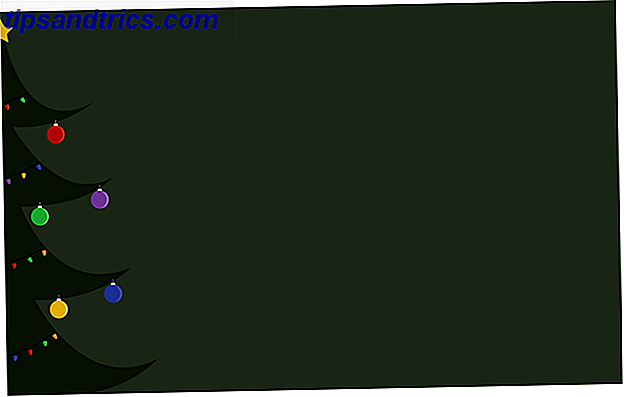Veel mensen zijn niet tevreden over hoe Microsoft omgaat met Windows 10, dus ondanks alle verrassend goede redenen om een upgrade uit te voeren. 10 Verrassende redenen waarom u Windows 10 leuk zult vinden Verrassende redenen waarom u Windows 10 leuk zult vinden Het is bijna cool om Windows 10 te haten de laatste tijd. Laat u niet beroven van alle voordelen die Windows 10 met zich meebrengt! We laten je zien wat je mist. Meer lezen, velen vechten hun best om te voorkomen dat ze koste wat kost upgraden Microsoft Strikes Again - Hoe kan ik NIET upgraden naar Windows 10 Microsoft slaat weer toe - Hoe kan ik NIET upgraden naar Windows 10 Windows 10 is nu een aanbevolen update op Windows 7 en 8.1 computers . Als je nog niet klaar bent om te upgraden, is het tijd om je Windows Update-instellingen nogmaals te controleren. We laten u zien hoe. Lees verder .
De grootste klacht? Verlies van controle. Natuurlijk zijn er enkele snelle en handige hacks 7 Snelle tips en hacks om je Windows 10-ervaring te optimaliseren 7 Snelle tips en hacks om je Windows 10-ervaring te optimaliseren Ervaring Windows 10 is meer dan een upgrade naar Windows 8, het is een evolutie. We hebben veel van de grote veranderingen behandeld, maar er zijn ook veel kleine dingen veranderd. Misschien kunnen we je een nieuwe truc leren. Lees meer dat je kunt proberen, inclusief aanpassingen aan de taakbalk 7 Tips voor het aanpassen van de Windows 10 taakbalk 7 Tips voor het aanpassen van de Windows 10 taakbalk De taakbalk blijft een nietje functie in Windows 10. Het heeft een frisse uitstraling gekregen en nieuwe functies, waaronder Cortana. We laten u alle aanpassingen zien om de taakbalk helemaal van u te maken. Meer lezen en tweaks naar het startmenu 6 manieren om het Windows 10-startmenu te hacken en aan te passen 6 manieren om het Windows 10-menu te hacken en aan te passen Startmenu van Windows 10 combineert klassieke elementen met moderne tegels. Tegels kunnen veel creatieve vrijheid toevoegen. We zullen je tips geven en trucs onthullen voor het aanpassen van het volledige Startmenu aan je voorkeuren. Lees meer, maar deze zijn gewoon niet genoeg. Microsoft heeft te veel opties weggenomen.
Eén manier om dit allemaal te doen, is door de functie Groepsbeleid te gebruiken. Als je nog nooit van gehoord hebt, maak je geen zorgen. Het kan krachtig zijn, maar het is eenvoudig te begrijpen. Blijf lezen om erachter te komen hoe u er nu van kunt profiteren.
Wat is Windows Groepsbeleid?
Groepsbeleid biedt een gecentraliseerde manier voor het beheren en configureren van allerlei instellingen op alle computers in een bepaald Active Directory-netwerk. De instellingen worden beheerd door een domeincontroller en afzonderlijke computers kunnen deze instellingen niet overschrijven.
Op computers die zich niet in een Active Directory-netwerk bevinden, kunnen hun instellingen echter nog steeds lokaal worden aangepast met behulp van het lokale groepsbeleid.
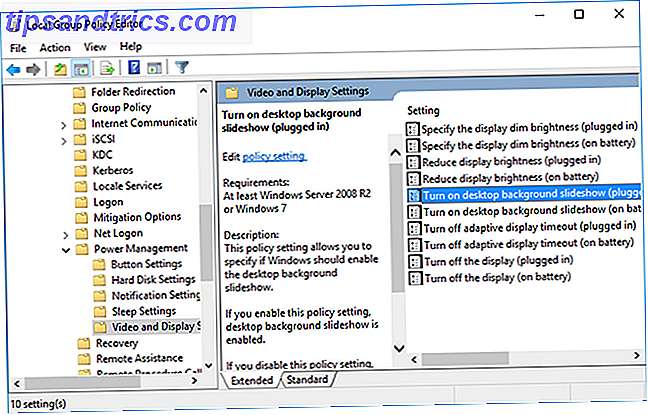
Zie het als het Configuratiescherm, behalve honderd keer krachtiger. Met Groepsbeleid kunt u de toegang tot delen van het systeem beperken, een bepaalde startpagina forceren voor alle gebruikers en zelfs bepaalde scripts uitvoeren wanneer een computer opstart of wordt afgesloten.
In werkelijkheid zijn de meeste van deze wijzigingen in instellingen weinig meer dan tweaks naar het Windows-register 5 Windows 10 register-aanpassingen om functies te verbeteren en ontgrendelen 5 Windows 10 register-aanpassingen om functies te verbeteren en ontgrendelen De registereditor is de enige manier om Windows te activeren 10 verborgen functies. Hier laten we u eenvoudige aanpassingen zien, zoals het inschakelen van het donkere thema of verbergen van mappen. Lees verder . Het is gewoon dat de Groepsbeleid-editor een eenvoudig te gebruiken interface biedt voor het beheren van al die tweaks zonder het register handmatig te hoeven doorzoeken.

Het enige nadeel is dat - van nature (meer over alternatieven hieronder) - Groepsbeleid alleen beschikbaar is voor computers waarop Windows , Professional, Enterprise of Education wordt uitgevoerd . Als u Windows Home gebruikt, kan deze functie alleen u overtuigen om te upgraden naar Windows Pro Is een Windows 10 Pro Upgrade een waarde van $ 99? Is een Windows 10 Pro-upgrade $ 99 waard? Windows 10 Pro biedt meer functies, maar heeft ook een prijskaartje van $ 99 om te upgraden van de Home-editie. Dit is wat u moet weten om te bepalen of professionele functies de upgrade waard zijn. Lees verder .
Denk erover na? Bekijk onze stapsgewijze handleiding met alles wat u moet weten over het upgraden van Home naar Pro Hoe u een upgrade van Windows 10 Home naar Professional Edition uitvoert Een upgrade van Windows 10 Home naar Professional Edition Windows 10 Home-gebruikers missen verschillende subtiele Kenmerken. Pro-gebruikers kunnen bijvoorbeeld Windows-updates tijdelijk uitstellen. We laten u zien hoe u kunt upgraden naar de Pro-editie om weer controle over Windows te krijgen ... Lees meer.
Toegang tot de Groepsbeleid-editor
Toegang tot de Groepsbeleid-editor is eenvoudiger dan je denkt, vooral in Windows 10. Net als bij de meeste dingen in Windows, zijn er meerdere manieren om er toegang toe te krijgen. Dit is de snelste manier, wat de methode is waar ik de voorkeur aan geef:
- Open het Startmenu.
- Zoeken naar groepsbeleid bewerken .
- Start het!
Ik weet dat ik eerder heb gezegd dat Groepsbeleid niet beschikbaar is op Home-edities van Windows, maar er is een oplossing die u kunt proberen als u niet wilt betalen voor een upgrade. Het gaat om enkele basale systeemaanpassingen en de installatie van een Groepsbeleid-editor van derden.
Als u geïnteresseerd bent, raadpleegt u onze stapsgewijze handleiding voor het installeren van de Groepsbeleid-editor op Windows Home Toegang tot de Groepsbeleid-editor, zelfs in Windows Home & Instellingen om te proberen Toegang te krijgen tot de Groepsbeleid-editor, zelfs in Windows Home & Instellingen om te proberen Groepsbeleid is een krachtige tool waarmee je toegang hebt tot geavanceerde systeeminstellingen. We laten u zien hoe u deze kunt openen of instellen in Windows Home en 5+ krachtig groepsbeleid om op te starten. Lees verder .
Nuttige tips en trucs voor groepsbeleid
Met de Groepsbeleid-editor kun je duizenden verschillende opties, voorkeuren en instellingen wijzigen, dus het is onmogelijk om ze allemaal in dit ene artikel te proppen.
Het is waarschijnlijk het beste als je NIET met de Group Police Editor experimenteert. Eén slechte aanpassing kan uw systeem onbruikbaar maken. Hier zijn echter enkele veilige tweaks die u mogelijk meteen wilt implementeren.
1. Beperk de toegang tot het Configuratiescherm
Bedieningspaneelbeperkingen zijn een integraal onderdeel van bedrijfsnetwerken en schoolomgevingen, maar ze kunnen ook thuis nuttig zijn voor computers die worden gedeeld door meerdere gebruikers wanneer u alles wilt beheersen.
Om het controlepaneel helemaal te blokkeren:
User Configuration>Administrative Templates>Control Panel>Prohibit access to Control Panel and PC Settings Maar als u semi-toegang tot alleen bepaalde delen van het configuratiescherm wilt, kunt u dat ook instellen met een van de volgende twee instellingen:
User Configuration>Administrative Templates>Control Panel>Hide specified Control Panel items User Configuration>Administrative Templates>Control Panel>Show only specified Control Panel Item Schakel ze in en je kunt aangeven welke Configuratiescherm-applets je wilt weergeven of verbergen door de canonieke namen te gebruiken die door Microsoft zijn verstrekt.
2. Beperk toegang tot opdrachtprompt
Ondanks hoe nuttig de opdrachtprompt kan zijn 15 CMD-opdrachten Elke Windows-gebruiker zou moeten weten 15 CMD-opdrachten Elke Windows-gebruiker zou moeten weten De opdrachtprompt is een verouderde, maar krachtige Windows-tool. We laten u de handigste opdrachten zien die elke Windows-gebruiker moet weten. Meer lezen, het kan ook een overlast in de verkeerde handen zijn, waardoor gebruikers ongewenste commando's kunnen uitvoeren en andere beperkingen kunnen omzeilen die u mogelijk op hun plaats hebt. Als zodanig zou je het waarschijnlijk moeten uitschakelen.
Om de opdrachtprompt uit te schakelen:
User Configuration>Administrative Templates>System>Prevent access to the command prompt Merk op dat het inschakelen van deze restrictie betekent dat cmd.exe helemaal niet kan worden uitgevoerd - zelfs tijdens de uitvoering van batchbestanden in de formaten .cmd of .bat Dip Your Toes in Batch File Programming voor Windows Doop uw tenen in Batch File Programming voor Windows Waarom laat je simpele, repetitieve taken je vervelen? Als u niet kunt delegeren, innoveer! Met Windows kunt u eenvoudige kleine programma's maken, batchbestanden genoemd, die voor deze vermoeiende taken zorgen. Lees verder .
3. Voorkom installatie van software
Er zijn veel manieren om gebruikers te verhinderen om nieuwe software te installeren Hoe gebruikers kunnen blokkeren van het installeren van software op uw Windows-computer Hoe te voorkomen dat gebruikers software installeren op uw Windows-computer "Weerstand is zinloos ..." is niet iets dat u wilt horen van een pc. Wanneer te veel mensen uw computer bezoeken, is het het beste om Windows Installer te beperken. We laten u zien hoe. Lees Meer, wat kan helpen de hoeveelheid schoonmaak en onderhoud te verminderen die u moet uitvoeren wanneer onvoorzichtige gebruikers op het netwerk onvermijdelijk iets slechts installeren.
Om software-installaties te voorkomen met Groepsbeleid:
Computer Configurations>Administrative Templates>Windows Components>Windows Installer>Turn off Windows Installer 4. Voorkom of vertraag Windows Update
Gedwongen updates Voordelen en nadelen van gedwongen updates in Windows 10 Voordelen en nadelen van geforceerde updates in Windows 10 Updates veranderen in Windows 10. U kunt nu meteen kiezen en kiezen. Windows 10 zal echter updates naar u forceren. Het heeft voordelen, zoals verbeterde beveiliging, maar het kan ook fout gaan. Wat meer is ... Read More is een zeer controversiële Windows 10-functie, maar alleen jij kunt beslissen hoe je je erover voelt en of je ze al dan niet uitschakelt 5 Onbedoelde gevolgen van Windows 10 Upgradegate 5 Onbedoelde gevolgen van Windows 10 Upgradegate Microsoft verpest alles met Windows 10. De upgraderamp heeft onbedoelde gevolgen voor Microsoft en zijn klanten. We praten over hoe de tactieken van Microsoft het vertrouwen van gebruikers schenden en onder andere de veiligheid verminderen. Lees verder .
Als u Groepsbeleid hebt, hebt u ook de mogelijkheid om grote updates en upgrades uit te stellen tot een jaar of ze volledig te onderbreken:
Computer Configuration>Administrative Templates>Windows Components>Windows Update>Defer Upgrades and Updates Uitstel kan worden aangegeven met maanden en weken. Of u kunt het selectievakje 'Upgrades en updates onderbreken' inschakelen, waarna ze worden uitgeschakeld totdat de volgende grote update ronddraait.
Het blijkt dat het groepsbeleid een belangrijke rol speelt bij het beheer van uw Windows Update-instellingen Windows Update beheren in Windows 10 Windows Update beheren in Windows 10 Voor control freaks is Windows Update een nachtmerrie. Het werkt op de achtergrond en houdt uw systeem veilig en werkt soepel. We laten u zien hoe het werkt en wat u kunt aanpassen. Lees meer, maar het is niet de enige manier. Bekijk deze andere manieren om Windows Update 7-manieren uit te schakelen om Windows Update tijdelijk uit te schakelen in Windows 10 7 Manieren om Windows Update tijdelijk uit te schakelen in Windows 10 Windows Update houdt je systeem gepatcht en veilig. In Windows 10 ben je overgeleverd aan de planning van Microsoft, tenzij je verborgen instellingen en tweaks kent. Houd Windows Update dus onder controle. Lees verder .
5. Schakel gedwongen opnieuw starten uit
Ervan uitgaande dat je Windows Update hebt ingeschakeld, is een enorme ergernis die je waarschijnlijk meer dan eens tegenkomt het feit dat Windows je lastigvalt om opnieuw op te starten na het updaten. Je kunt tot op zekere hoogte uitstellen, maar uiteindelijk heb je het niet meer.
Om deze geforceerde herstart uit te schakelen:
Computer Configuration>Administrator Templates>Windows Components>Windows Update>No auto-restart with logged on users for scheduled automatic update installations Zodra de instelling is ingeschakeld, moet je je systeem opnieuw opstarten (grappig, dat weet ik) of kun je gewoon een verhoogde opdrachtprompt starten en het volgende commando uitvoeren:
gpupdate /force Dit zorgt ervoor dat wijzigingen in uw groepsbeleid van kracht worden.
6. Schakel automatische stuurprogramma-updates uit
Hier is nog een andere geautomatiseerde functie die Windows uitvoert zonder uw expliciete kennis of toestemming: stuurprogramma-updates. In theorie is dit vrij handig omdat het erop gericht is om uw systeem zo up-to-date mogelijk te houden.
Maar wat als u een aangepast stuurprogramma gebruikt? Of wat als de nieuwste driver voor een bepaalde hardwarecomponent een bug bevat waardoor uw specifieke systeem crasht? Dit zijn momenten waarop automatische updates van stuurprogramma's u tot een einde kunnen brengen.
Om automatische stuurprogramma-updates uit te schakelen:
Computer Configuration>Administrative Templates>System>Device Installation>Device Installation Restrictions>Prevent installation of devices that match any of these device IDs Om dit te laten werken, moet je hardware-ID's opgeven voor de apparaten waarvoor je geen automatische updates van stuurprogramma's wilt. U kunt deze verkrijgen via Apparaatbeheer, wat u kunt doen met behulp van deze stapsgewijze instructies Take Back Control over stuurprogramma-updates in Windows 10 Take Back Control over stuurprogramma-updates in Windows 10 Een slecht Windows-stuurprogramma kan uw dag verpesten. In Windows 10 worden hardware-stuurprogramma's automatisch bijgewerkt door Windows Update. Als u de gevolgen ondervindt, laten we u dan zien hoe u uw stuurprogramma kunt terugdraaien en toekomstige ... Lees meer.
Als u ooit een systeeminstabiliteit of andere problemen ondervindt als gevolg van een update van het stuurprogramma, gebruikt u de ingebouwde Windows-functie voor het terugdraaien van stuurprogramma's. Het is een goede functie om het te weten, want op een dag zal het u een TON aan hoofdpijn besparen.
7. Schakel verwisselbare mediastrives uit
Ben jij het soort persoon die een willekeurig USB-station op de grond zou vinden, mee naar huis zou nemen en het zou willen aansluiten om te zien wat erop stond? Waarschijnlijk niet, maar ik weet zeker dat je iemand kent die dat zou doen!
Het slechte nieuws is dat willekeurig gevonden USB-drives gevaarlijk kunnen zijn. Waarom USB-sticks gevaarlijk zijn en hoe je jezelf kunt beschermen. Waarom USB-sticks gevaarlijk zijn en hoe je jezelf kunt beschermen USB-drives zijn zo doordringend in de moderne wereld van de technologie, maar toen ze voor het eerst debuteerden, ze hebben de uitwisseling van gegevens radicaal veranderd. De eerste USB-flashstations hadden een capaciteit van 8MB, wat volgens de huidige normen niet veel is, maar ... Lees meer, daarom zou je ze misschien helemaal willen uitschakelen - vooral in een zakelijke kantooromgeving. Eén door malware geïnfecteerde USB-drive kan het hele netwerk naar beneden halen.
Om verwijderbare media-drives uit te schakelen:
User Configuration>Administrative Templates>System>Removable Storage Access>Removable Disks: Deny read access U ziet ook opties voor zaken als cd's, dvd's, WPD-apparaten en zelfs diskettestations. Voel je ook vrij om deze allemaal uit te schakelen, maar USB-drives zijn de grootste zorg.
8. Schakel Promoties voor consumentenervaringen uit
Het is bekend dat Microsoft gegevens van u verzamelt. Is Microsoft gegevens van u verzamelen in Windows 7 en 8? Verzamelt Microsoft gegevens van u in Windows 7 en 8? U bent niet geüpgraded naar Windows 10 omdat u zich zorgen maakt over privacy? Microsoft heeft een reeks updates uitgebracht voor Windows 7 en 8.1 die vergelijkbare diagnostische tracking introduceren. Het goede nieuws is dat je ... Lees meer kunt verwijderen, maar dit was tot voor kort vooral voor verbeteringen in de bruikbaarheid en andere praktische voordelen. Met Windows 10 ging het nog een stap verder met de Microsoft Consumer Experience.
Om kort te gaan, de Consumer Experience levert gepersonaliseerde aanbevelingen en meldingen aan u op basis van de gegevens die Microsoft verzamelt. De volgende keer dat u een advertentie ziet in uw startmenu Windows 10-advertenties en NSFW-inhoud uitsluiten vanaf uw bureaublad Windows 10-advertenties en NSFW-inhoud blokkeren vanaf uw bureaublad Windows 10 overschrijdt mogelijk de grens met desktopadvertenties en NSFW-inhoud. Microsoft en externe ontwikkelaars kunnen promotiemateriaal rechtstreeks naar uw bureaublad sturen. We laten je zien hoe je jezelf kunt verdedigen. Lees meer, dit is waarom.
De consumentenervaring uitschakelen:
Computer Configuration>Administrative Templates>Windows Components>Cloud Content>Turn off Microsoft consumer experiences 9. Schakel ballon- en toastmeldingen uit
Desktopmeldingen kunnen handig zijn, maar alleen als ze iets nuttigs te zeggen hebben. Helaas zijn de meeste meldingen van Windows het lezen niet waard, en in het slechtste geval kunnen ze je afleiden en de concentratie verlagen. 5 Afleidende bureaubladmeldingen en hoe ze uit te schakelen [Windows] 5 Afleidende bureaubladmeldingen & hoe ze uit te schakelen [Windows] Wanneer je op een computer werkt, kost het een beetje wilskracht om de poging om te multitasken te weerstaan. Maar zelfs als het je lukt om jezelf te bedwingen, slagen veel programma's erin om ... Lees meer.
Ga als volgt te werk om ballonmeldingen uit te schakelen:
User Configuration>Administrative Templates>Start Menu and Taskbar>Turn off all balloon notifications Maar beginnend met Windows 8 zijn de meeste systeemmeldingen omgeschakeld naar toastmeldingen, dus misschien wilt u ze liever uitschakelen:
User Configuration>Administrative Templates>Start Menu and Taskbar>Notifications>Turn off toast notifications Hoe dan ook, dit is een gemakkelijke manier om die afleidingen vaarwel te kussen.
10. Schakel uit en verberg OneDrive
Nog een andere manier waarop Microsoft mensen op een bepaald pad probeert te dwingen, is het voortdurende duwen van gebruikers naar OneDrive. Het is ingebakken in het besturingssysteem en u kunt het niet uitschakelen zonder Groepsbeleid of de Register-editor.
Schakel OneDrive uit door dit in te schakelen:
Computer Configuration>Administrative Templates>Windows Components>OneDrive>Prevent the usage of OneDrive for file storage Hiermee wordt de mogelijkheid verwijderd om toegang te krijgen tot OneDrive vanaf elke locatie op het systeem en wordt de snelkoppeling OneDrive verwijderd in de zijbalk van Bestandsverkenner. Als het niet werkt, probeer dan de alternatieve methode om OneDrive uit te schakelen Hoe OneDrive uit te schakelen en te vervangen in Windows 10 Hoe OneDrive uit te schakelen en te vervangen in Windows 10 OneDrive is diep geïntegreerd in Windows 10 en Microsoft kan u vertellen dat het verwijderen ervan niet mogelijk is . Nou, niet tenzij je bereid bent om diep te graven. We laten u zien hoe u OneDrive uit Windows kunt halen ... Lees meer.
11. Schakel Windows Defender uit
In Windows 10 Home is de enige manier om Windows Defender uit te schakelen, een compatibele beveiligingssuite van derden te installeren Handmatig Windows Defender uitschakelen in Windows 10 Home Windows Defender handmatig uitschakelen Windows 10 Home Windows Defender uitschakelen in Windows 10 Thuis zonder te rommelen met het register? Hier is hoe dat te doen! Lees verder . In edities van Windows 10 die Groepsbeleid ondersteunen, kunt u het echter uitschakelen zonder iets anders te installeren.
Om Windows Defender voorgoed uit te schakelen:
Computer Configuration>Administrative Templates>Windows Components>Windows Defender>Turn off Windows Defender Dat gezegd hebbende, raden we u toch aan om een gratis beveiligingspakket te gebruiken. 5 Beste gratis internetbeveiligingssuites voor Windows 5 Beste gratis internetbeveiligingssuites voor Windows Welke beveiligingssuite vertrouwt u het meest? We kijken naar vijf van de beste gratis beveiligingssuites voor Windows, die allemaal antivirus-, antimalware- en realtime beveiligingsfuncties bieden. Meer informatie om uw bescherming tegen malware, virussen, enz. Te maximaliseren. Zo niet, installeer dan op zijn minst een malwarescanner voor één keer. Zorg dat u schoon bent met deze gratis Antivirusprogramma's voor eenmalig scannen [Windows] Zorg ervoor dat u schoon bent met Deze gratis Antivirusprogramma's voor eenmalige scan [Windows] Het is rot om constant te worden gebombardeerd door computer-gerelateerde bedreigingen, of het nu gaat om spyware, malware, virussen, keyloggers of wat dan ook. Een populaire manier om dit probleem te bestrijden, is door een antivirusoplossing te installeren die in de ... Lees meer staat die u maandelijks kunt uitvoeren.
12. Voer scripts uit bij Inloggen / Opstarten / Afsluiten
Deze laatste tip is wat geavanceerder en zal waarschijnlijk niet van pas komen, tenzij u vertrouwd bent met batchbestanden en / of PowerShell-scripts schrijft. Uw productiviteit verhogen met Windows PowerShell-scripts Uw productiviteit vergroten met Windows PowerShell Scripts Wat als u de productiviteit zou kunnen verhogen van Linux naar Windows? De meeste Linux-distro's worden geleverd met de krachtige Bash-shell. PowerShell is een even krachtige terminal voor Windows. Lees verder . Maar als dat zo is, kunt u de genoemde scripts ook daadwerkelijk automatisch uitvoeren.
Om een opstart- / uitschakelingsscript in te stellen:
Computer Configuration>Windows Settings>Scripts (Startup/Shutdown) Ga als volgt te werk om een aanmeldings- / afmeldingsscript in te stellen:
User Configuration>Windows Settings>Scripts (Logon/Logoff) Als u dit doet, kunt u de daadwerkelijke scriptbestanden selecteren en parameters voor die scripts opgeven, dus het is vrij flexibel in termen van wat u kunt doen. En natuurlijk kunt u meerdere scripts toewijzen aan elke triggergebeurtenis.
Merk op dat dit niet hetzelfde is als het starten van een specifiek programma bij het opstarten. Als je dat wilt doen, dan moet je deze handige Windows-truc gebruiken waarvan maar weinig mensen op de hoogte zijn. 9 Simpele trucs waarvan je niet wist dat ze mogelijk waren in Windows 9 Simpele trucs waarvan je niet wist dat ze mogelijk waren in Windows Windows heeft veel eenvoudige trucs op zijn mouw die gemakkelijk over het hoofd worden gezien. Alles wat we je hier laten zien is native voor Windows, geen gimmicks. Hoeveel van deze weet je? Lees verder .
Neem de controle over uw Windows-pc over
Als je je door Windows 10 verslagen voelt, wees dat dan niet. Zoals we hebben laten zien, is er een LOT die je onder de motorkap kunt bedienen zolang je toegang hebt tot de groepsbeleidsfunctie. Is het genoeg een reden om te upgraden naar Windows 10 Pro? We denken van wel.
Andere manieren om de controle over uw Windows-pc terug te nemen, zijn onder meer de beheersing van alle verschillende instellingen. Hoe Windows 10 te besturen: De instellingengids Windows 10 besturen: de instellingengids Het configuratiescherm van Windows is op zijn retour. De vervanging ervan, de app Instellingen, heeft een aanzienlijke upgrade gekregen in Windows 10. We onthullen al zijn geheimen voor u. Meer lezen, alles weten wat Control Panel kan doen Windows-potentieel ontgrendelen: Configuratiescherm Demystified Windows-potentieel ontgrendelen: Configuratiescherm Demystified Als u de meester van uw Windows-ervaring wilt zijn, is het Configuratiescherm waar het zich bevindt. We ontrafelen de complexiteit van deze krachtige tool. Meer lezen en de verborgen functies van Windows 10 onder de motorkap verkennen: 6 verborgen Windows 10-functies die u onder de motorkap kunt ontgrendelen: 6 verborgen Windows 10 Functies die u kunt ontgrendelen Windows 10 zit vol met geheimen en verrassingen. Sommige nieuwe functies zijn nog niet zo bekend. Hier zijn zes tips voor het aanpassen van je Windows 10-ervaring. Lees verder .
Hoe gebruikt u Groepsbeleid in uw voordeel? Nog andere handige trucs die we hebben gemist? Is het de moeite waard om te upgraden om alleen Groepsbeleid te krijgen? Laat het ons weten in een reactie hieronder!