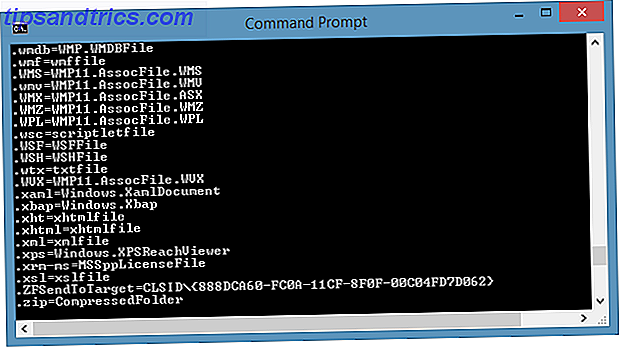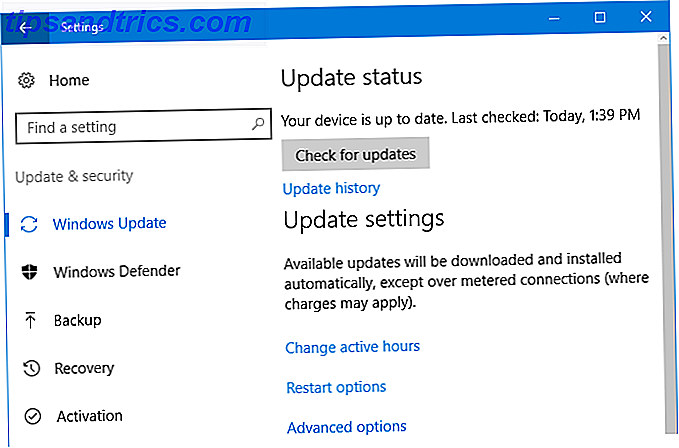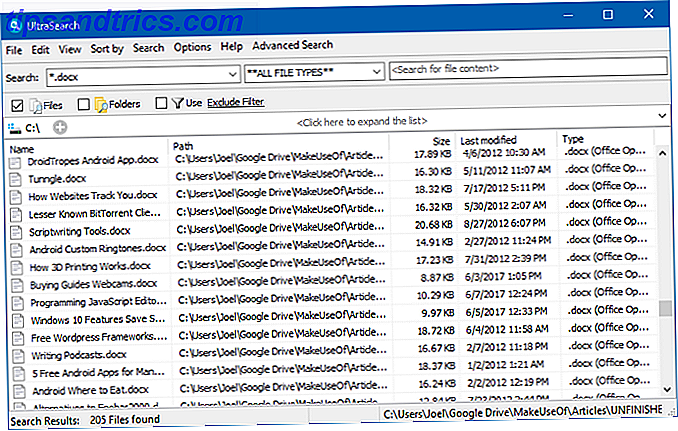Het gevreesde 'blauwe scherm van de dood', berucht bekend als BSOD, kan je dag verpesten. Er zijn meer dan 500 BSOD-foutcodes, maar de kritieke proces-gestorven stopcode krijgt de meeste aandacht.
In alle eerlijkheid komen BSOD's veel minder vaak voor in Windows 10 dan in eerdere versies van het besturingssysteem, maar wanneer ze zich voordoen, is het nog steeds vervelend. Het verliezen van de dingen waar je aan werkte, is de minste van je zorgen.
Dus, hoe repareer je deze onvoorziene fout in Windows 10 De 5 meest voorkomende Windows-fouten en hoe deze op te lossen De 5 meest voorkomende Windows-fouten en hoe ze te repareren Laat een Blue Screen of Death je Windows-ervaring niet verpesten. We hebben oorzaken en oplossingen voor de meest voorkomende Windows-fouten verzameld, zodat u ze kunt oplossen wanneer ze worden weergegeven. Lees verder ? Blijf lezen en we zullen alles uitleggen.
Wat is de stopzetting van het "kritieke proces overlijden"?
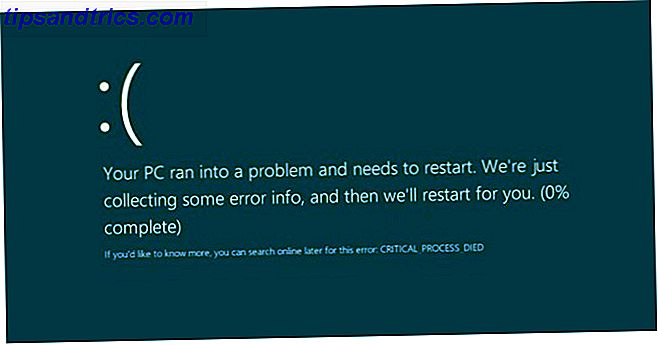
Een kritisch proces dat onverwacht stopt, is verantwoordelijk voor de meerderheid van de BSOD's. U weet of u een slachtoffer bent, want u ziet foutcode 0x000000EF op het blauwe crashscherm.
Op het meest basale niveau is de oorzaak eenvoudig: een achtergrondproces waarop Windows vertrouwt, is beschadigd. Het kan volledig zijn gestopt of de gegevens zijn onjuist aangepast.
Dieper graven, het wordt veel moeilijker om het precieze probleem op te sporen. Alles van dubieuze stuurprogramma's tot geheugenfouten kan de boosdoener zijn. Erger nog, er zijn bijna eindeloze scenario's waarin de BSOD zou kunnen ontstaan. Misschien gebeurt dit alleen wanneer u aan het gamen bent, wanneer u zich aanmeldt bij uw computer, wanneer u een bepaalde app opent of wanneer u uw machine uit de slaapstand haalt.
De diversiteit van mogelijke oorzaken betekent dat er verschillende stappen voor probleemoplossing zijn die je moet uitvoeren via Windows 10 Crashen met een blauw scherm van de dood? Hoe het op te lossen Windows 10 crasht met een blauw scherm van de dood? Hoe het op te lossen Heeft een blauw scherm des doods jouw dag verpest? Het komt zonder waarschuwing en het blijft bestaan totdat u het onderliggende probleem oplost. We laten je een paar eenvoudige manieren zien om problemen met je BSOD op te lossen. Lees verder . Laten we dat eens van dichterbij bekijken.
1. Voer het hulpprogramma voor het oplossen van problemen met hardware en apparaten uit
Voordat we verder gaan met de meer gecompliceerde oplossingen, laten we beginnen met de eenvoudigste oplossing.
Windows biedt nu een breed scala aan gespecialiseerde hulpprogramma's voor probleemoplossing 13 Hulpprogramma's voor het oplossen van problemen met Windows 10 13 Hulpprogramma's voor het oplossen van problemen bij het oplossen van Windows 10 Voor elk Windows-probleem is er een hulpprogramma dat u kunt gebruiken om dit probleem te verhelpen. Zoek uw probleem in deze lijst en kies een van de 13 hulpprogramma's voor probleemoplossing en reparatie voor Windows 10. Meer lezen. Een daarvan is specifiek ontworpen voor hardware- en apparaatproblemen.
Als u het hulpprogramma wilt uitvoeren, opent u de app Instellingen en gaat u naar Update en beveiliging> Problemen oplossen . Blader omlaag en selecteer Hardware en apparaten en klik vervolgens op de probleemoplosser uitvoeren . Uw systeem scant een paar minuten op problemen en rapporteert terug met zijn bevindingen.
2. Voer de systeembestandscontrole uit
De volgende stap is om het hulpprogramma Systeembestandcontrole uit te voeren. Het is een bekend hulpprogramma dat een breed scala aan op Windows gebaseerde alimentaten kan genezen door gerepareerde corrupte of verkeerd aangepaste systeembestanden.
In werkelijkheid is het niet altijd nuttig; mensen hebben het meer uit noodzaak dan uit noodzaak. In het geval van de 0x000000EF-foutcode is dit echter een kritieke stap voor probleemoplossing.
Als u het vinkje wilt uitvoeren, moet u de opdrachtprompt activeren als beheerder. De gemakkelijkste manier is om een zoekopdracht naar cmd uit te voeren, klik met de rechtermuisknop op het resultaat en selecteer Als administrator uitvoeren .
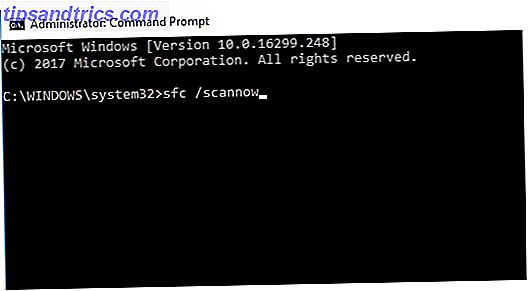
Zodra de opdrachtprompt is geopend, typt u sfc / scannow en drukt u op Enter . Het proces kan een tijdje duren om te voltooien.
Wanneer dit is voltooid, ziet u een lijst met problemen op het scherm en de stappen die de scan heeft genomen om ze te verhelpen.
Zorg ervoor dat u uw computer opnieuw opstart voordat u verder gaat met werken.
3. Voer een antivirusscan uit
De stopcode kan worden veroorzaakt door malware op uw systeem. Malware kan systeembestanden en -processen wijzigen en onbruikbaar maken.
U kunt Windows Defender of een antivirusprogramma van derden gebruiken De 10 beste gratis antivirusprogramma's De 10 beste gratis antivirusprogramma's U moet het nu weten: u hebt antivirusbescherming nodig. Macs, Windows en Linux-pc's hebben het allemaal nodig. Je hebt echt geen excuus. Dus pak een van deze tien en begin met het beschermen van je computer! Lees meer over de keuze. Zorg er wel voor dat u een diepe, volledige systeemscan uitvoert.
4. Voer de Deployment Imaging and Servicing Management Tool uit
Als u nog steeds fouten tegenkomt, is het tijd om over te gaan naar het hulpprogramma Deployment Imaging and Servicing Management (DISM) . Het zal een beschadigd systeembeeld herstellen.
De tool heeft drie schakelaars:
- / ScanHealth,
- / CheckHealth
- / RestoreHealth
We zijn alleen geïnteresseerd in de laatste. Om DISM te gebruiken, opent u de Command Prompt als een beheerder met behulp van de eerder beschreven stappen. Wanneer de app is geopend, typt u DISM / Online / Cleanup-Image / RestoreHealth en drukt u op Enter .
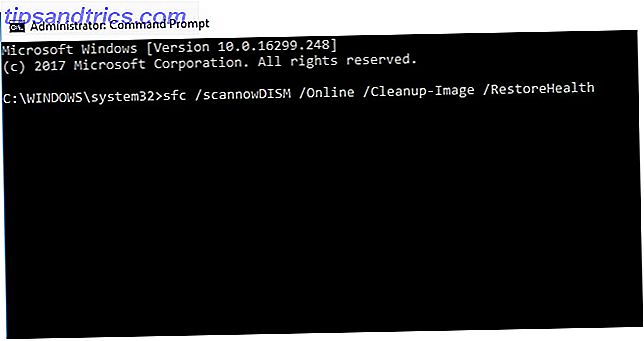
Het proces duurt meestal tussen de 10 minuten en een half uur. Wees niet gealarmeerd als de voortgangsbalk gedurende enkele minuten op 20 procent pauzeert; het is verwacht gedrag.
Nadat de scan is voltooid, start u uw machine opnieuw op.
5. Werk uw stuurprogramma's bij
Slechte stuurprogramma's zijn een van de meest voorkomende oorzaken van de stopcode. Daarom is het verstandig om te controleren of geen van deze updates vereist.
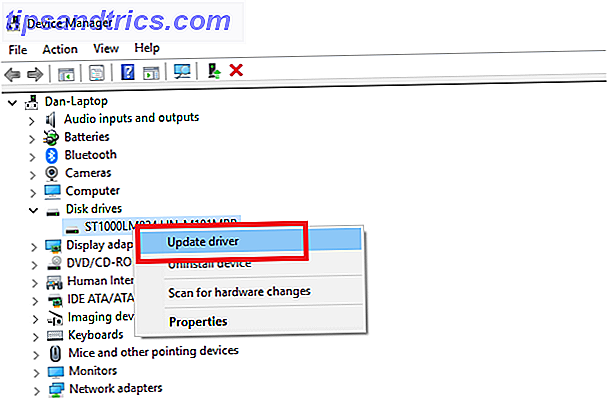
Als u de status van uw stuurprogramma's wilt controleren, klikt u met de rechtermuisknop op de tegel Start, selecteert u Apparaatbeheer en doorzoekt u de lijst om te zien of er naast een geel uitroepteken is.
Als u een uitroepteken vindt, klikt u met de rechtermuisknop op het apparaat in kwestie en kiest u Stuurprogramma-update bijwerken in het contextmenu.
6. Verwijder recente Windows-updates
Als uw probleem nog maar net is begonnen, kan een recente Windows-update de schuldige zijn. Gelukkig is het eenvoudig om recente updates te verwijderen, zodat u kunt zien of uw probleem verdwijnt.
Als u een update wilt verwijderen, opent u de app Instellingen en gaat u naar Update en beveiliging> Windows Update> Updategeschiedenis > Updates verwijderen . Markeer de update die u van uw systeem wilt verwijderen en klik vervolgens op de knop Uninstall boven in het venster.
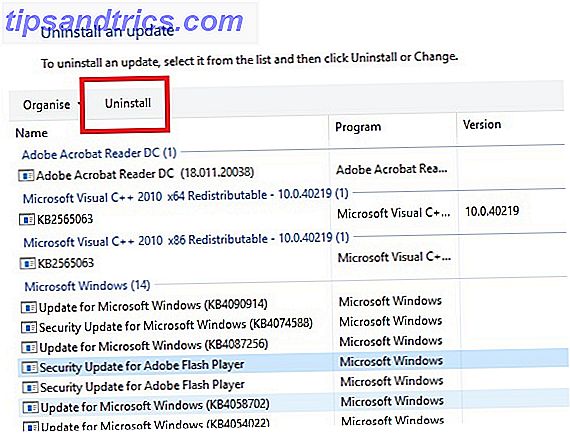
7. Voer een schone start uit
Een schone start is een opstartmodus die het minimale aantal stuurprogramma's, processen en programma's gebruikt. Zodra uw computer is gestart, kunt u beginnen met het laden van de ontbrekende processen in een poging om het probleem te isoleren.
Volg de stapsgewijze instructies hieronder om het opstarten van uw computer op te schonen:
- Open de Windows-zoekbalk
- Typ Systeemconfiguratie en druk op Enter
- Klik op het tabblad Services
- Schakel het selectievakje uit naast Alle Microsoft-services verbergen
- Klik op de knop Alles uitschakelen
- Selecteer het tabblad Opstarten
- Klik op Taakbeheer openen
- Klik in de nieuwe vensters nogmaals op het tabblad Opstarten
- Schakel alle items in de lijst uit
- Start je computer opnieuw op
8. Herstel je systeem
U kunt proberen uw computer terug te zetten naar een vorige status met behulp van het hulpprogramma Systeemherstel. Deze optie is alleen mogelijk als u het maken van herstelpunten hebt ingeschakeld voordat uw stopcodeproblemen begonnen.
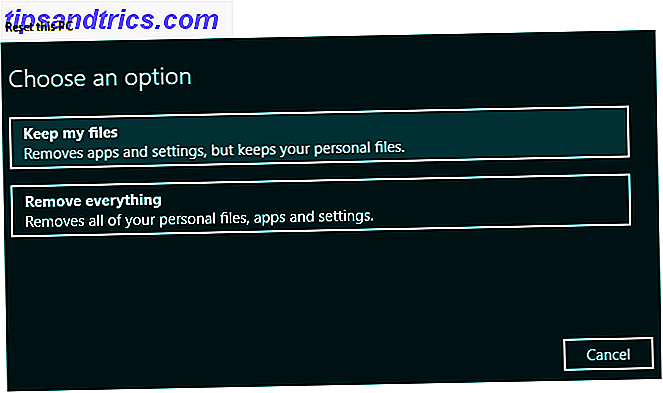
Ga naar Instellingen> Update en beveiliging> Herstel> Computer opnieuw instellen> Aan de slag> Bestanden bewaren en volg de instructies op het scherm om het hulpprogramma Systeemherstel te gebruiken.
9. Werk het BIOS bij
Als laatste worp van de dobbelstenen kunt u proberen het BIOS van uw computer bij te werken.
Helaas is er geen gestandaardiseerde methode om dit te doen; het hangt af van uw computerfabrikant. Raadpleeg de ondersteuningsliteratuur van het bedrijf voor richtlijnen.
De laatste stap voor het oplossen van problemen: resetten of opnieuw installeren
Als geen van de bovenstaande tips uw probleem oplost, is het dan tijd om uw computer tegen de dichtstbijzijnde muur te gooien en naar de winkels te gaan?
Eigenlijk is er nog een worp van de dobbelstenen over. Het laatste verhaal is om Windows opnieuw in te stellen of een nieuwe versie van Windows 4 Ways te installeren om Windows 10 opnieuw in te stellen en opnieuw te installeren vanaf Scratch 4 Manieren om Windows 10 opnieuw in te stellen en opnieuw te installeren Windows 10 is nog steeds Windows, wat betekent dat het elke keer opnieuw moet worden gestart een tijdje. We laten u zien hoe u met zo weinig mogelijk moeite een nieuwe Windows 10-installatie kunt krijgen. Lees verder . Nu, als dat niet lukt, betekent dit zeker dat u een hardwareprobleem hebt.
Afbeelding tegoed: natashin / Depositphotos