
Als amateur- of professionele fotograaf is de kans groot dat je duizenden foto's hebt die je wilt opslaan en georganiseerd houden. Hoe je Google Foto's voor je kunt laten werken met deze tips Hoe je Google Foto's voor je kunt laten werken met deze tips Google-foto's kunnen zijn de langverwachte oplossing om al uw foto's te beheren. Maar is dit de beste van alle websites voor online delen van foto's? Lees verder .
Lightroom is een van de toonaangevende manieren om dit te doen, maar er zijn enkele gratis alternatieven 13 Gratis alternatieven voor Photoshop, Illustrator, Lightroom en nog veel meer 13 Gratis alternatieven voor Photoshop, Illustrator, Lightroom en meer Wat als u niet wilt besteden $ 50 per maand aan een Creative Cloud-abonnement? Het goede nieuws is dat er gratis alternatieven beschikbaar zijn. Hier zijn enkele van de beste. Lees verder . Adobe noemt het platform een "complete oplossing voor de digitale fotograaf". Vertaald betekent dit dat je vanuit Lightroom direct kunt opslaan, organiseren, beheren, niet-destructief bewerken (met minder functies dan Photoshop Photoshop of Lightroom: welke moet je gebruiken? Photoshop of Lightroom: welke moet je gebruiken? krijg toegang tot beide, we raden het ten zeerste aan, maar wat als u er slechts één kon kiezen? Lees meer) en deel uw volledige fotobibliotheek.
Maar voordat je dat kunt doen, moet je eerst je foto's importeren. Er zijn een aantal manieren om dit te doen, evenals een paar dingen die je eerst moet weten.
Begrijpen hoe Lightroom werkt
De structuur van Lightroom is gebaseerd op "catalogi". Een Lightroom-catalogus is niet waar uw foto's worden opgeslagen. Dit betekent dat wanneer u Lightroom gebruikt, u uw foto's vrijwel in elke gewenste map kunt opslaan, of dit nu op uw interne of externe harde schijf is. Lightroom kan hier nog steeds toegang toe krijgen.

Wanneer u foto's importeert, maakt u een catalogus met locatiereferenties, die verwijzen naar waar uw foto's feitelijk worden opgeslagen. De afbeeldingen die u in Lightroom bekijkt, zijn voorbeelden van het origineel.
Omdat Lightroom 'niet-destructieve bewerking' biedt, wijzigen de wijzigingen die u aanbrengt in Lightroom niet het oorspronkelijke beeld totdat u deze wijzigingen exporteert . In plaats daarvan worden deze bewerkingen opgeslagen in uw Lightroom-catalogus (samen met die locatiereferenties). Met andere woorden, u kunt altijd teruggaan naar eerdere bewerkingen.
Verplaats of hernoem uw foto's niet
Omdat uw Lightroom-catalogus de bestandsnaam en locatie van uw afzonderlijke foto's gebruikt om verwijzingen naar deze verwijzingen te maken, verliest u die verwijzingen als u bestandsnamen of locaties verplaatst of bewerkt. Hierdoor gaan uw foto's "missen" in uw catalogus.

Dus voordat u uw foto's in Lightroom importeert, moet u een locatie- en mappenstructuur berekenen waaraan u zich kunt houden. Als u dit wijzigt, hoeft u zich alleen maar zorgen te maken over de weg.
Waar u uw foto's kunt opslaan
Idealiter, als uw foto's op dezelfde harde schijf worden opgeslagen als uw Lightroom-catalogus, zou u uw originele foto's moeten opslaan in dezelfde bovenliggende map als uw Lightroom-catalogus. Dit maakt het eenvoudiger om uw hele fotobibliotheek en Lightroom-catalogus samen naar een andere locatie te verplaatsen zonder die verwijzingen te verbreken.

Er zijn echter momenten waarop dit niet haalbaar is. Als u bijvoorbeeld te veel foto's op uw interne harde schijf wilt opslaan, wilt u ze misschien op een externe harde schijf opslaan. Als je eenmaal een locatie hebt gekozen, probeer deze dan niet te wijzigen.
Inzicht in Lightroom-back-ups
Zoals eerder vermeld, bevat de Lightroom-catalogus verwijzingen naar de originele afbeeldingen en details van alle bewerkingen die u in die afbeeldingen uitvoert (inclusief metagegevens, catalogusinformatie en tags).
Wanneer u een back-up van uw catalogus maakt, is dit het enige waarvan een back-up wordt gemaakt, niet uw eigenlijke foto's . Er moet altijd een back-up van uw foto's worden gemaakt. NAS vs the Cloud: welke externe opslag is geschikt voor u? NAS versus de cloud: welke externe opslag is geschikt voor u? NAS (Network Attached Storage) beslaat de grens tussen een lokale harde schijf en cloudopslag en biedt u de voordelen van beide. Lees verder . Evenzo, als u uw catalogus (of afbeeldingen uit uw catalogus) verwijdert, verwijdert u die afzonderlijke informatie, niet de daadwerkelijke foto's.
Nu u beter begrijpt hoe Lightroom werkt, ervan uitgaande dat u uw catalogus (s) heeft gemaakt en hebt gekozen waar u uw catalogus (en) wilt opslaan, bent u klaar om uw foto's te importeren, zodat u ze kunt gaan organiseren, bewerken en delen .
Uw bestaande fotobibliotheek importeren
Wanneer u Lightroom voor de eerste keer gebruikt, is uw nieuwe catalogus volledig leeg. Zodra u uw originele fotobibliotheek op de juiste plaats hebt opgeslagen (idealiter in dezelfde bovenliggende map als uw catalogus), en uw bestaande foto's hebt gesorteerd in een eenvoudige mappenstructuur (ik heb één map voor elk jaar, met een submap voor elke gebeurtenis ), nu is het tijd om uw foto's in die catalogus te importeren.
Open hiervoor uw Lightroom-catalogus en klik op Importeren linksonder in het scherm (of klik op Bestand> Importeren ). U ziet nu het belangrijkste importvenster in Lightroom. We zullen dit van links naar rechts doorwerken.
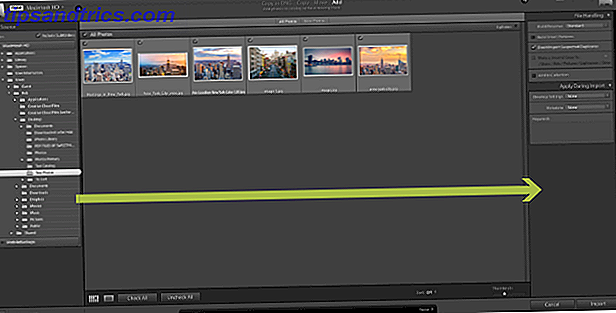
Navigeer aan de linkerkant naar de map waarin de foto's die u wilt importeren zijn opgeslagen. Als je een externe schijf hebt aangesloten, zie je dit ook in het paneel. U kunt een afzonderlijke map selecteren of cmd ingedrukt houden om meer dan één map te selecteren.
Als u een map importeert die submappen bevat en u die mappenstructuur wilt repliceren in uw Lightroom-catalogus, moet u ervoor zorgen dat het vak Inclusief submappen bovenaan het paneel is geselecteerd.
U ziet nu miniaturen van alle foto's en video's die Lightroom bijna klaar is om te importeren. Bekijk deze en zorg ervoor dat alle foto's die u wilt importeren zijn geselecteerd. Zodra dat is gebeurd, kijk je bovenaan in het venster, waar je vier verschillende opties ziet: Kopiëren als DNG, Kopiëren, Verplaatsen en Toevoegen .

Omdat u eenvoudig uw catalogus invult met foto's die zich al op de gewenste plaats bevinden, kiest u Toevoegen . Zoals u kunt zien, zal dit uw foto's toevoegen zonder ze daadwerkelijk te verplaatsen. De andere drie opties zijn voor gebruik in andere situaties.
Het laatste wat u moet doen, is de instellingen in het rechterpaneel controleren. Zoals eerder vermeld, zijn de afbeeldingen die u in uw catalogus ziet, slechts voorbeelden van de originelen. In de vervolgkeuzelijst Buildvoorbeelden kunt u de grootte van de voorbeelden selecteren die u met Lightroom wilt maken. Tenzij je erg veel schijfruimte nodig hebt, zou ik aanraden om te gaan met standaardweergaven . Als u kleine voorbeelden kiest, kan het enige tijd duren voordat Lightroom grotere voorbeelden genereert wanneer u aan uw foto's werkt. Als u grotere voorbeelden kiest, kan uw catalogus al snel uw harde schijf vullen, maar de resolutie zal veel hoger zijn.
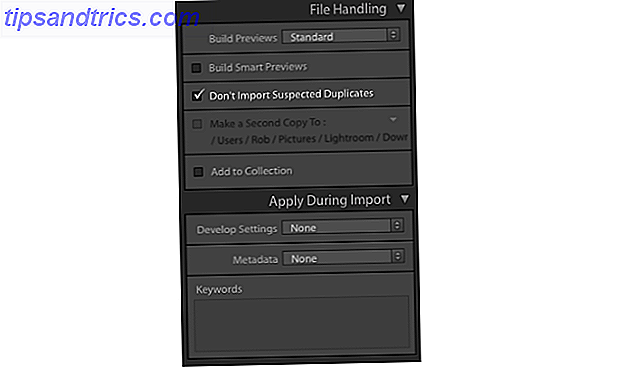
Als uw foto's op een externe harde schijf zijn opgeslagen en u deze wilt bewerken, zelfs als de harde schijf niet op uw computer is aangesloten, selecteert u Slimme voorbeelden maken. Hiermee wordt een extra lichtgewicht bestand gemaakt dat u op elk gewenst moment kunt bewerken. Als uw foto's zich echter op dezelfde schijf bevinden als uw Lightroom-catalogus, laat u deze knop los om schijfruimte te besparen.
Als u al foto's in uw bibliotheek hebt staan, laat u Vermoedelijk Duplicaten niet invoegen niet ingeschakeld als u alle foto's uit uw catalogus wilt verwijderen.
Met de Add to Collection- optie kunt u alle foto's tijdens deze import aan een Lightroom-collectie toevoegen. Dit is een eenvoudige manier om foto's bij elkaar te plaatsen, zodat u in de toekomst eenvoudig alle relevante foto's kunt bekijken. U kunt bijvoorbeeld foto's samenvoegen die de voortgang van uw woningrenovatie of foto's van zonsondergangen tonen. U kunt binnen het paneel collecties maken of later foto's aan collecties toevoegen.
Ten slotte kunt u met het gedeelte Toepassen tijdens importeren instellingen toewijzen aan alle foto's die u momenteel importeert. Bijvoorbeeld; kleurinstellingen, trefwoorden en metadata. Als u deze wijzigingen in een groot aantal foto's tegelijk wilt toepassen, kan dit u veel tijd besparen.
U kunt al deze instellingen opslaan om te gebruiken in toekomstige importen met behulp van het eenvoudige paneel Voorinstellingen importeren dat half verborgen is onder in het scherm. Hier kunt u ook eerder opgeslagen instellingen selecteren die u wilt gebruiken.

Als u tevreden bent met alle instellingen, klikt u rechts onderaan op Importeren en wordt het importeren gestart. Afhankelijk van het aantal foto's dat u importeert, kan dit enige tijd duren. Zodra het proces is voltooid, is uw catalogus eindelijk gevuld en klaar voor gebruik!
Foto's importeren vanaf een camera of telefoon
Meestal importeert u uw nieuwe foto's rechtstreeks van een camera of telefoon naar uw relevante Lightroom-catalogus. Er zijn twee manieren om dit te doen.
Ten eerste kunt u uw foto's handmatig van uw geheugenkaart naar de mapstructuur verplaatsen die u eerder hebt ingesteld en vervolgens de hierboven beschreven stappen volgen .
Ten tweede kunt u Lightroom de foto's van uw geheugenkaart naar de gewenste locatie laten verplaatsen en ze naar uw catalogus importeren. U kunt dit allemaal doen vanuit Lightroom. Dit is hoe dat te doen.
Sluit uw geheugenkaart of telefoon aan op uw computer en sluit pop-ups die automatisch verschijnen. Open uw Lightroom-catalogus en klik op Importeren linksonder in het scherm (of klik op Bestand> Importeren ). U ziet nu het belangrijkste importvenster in Lightroom. We zullen dit opnieuw van links naar rechts doorwerken.
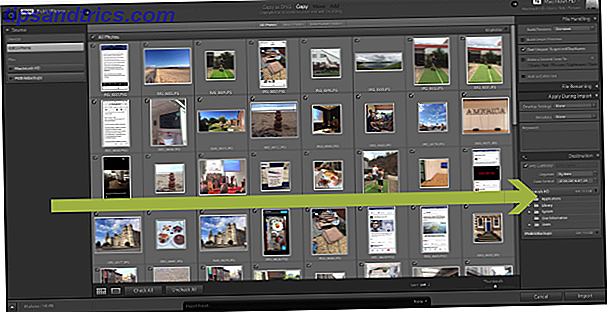
Zoek uw foto's in het linkerdeelvenster. Zodra u de juiste locatie heeft gevonden, ziet u miniaturen van alle foto's die beschikbaar zijn voor export. Bekijk deze foto's en zorg ervoor dat alleen degenen die u wilt importeren zijn geselecteerd.
Bekijk nu de bovenkant van het scherm. Van de vier knoppen daar zijn er maar twee beschikbaar. Kopieer als DNG en kopieer . 
Als u Kopiëren als DNG kiest, converteert Lightroom alle RAW-bestanden automatisch naar het DNG-formaat van Adobe. Het is meestal het beste om gewoon "Kopiëren" te selecteren. die uw foto's op een door u gekozen locatie plakt en deze aan uw catalogus toevoegt. U kunt uw bestanden altijd later naar DNG converteren als dat nodig is.
Bekijk vervolgens het rechterpaneel. Als u op de tekst naast de afbeelding van een harde schijf klikt, kunt u de exacte bestemming kiezen waar de foto's worden opgeslagen. Dit is meestal waar u de rest van uw foto's in uw catalogus opslaat. Je kunt deze foto's zelfs naar een externe schijf verplaatsen als dat nodig is.

U wilt er nu zeker van zijn dat wanneer de foto's naar deze bestemming worden verplaatst, zij de bestandsstructuur nabootsen die u al hebt ingesteld. Ga naar het deelvenster Bestemmingen en je ziet een aantal namen in de grey-out map, die laten zien hoe Lightroom je foto's gaat opslaan, tenzij je een aantal wijzigingen aanbrengt.
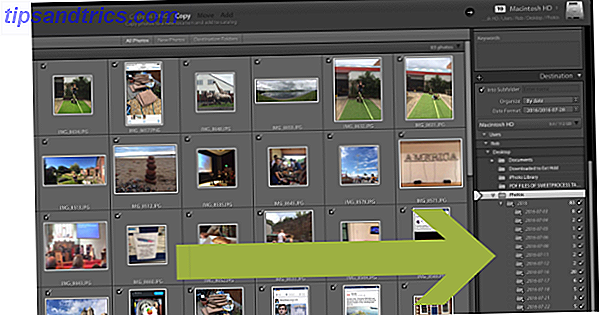
Er zijn in wezen twee opties hier. Standaard sorteert Lightroom uw foto's op basis van datum. De andere optie is om een selectie van foto's toegevoegd aan een enkele map te hebben. Als u uw foto's op datum wilt laten sorteren, kunt u de doelmap achterlaten zoals die is. Zie hieronder als u foto's aan een enkele map wilt toevoegen.
Uw foto's aan een map toevoegen
U kunt slechts een selectie van foto's tegelijk toevoegen aan één nieuwe map. Als u uw foto's in een aantal verschillende mappen wilt sorteren, kunt u de volgende methode snel herhalen totdat u al uw foto's in de respectieve mappen hebt geïmporteerd. Dit klinkt misschien een beetje langdradig, maar als je dit eenmaal of twee keer hebt gedaan, is het een fluitje van een cent.
Klik op Alles uitvinken. We willen tenslotte niet al deze foto's in één map importeren. Houd Cmd ingedrukt en klik op alle relevante foto's om alle foto's te selecteren die u aan deze map wilt toevoegen. Als ze zijn geselecteerd, worden de miniaturen lichter grijs. Zorg er ook voor dat de selectievakjes alleen op deze geselecteerde foto's zijn aangevinkt. De geselecteerde foto's kunnen nu in een enkele map worden geplaatst. Het zou er ongeveer zo uit moeten zien ...
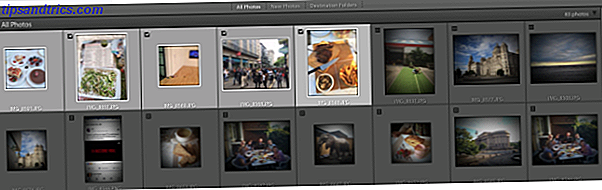
Kijk nu eens naar het bestemmingspaneel aan de rechterkant en selecteer in de vervolgkeuzelijst Organiseren in één map, selecteer vervolgens in submap en voer een naam in voor de map volgens uw bestaande mapstructuur. Druk op Enter.
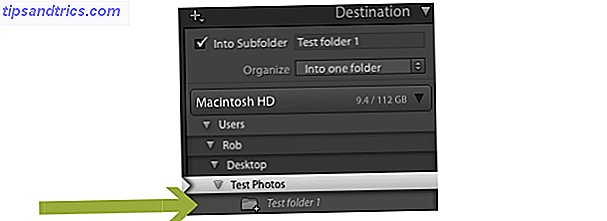
U kunt nu een nieuwe grijs gemaakte map zien in de mappenlijst die nu op de juiste locatie staat, met de juiste naam. Ga door een van de andere opties in dat rechterpaneel en verander die opties die je wilt. Veel van deze zijn meer geavanceerde instellingen, zoals het wijzigen van bestandsnamen. Tenzij u een hoofdgebruiker bent, hoeft u waarschijnlijk niet veel (indien van toepassing) hiervan aan te raken.
Druk op Importeren en de geselecteerde foto's worden toegevoegd aan uw nieuwe submap (hoewel ze niet van uw geheugenkaart worden verwijderd). Herhaal deze stap met alle andere foto's die u wilt importeren vanaf uw camera of telefoon. Zoals ik al zei, klinkt het misschien een beetje langdradig, maar als je dit eenmaal of twee keer hebt gedaan, is het een fluitje van een cent.
Uw uitgebreide Lightroom-catalogus
Door deze stapsgewijze instructies te volgen, kunt u uw Lightroom-catalogus vullen met zowel oude als nieuwe foto's. Adobe maakt dit niet zo eenvoudig als het zou kunnen zijn, maar voordat je het weet, is het een tweede natuur.
Door uw Lightroom-catalogus up-to-date en geordend te houden, bent u in een veel betere positie om afbeeldingen grootschalig te bewerken, uw foto's te ordenen, ze eenvoudig te publiceren op Facebook en Flickr, diavoorstellingen te maken en nog veel meer. Dit laat je veel meer tijd over voor het uitproberen van een aantal leuke fotografie-oefeningen. 7 Skill-Building Fotografie Oefeningen die echt werken 7 Skill-Building Fotografie Oefeningen die echt werken Er zijn veel oefeningen die kunnen helpen "uw fotografisch oog te ontwikkelen". Dit zijn de meest effectieve die we hebben gevonden. Meer lezen en uw fotografische vaardigheden verbeteren 5 Eenvoudige manieren om uw fotografie te verbeteren 5 Eenvoudige manieren om uw fotografie te verbeteren Hoewel er tal van manieren zijn om uw foto's te verbeteren, kunt u het proces waarmee u ze maakt het beste verbeteren. Hier zijn enkele geweldige tips van een professionele fotograaf van MakeUseOf. Lees verder .
Is er nog iets dat u zou willen weten over het importeren van foto's in Lightroom?



